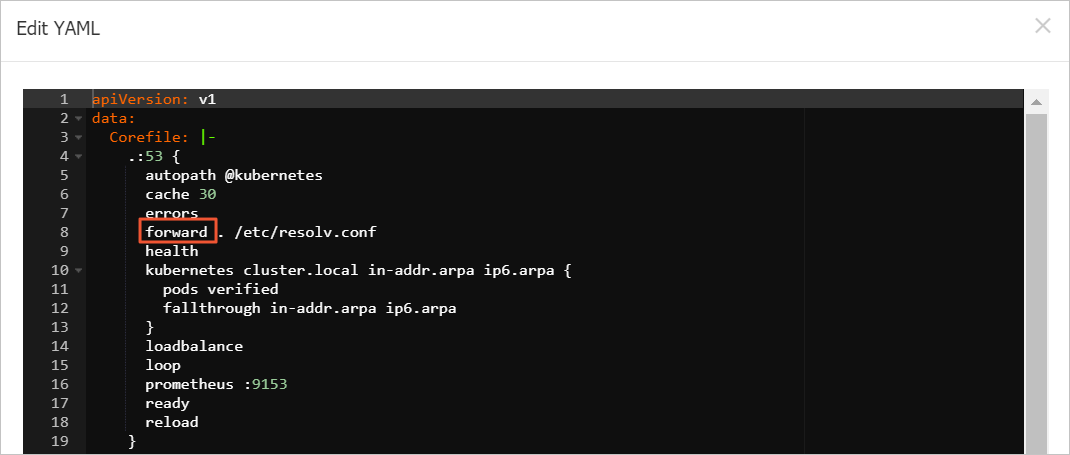If the current CoreDNS version is outdated but the Upgrade button for CoreDNS is not displayed on the Add-ons page of the ACK console, you cannot configure the Container Service for Kubernetes (ACK) cluster to automatically update CoreDNS. In this scenario, you can manually update CoreDNS. This topic describes how to manually update CoreDNS.
Prerequisites
A kubectl client is connected to your cluster. For more information, see Obtain the kubeconfig file of a cluster and use kubectl to connect to the cluster.
Update notes
If the load balancing mode of kube-proxy is set to IP Virtual Server (IPVS), all DNS queries within the cluster may fail or time out after CoreDNS is updated. This situation lasts about 5 minutes. You can use one of the following methods to avoid this issue:
Modify the timeout period for IPVS UDP sessions in the kube-proxy configuration. For more information, see Change the UDP timeout period in IPVS mode.
Use NodeLocal DNSCache to optimize DNS resolution. For more information, see Use NodeLocal DNSCache to optimize DNS resolution.
ACK requires about 2 minutes to update CoreDNS. The duration varies based on the number of CoreDNS pods. If the newly provisioned CoreDNS pods cannot be scheduled or launched, submit a ticket. DNS resolution is not interrupted because the existing CoreDNS pods are still running.
Query the CoreDNS version
Use the ACK console
Log on to the ACK console. In the left-side navigation pane, click Clusters.
On the Clusters page, find the cluster that you want to manage and click its name. In the left-side pane, choose .
On the Deployments page, set Namespace to kube-system and check the CoreDNS version in the Image column.

Use kubectl
You can run the following command to query the CoreDNS version:
kubectl get deployment coredns -n kube-system -o jsonpath="{.spec.template.spec.containers[0].image}"Expected output:
registry-vpc.cn-hangzhou.aliyuncs.com/acs/coredns:1.6.2 # Version 1.6.2 is used in this example.Confirm the update version
Confirm the CoreDNS version to which you want to update. The following table describes the Kubernetes versions that are compatible with CoreDNS. We recommend that you use the latest CoreDNS version that is compatible with the Kubernetes version.
Kubernetes version | CoreDNS version |
[1.11, 1.16] | v1.6.2 |
Versions later than 1.14.8 and earlier than 1.22 | v1.6.7 and v1.7.0 |
Versions later than 1.20.4 | v1.8.4 and v1.9.3 Important v1.8.4 and v1.9.3 have muptiple minor versions, such as |
Manually update
Use the console
(Optional) Replace the
proxyfield with theforwardfield.The Proxy plug-in was deprecated in CoreDNS v1.6.2. When you upgrade from a version earlier than v1.6.2, you must perform the following steps to manually modify the CoreDNS configuration.
Change the image version of CoreDNS.
Log on to the ACK console. In the left-side navigation pane, click Clusters.
On the Clusters page, find the cluster that you want to manage and click its name. In the left-side pane, choose .
In the upper part of the Deployments page, set Namespace to kube-system. Then, find coredns and choose in the Actions column.
In the Edit YAML dialog box, change the version number in the
imagefield. Then, click Update.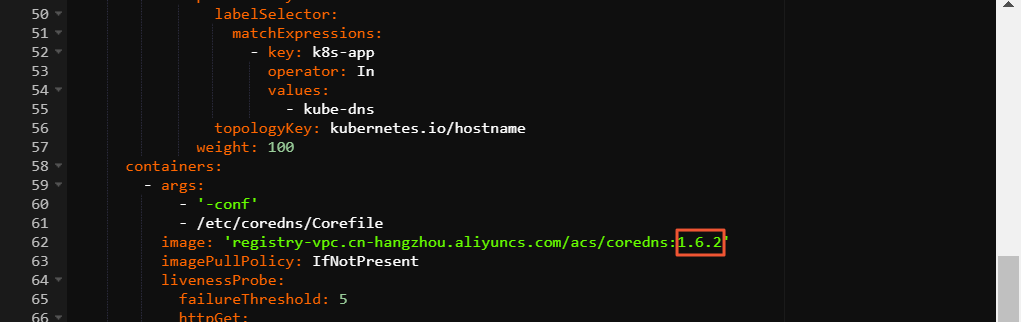
Verify the update.
Run the following command to query the CoreDNS version:
kubectl get deployment coredns -n kube-system -o jsonpath="{.spec.template.spec.containers[0].image}"Expected output:
registry-cn-shanghai-vpc.ack.aliyuncs.com/acs/coredns:v1.9.3.10-5e7ba42d-aliyunRun the following command to check whether all CoreDNS pods in the cluster are in the Running state:
kubectl get pods -n kube-system | grep corednsExpected output:
coredns-78d4b8****-6g62w 1/1 Running 0 9d coredns-78d4b8****-n6wjm 1/1 Running 0 9d
Use kubectl
(Optional) Replace the
proxyfield with theforwardfield.The Proxy plug-in was deprecated in CoreDNS v1.6.2. When you upgrade from a version earlier than v1.6.2 to v1.6.2 or later, you must perform the following steps to manually modify the CoreDNS configuration.
Run the following command to change the version number in the
imagefield in the CoreDNS configuration file, save the configuration file, and then exit.kubectl edit deployment/coredns -n kube-systemVerify the update.
Run the following command to query the CoreDNS version:
kubectl get deployment coredns -n kube-system -o jsonpath="{.spec.template.spec.containers[0].image}"Expected output:
registry-cn-shanghai-vpc.ack.aliyuncs.com/acs/coredns:v1.9.3.10-5e7ba42d-aliyunRun the following command to check whether all CoreDNS pods in the cluster are in the Running state:
kubectl get pods -n kube-system | grep corednsExpected output:
coredns-78d4b8****-6g62w 1/1 Running 0 9d coredns-78d4b8****-n6wjm 1/1 Running 0 9d
Change the UDP timeout period in IPVS mode
If kube-proxy runs in IPVS mode, DNS resolution may fail in the first 5 minutes after CoreDNS is updated due to the session persistence policy of IPVS. You can use one of the following methods to reduce the timeout period of UDP sessions in IPVS mode to 10 seconds. This way, less DNS resolution errors occur after CoreDNS is updated. If applications that use UDP are deployed in your cluster, evaluate the impact on these applications before you update CoreDNS. You can also submit a ticket to request technical support.
If kube-proxy does not run in IPVS mode, you do not need to change the timeout period of UDP sessions. For more information about how to check the load balancing mode of kube-proxy, see View basic information.
ACK clusters that run Kubernetes 1.18 or later
Use the ACK console
Log on to the ACK console. In the left-side navigation pane, click Clusters.
On the Clusters page, find the cluster that you want to manage and click its name. In the left-side navigation pane, choose .
On the ConfigMap page, select the kube-system namespace, find the kube-proxy-worker ConfigMap, and then click Edit YAML in the Actions column.
In the View in YAML panel, add
udpTimeout: 10sto the ipvs field and click OK.apiVersion: v1 data: config.conf: | apiVersion: kubeproxy.config.k8s.io/v1alpha1 kind: KubeProxyConfiguration # Irrelevant fields are not shown. mode: ipvs # If the ipvs field does not exist, you must add the field. ipvs: udpTimeout: 10sRecreate all of the pods named kube-proxy-worker.
In the left-side navigation pane of the details page, choose .
On the DaemonSets page, find and click kube-proxy-worker.
On the Pods tab of the kube-proxy-worker page, select a pod and choose in the Actions column. In the message that appears, click Confirm.
Repeat the preceding steps to delete all of the pods. After you delete the pods, the system automatically recreates the pods.
Check whether the timeout period of UDP sessions is changed.
Run the following command to install ipvsadm.
ipvsadm is a tool that you can use to manage IPVS. For more information, see ipvsadm.
sudo yum install -y ipvsadmLog on to an Elastic Compute Service (ECS) instance in your cluster and then run the following command to check the third value in the output:
sudo ipvsadm -L --timeoutIf the third value in the output is 10, the timeout period of UDP sessions is changed.
NoteAfter the timeout period of UDP sessions is changed, wait at least 5 minutes before you proceed.
Use the CLI
Run the following command to modify the kube-proxy-worker ConfigMap:
kubectl -n kube-system edit configmap kube-proxy-workerAdd
udpTimeout: 10sto the ipvs field of the kube-proxy-worker ConfigMap. Then, save the modification and exit.apiVersion: v1 data: config.conf: | apiVersion: kubeproxy.config.k8s.io/v1alpha1 kind: KubeProxyConfiguration # Irrelevant fields are not shown. mode: ipvs # If the ipvs field does not exist, you must add the field. ipvs: udpTimeout: 10sRun the following command to recreate all of the pods named kube-proxy-worker.
Run the following command to query the pods:
kubectl -n kube-system get pod -o wide | grep kube-proxy-workerRun the following command to delete all of the pods that are returned in the preceding step. Then, the system recreates the pods named kube-proxy-worker.
kubectl -n kube-system delete pod <kube-proxy-worker-****>NoteReplace <kube-proxy-worker-****> with the name of a pod that is returned in the preceding step.
Check whether the timeout period of UDP sessions is changed.
Run the following command to install ipvsadm.
ipvsadm is a tool that you can use to manage IPVS. For more information, see ipvsadm.
sudo yum install -y ipvsadmLog on to an Elastic Compute Service (ECS) instance in your cluster and then run the following command to check the third value in the output:
sudo ipvsadm -L --timeoutIf the third value in the output is 10, the timeout period of UDP sessions is changed.
NoteAfter the timeout period of UDP sessions is changed, wait at least 5 minutes before you proceed.
ACK clusters that run Kubernetes 1.16 or earlier
kube-proxy in an ACK cluster that runs Kubernetes 1.16 or an earlier version does not support the udpTimeout parameter. To change the timeout period of UDP sessions, we recommend that you use OOS to run the following ipvsadm commands on all ECS instances in the cluster at the same time:
sudo yum install -y ipvsadm
sudo ipvsadm -L --timeout > /tmp/ipvsadm_timeout_old
sudo ipvsadm --set 900 120 10
sudo ipvsadm -L --timeout > /tmp/ipvsadm_timeout_new
diff /tmp/ipvsadm_timeout_old /tmp/ipvsadm_timeout_newFor more information about how to use OOS to manage multiple ECS instances at the same time, see Manage multiple instances at a time.
What to do next
After CoreDNS is updated, you can optimize the configurations of CoreDNS based on your business requirements. For more information, see Properly configure CoreDNS.