Alicloud Image Builder is an image building tool provided by Alibaba Cloud that simplifies and automates image building. You can use OS images created by using Alicloud Image Builder as custom images to create node pools in Container Service for Kubernetes (ACK) clusters. This allows you to quickly add nodes to ACK clusters. This topic describes how to run Alicloud Image Builder as a Job to create custom OS images in ACK clusters.
Prerequisites
An ACK cluster is created. For more information, see Create an ACK managed cluster.
A kubectl client is connected to the ACK cluster. For more information, see Obtain the kubeconfig file of a cluster and use kubectl to connect to the cluster.
Benefits of custom images
Node pools in ACK clusters support auto scaling. By default, when you create a node pool, you can select OS images such as CentOS and Alibaba Cloud Linux. These OS images meet the requirements of most scenarios. However, in scenarios that require preinstallation or high performance, these images may be unable to meet your business requirements. Alibaba Cloud provides Alicloud Image Builder to help you build custom OS images and facilitate auto scaling in complex scenarios.
To use Alicloud Image Builder to create custom images, you can create a Job or CronJob to distribute the image building task in an ACK cluster.
Create a Job to quickly build a custom OS image
In this example, a ConfigMap named build-config and a Job named build are created to show how to use Alicloud Image Builder to quickly build a custom OS image.
Step 1: Set parameters for the OS image
Create a ConfigMap named build-config to specify the parameters of the OS image.
Create a YAML file named build-config.yaml and add the following content to the file:
The following table describes the parameters.
Table 1. Alicloud Image Builder parameters
Parameter
Example
Description
variables{"<variable1>":"<value>"}variables{"access_key":"{{env ALICLOUD_ACCESS_KEY}}"}
The
variablesthat are used by Alicloud Image Builder.NoteIf you write sensitive information such as an AccessKey pair that is specified by using the
access_keyandsecret_keyparameters to the configuration file, the information may be leaked. To ensure data security, you can specify the AccessKey pair as variables. The values of the variables are based on the input values of the runtime.builders{"type":"<value>"}builders{"type":"alicloud-ecs"}
The image
builders. If the type parameter is set to aliyun-ecs, a temporary Elastic Compute Service (ECS) instance is created to build the image. The ECS instance is automatically released after the image is built.provisioners{"type":"<value>"}provisioners{"type":"shell"}
The image
provisionersthat are used to specify the operations to be performed on the temporary instance. If the type parameter is set to shell, a shell provisioner is used. A shell command is automatically run after the Linux instance is connected. For example, you can run theyum install redis.x86_64 -ycommand to install Redis.For more information about how to configure provisioners, see the Provisioner configuration section of this topic.
Table 2. Image building parameters
Parameter
Example
Description
Required/optional
access_keyLTAInPyXXXXQ****
The AccessKey ID that is used to create the custom image. For more information, see Obtain an AccessKey pair.
Required
secret_keyCM1ycKrrCekQ0dhXXXXXXXXXl7y****
The AccessKey secret that is used to create the custom image.
Required
regioncn-beijing
The region in which the custom image is deployed.
Required
image_nameack-custom_image
The name of the custom image. The name must be globally unique.
Required
source_imagealiyun_2_1903_x64_20G_alibase_20200904.vhd
The ID of the Alibaba Cloud public image based on which the custom image is created. The created custom image contains the same operating system as the public image. For more information, see the OS images supported by ACK section of the "Overview of OS images" topic.
Required
instance_typeecs.c6.xlarge
The instance type of the ECS instance that is created from the base image specified in the source_image parameter. The ECS instance is used to run the preinstallation task and build the custom image. If you want to use a GPU-accelerated image, specify a GPU-accelerated instance type.
Required
RUNTIMEcontainerd
The container runtime, which can be Docker or containerd.
Required
RUNTIME_VERSION1.6.28
When you select Docker, RUNTIME_VERSION is 19.03.15 by default.
When you select containerd, RUNTIME_VERSION is 1.6.20 by default.
Optional
SKIP_SECURITY_FIXtrue
Specifies whether to skip security update.
Required
KUBE_VERSION1.30.1-aliyun.1
The Kubernetes version of the cluster.
Required
PRESET_GPUtrue
Specifies whether to preinstall a GPU driver to accelerate startup.
Optional
NVIDIA_DRIVER_VERSION460.91.03
The version of the preinstalled GPU driver. If you do not specify this parameter, the default value 460.91.03 is used.
Optional
OS_ARCHamd64
The CPU architecture. Valid values: amd64 and arm64.
Required
MOUNT_RUNTIME_DATADISK
true
Set the value to true if you want to mount a disk volume created from a volume image to the ECS instance when the system installs the custom image.
Optional
ImportantBefore you specify a custom image for a node pool, make sure that the configurations of the node pool are the same as the build settings of the custom image. Otherwise, nodes created from the custom image cannot be added to the cluster. The configurations of the node pool include the cluster version, container runtime, and GPU-accelerated instance type.
When you verify the custom image, select a regular node pool that uses the same build settings as the custom image. After you use the custom image to create nodes and add the nodes to the node pool, check whether your application can run on the nodes as expected.
Run the following command to deploy Alicloud Image Builder in the cluster:
kubectl apply -f build-config.yaml
Step 2: Create a Job to build a custom OS image
Use the following YAML template to grant permissions to the account that uses the AccessKey pair.
Run the following command to generate encrypted strings for the AccessKey pair.
echo -n "AKxxxxxxxxxxxxxxx" | base64 echo -n "SKxxxxxxxxxxxxxxxxxxxxxxxxxxxxxxxx" | base64Use the following YAML template to create a Secret named my-secret.
apiVersion: v1 kind: Secret metadata: name: my-secret namespace: default type: Opaque data: ALICLOUD_ACCESS_KEY: TFRxxxxxxxxxxxxxRTkx // The Base64-encoded string in the previous substep. ALICLOUD_SECRET_KEY: a0zxxxxxxxxxxxxxx2UThlCreate a YAML file named build.yaml and add the following content to the file.
Configure variables to run the Job. The ECS instance of the specified instance type created from the base image is used to build the custom image. The instance type is specified by using the instance_type parameter and the base image is specified by using the source_image parameter. The ECS instance belongs to the Alibaba Cloud account to which the AccessKey pair belongs. The system then runs the configurations of the provisioner and pushes the image built by the ECS instance to the specified region as a custom image. The custom image also belongs to the Alibaba Cloud account to which the AccessKey pair belongs.
Run the following command to deploy the Job and start to build the image:
kubectl apply -f build.yaml
Step 3: (Optional) View the image building log
A log is generated during the image building process. The log records all image building operations, including checking parameters, creating temporary resources, preinstalling software, creating target resources, and releasing temporary resources. To view the image building log, perform the following steps:
Log on to the ACK console. In the left-side navigation pane, click Clusters.
On the Clusters page, find the cluster that you want to manage and click its name. In the left-side pane, choose .
On the Jobs page, find the Job that you created and click Details in the Actions column.
On the Job details page, click the Logs tab to check the image building log.
Provisioner configuration
A provisioner is a component used to install and configure software in a running operating system before the operating system is packaged into an OS image. A provisioner is often used to install software in images in the following scenarios:
Install software.
Patch kernels.
Create users.
Download application code.
Build a custom Alibaba Cloud Linux 3 image.
Execute shell scripts
"provisioners": [{
"type": "shell",
"script": "script.sh"
}]Execute orchestration scripts by using Ansible
"provisioners": [
{
"type": "ansible",
"playbook_file": "./playbook.yml"
}
]Install the CPFS client
The installation of Cloud Paralleled File System (CPFS) requires multiple installation packages, some of which involve real-time compilation and may require an additional period of time to install. The use of a custom image can greatly reduce the cost of installing the CPFS client on a large number of nodes. The following sample code shows a configuration example.
Build an ARM-based image
Customize the OS image of a GPU-accelerated node
You cannot deploy images with GPU drivers preinstalled on CPU-accelerated nodes.
Add the application image to the system image
Disk initialization occurs when you add an ECS instance with a mounted data disk to a node pool, which results in the removal of any pre-stored application images. To mount a data disk when you create an ECS instance from a custom image, you can generate a data disk snapshot during the custom image creation process to ensure that the application image is preserved.
{
"variables": {
"image_name": "ack-custom_image",
"source_image": "aliyun_3_x64_20G_alibase_20240528.vhd",
"instance_type": "ecs.c6.xlarge",
"access_key": "{{env `ALICLOUD_ACCESS_KEY`}}",
"region": "{{env `ALICLOUD_REGION`}}",
"secret_key": "{{env `ALICLOUD_SECRET_KEY`}}"
},
"builders": [
{
"type": "alicloud-ecs",
"system_disk_mapping": {
"disk_size": 120,
"disk_category": "cloud_essd"
},
"image_disk_mappings": {
"disk_size": 40,
"disk_category": "cloud_auto"
}, # Configure a data disk when you create the custom image, and a snapshot of the data disk is automatically generated after the image is created.
"access_key": "{{user `access_key`}}",
"secret_key": "{{user `secret_key`}}",
"region": "{{user `region`}}",
"image_name": "{{user `image_name`}}",
"source_image": "{{user `source_image`}}",
"instance_type": "{{user `instance_type`}}",
"ssh_username": "root",
"skip_image_validation": "true",
"io_optimized": "true"
}
],
"provisioners": [
{
"type": "file",
"source": "scripts/ack-optimized-os-linux3-all.sh",
"destination": "/root/"
},
{
"type": "shell",
"inline": [
"export RUNTIME=containerd",
"export SKIP_SECURITY_FIX=true",
"export KUBE_VERSION=1.30.1-aliyun.1",
"export OS_ARCH=amd64",
"export MOUNT_RUNTIME_DATADISK=true", # Mount the file path of the container runtime to the data disk.
"bash /root/ack-optimized-os-linux3-all.sh",
"ctr -n k8s.io i pull registry-cn-hangzhou-vpc.ack.aliyuncs.com/acs/pause:3.9", # Add the application image to the system image.
"mv /var/lib/containerd /var/lib/container/containerd" # Move the image file to the data disk.
]
}
]
}When you configure the node pool, you can set up a custom image that includes data disk snapshots, and the system will automatically associate the corresponding data disk snapshots.
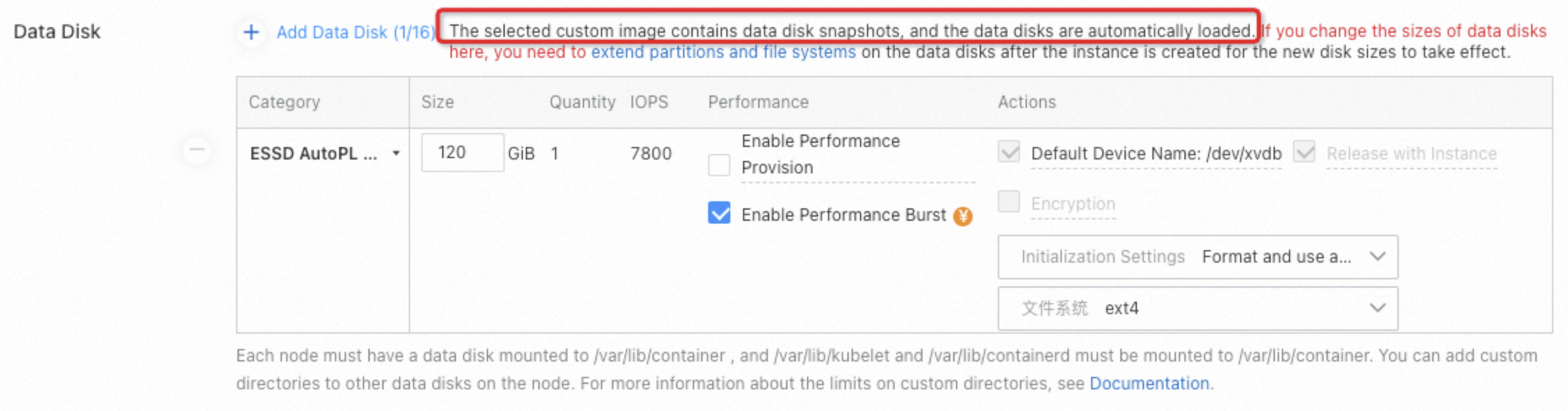
Pull an image from a private image repository when the container runtime is Docker
docker login <Image address> -u user -p password
docker pull nginxPull an image from a private image repository when the container runtime is containerd
ctr -n k8s.io i pull --user=username:password nginxPull an image from a private repository after the custom image is built
Run the following
docker logincommand on a Linux server that has Docker installed to generate a certificate:docker login --username=zhongwei.***@aliyun-test.com --password xxxxxxxxxx registry.cn-beijing.aliyuncs.comAfter the
docker logincommand succeeds, a certificate named config.json is created in the/root/.dockerdirectory.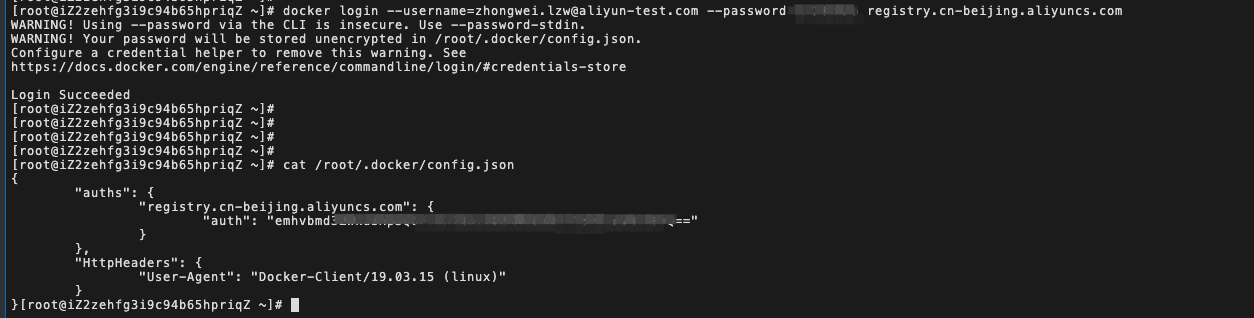
Create a ConfigMap based on the certificate file named config.json.
apiVersion: v1 kind: ConfigMap metadata: name: docker-config data: config.json: |- { "auths": { "registry.cn-beijing.aliyuncs.com": { "auth": "xxxxxxxxxxxxxx" } }, "HttpHeaders": { "User-Agent": "Docker-Client/19.03.15 (linux)" } }Modify the YAML template of the Job to mount the ConfigMap to the pod.
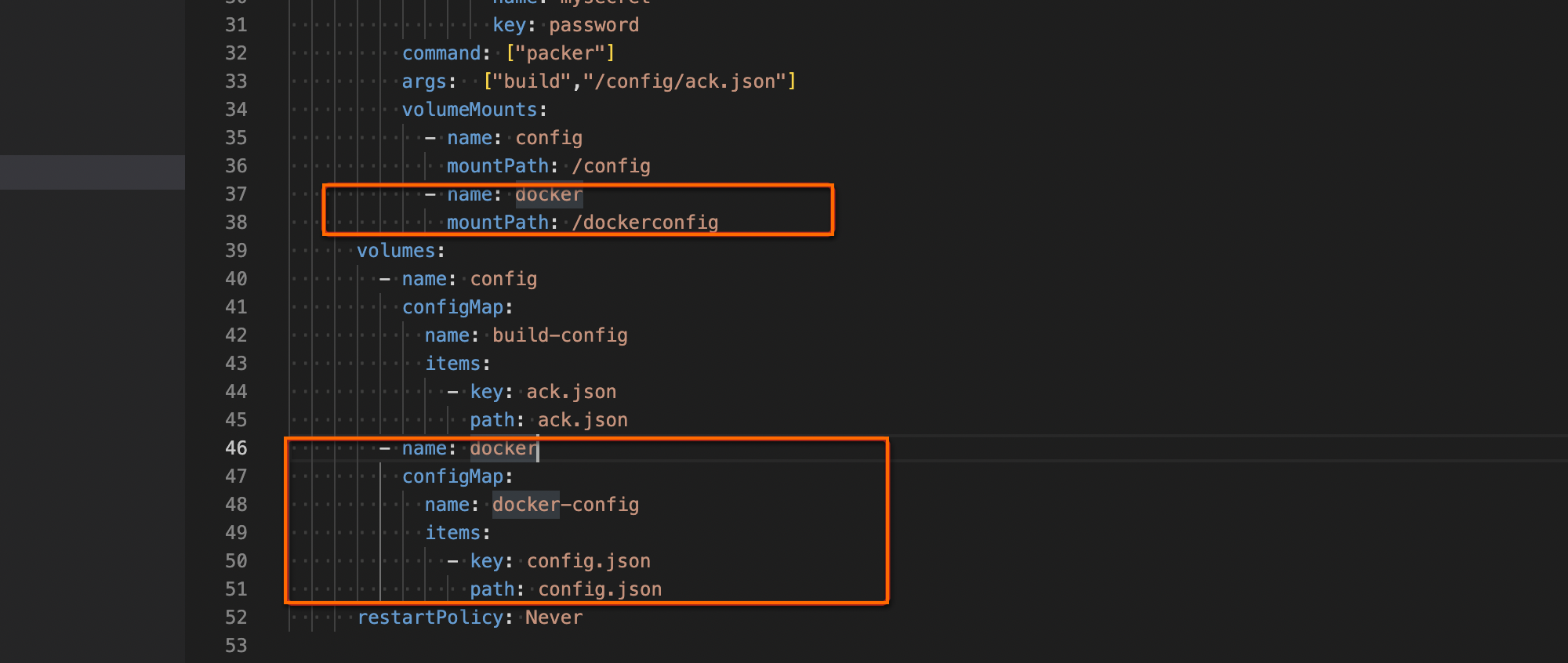
Add the content in the following figure to the build-config ConfigMap.
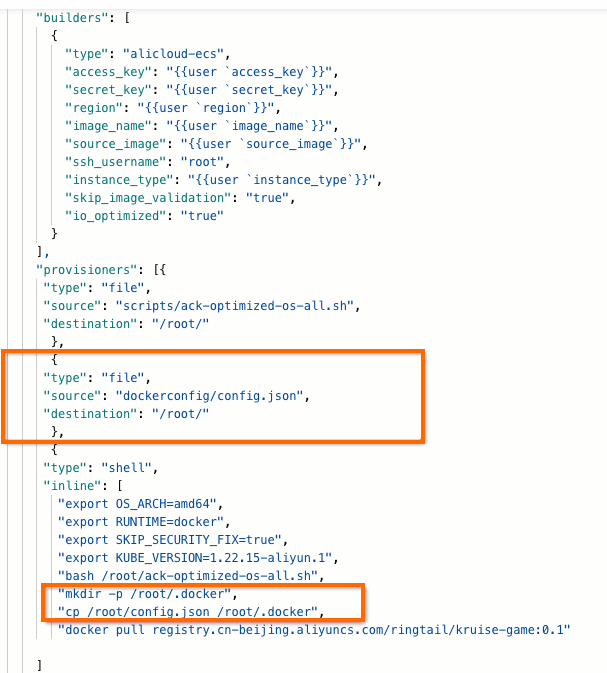
Execute the Job.
Specify the maximum numbers of concurrent uploads and downloads for the image
Log on to the ACK console. In the left-side navigation pane, click Clusters.
On the Clusters page, find the cluster that you want to manage and click its name. In the left-side pane, choose .
Find the node pool that you want to manage and click its name. Click the Overview tab. In the Node Pool Information section, click the hyperlink next to the Auto Scaling Group field.
On the page that appears, click the Instance Configuration Sources tab. Find the scaling configuration that you want to manage, click Edit in the Actions column, and click OK.
On the Modify Scaling Configuration page, modify the parameters and click Advanced Settings to show the advanced settings. Record the data in the Instance User Data box. Decode the data in the Instance User Data box by using Base64.
After you decode the data, append the following code to the end of the decoded data.
yum install -y jq echo "$jq '. += {"max-concurrent-downloads": 20,"max-concurrent-uploads": 20}' /etc/docker/daemon.json" > /etc/docker/daemon.json service docker restart
Encode the modified data in Base64 and overwrite the original data in the Instance User Data box with the modified data. Click Modify. In the dialog box that appears, click Modify.
Build a custom Alibaba Cloud Linux 3 image
Build a custom Red Hat Enterprise Linux 9 (RHEL 9) image
What to do next
After you create a custom image by using Alicloud Image Builder, you can create an elastic node pool based on the custom image to quickly add nodes to the cluster. For more information about how to create an elastic node pool, see Enable node auto scaling.
After a custom image is created, you can use the custom image to create an ACK cluster. For more information, see How do I create a custom image based on an existing ECS instance and use it to create nodes?