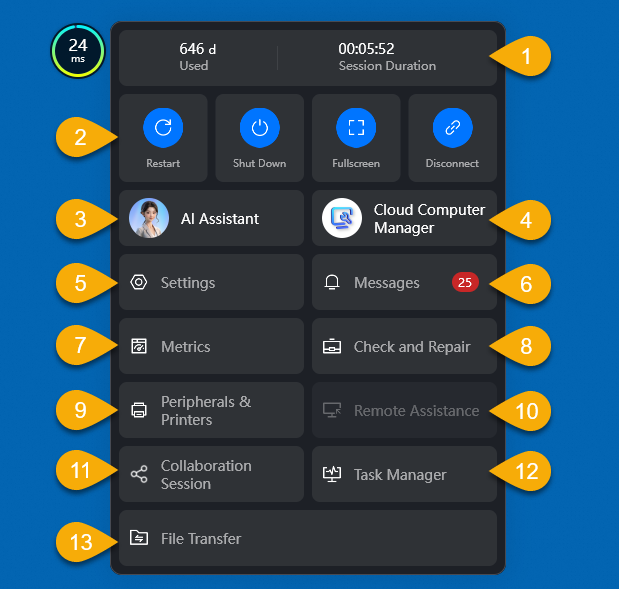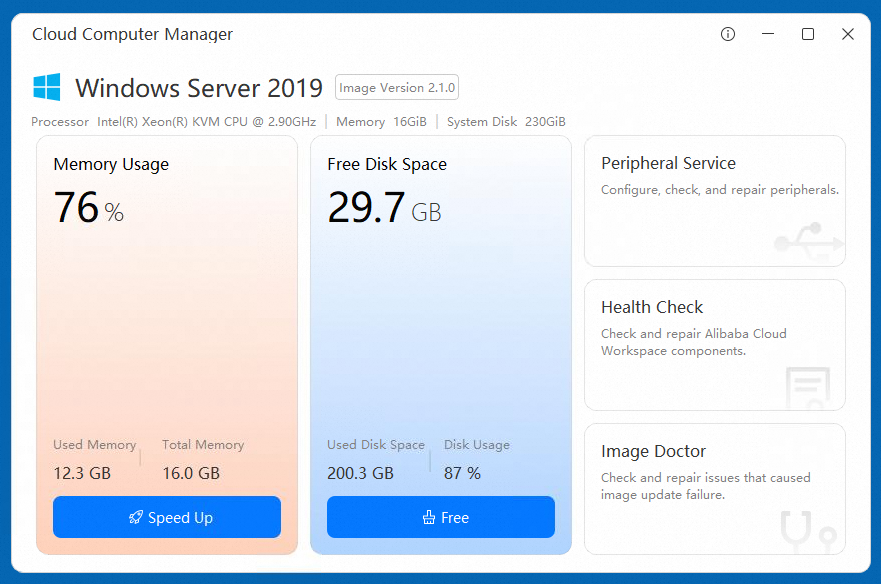Client
| Manage the power of cloud computers, including Start, Shut Down, and Restart. (Manage power options) Update the Alibaba Cloud Workspace components of cloud computers. (Update Alibaba Cloud Workspace components of a cloud computer) Click Manage on a cloud computer card. Then, you are redirected to the Info tab. You can view the basic information, configuration information, and billing information of the cloud computer on the Info tab. (View information about a cloud computer) On the Restore Points tab, create custom restore points to back up cloud computer data or restore cloud computer data by using system images, custom images, or system restore points. (Back up and restore cloud computer data) On the Policies tab, view or change scheduled stop policies and the policies configured by the administrator. (Configure a scheduled policy for a cloud computer)
|
Display the total usage duration (unit: days) and the connection duration (accurate to seconds) of the current session. Manage connections, power options, and screen display of cloud computers. (Manage power options, Full-screen mode, and Minimize the desktop of a cloud computer)
Note Only the Windows client allows you to minimize cloud computers displayed in full-screen mode. Ask the AI assistant about cloud computers. Open Cloud Computer Manager. Go to the management panel to configure preference settings, query cloud computer information, and view or change policies. (Configure preference settings) View messages about cloud computers, including management, system, and marketing messages. (View and manage messages) View the monitoring metrics of cloud computers, including the CPU load, latency, and frame rate. (View monitoring metrics) Detect mouse and keyboard issues and resolve the issues. Manage peripherals and printers of cloud computers. (Manage peripherals) Send remote assistance requests to administrators to troubleshoot issues on cloud computers. (Request remote assistance)
Note This menu is available on cloud computers only if the administrator enabled the remote assistance feature in the policies associated with the cloud computers. Initiate or join collaboration sessions to perform operations with other users on the same cloud computer. [Collaboration session]
Note This menu is available on cloud computers only if the administrator enabled the user stream collaboration feature in the policies associated with the cloud computers. Open the system task manager of Windows cloud computers.
Note Only the Windows client allows you to open the system task manager of cloud computers.
| DesktopAssistant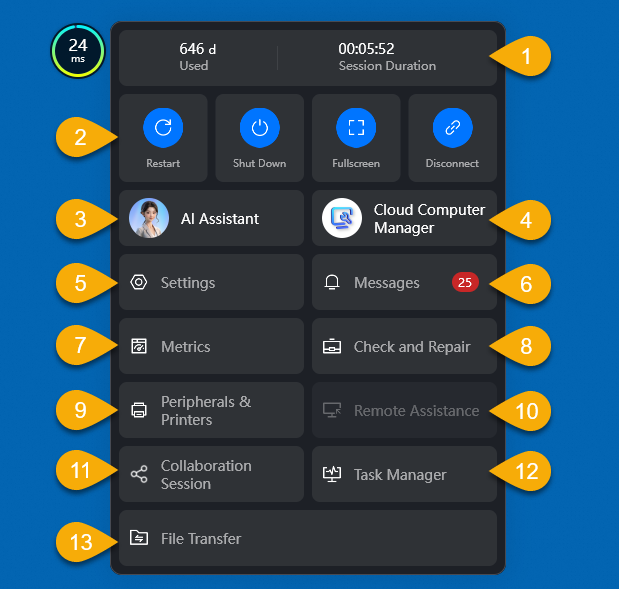
|
Cloud Computer Manager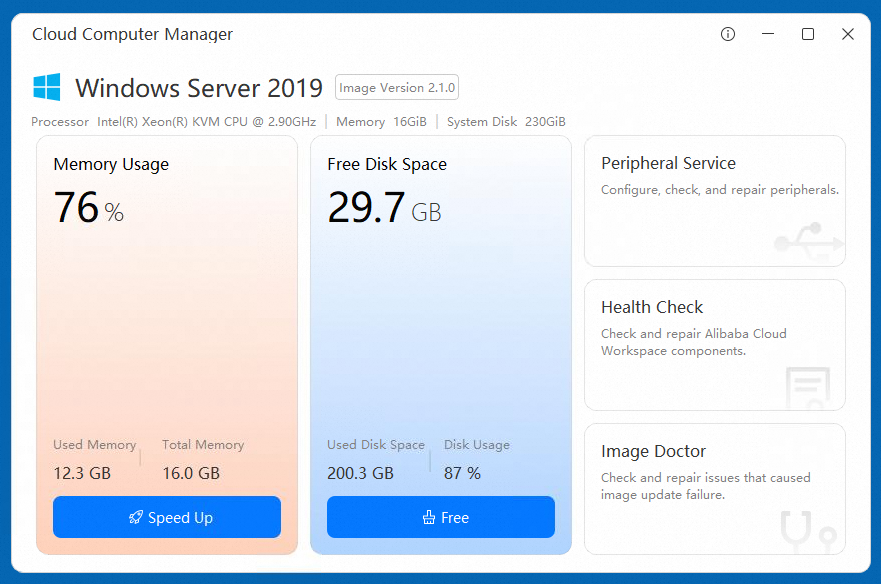
| View the basic information about cloud computers, including the OS, image versions, and configurations. Manage the peripherals, components, and images of cloud computers and perform detection and troubleshooting tasks.
|