This topic explains how to create a subscription task in Quick BI and how to push it via email.
Background information
Quick BI's subscription and push feature enables you to set up a subscription task to periodically send snapshots of dashboards or workbooks, or to email them as attachments to designated recipients. This functionality is exclusive to Quick BI Pro and Quick BI Enterprise Standard.
Procedure
Log on to the Quick BI console.
In the top menu bar, click
 Subscription Management.
Subscription Management.
On the Subscription Management page, click the Subscription Task tab, and then click + Create Subscription Task.
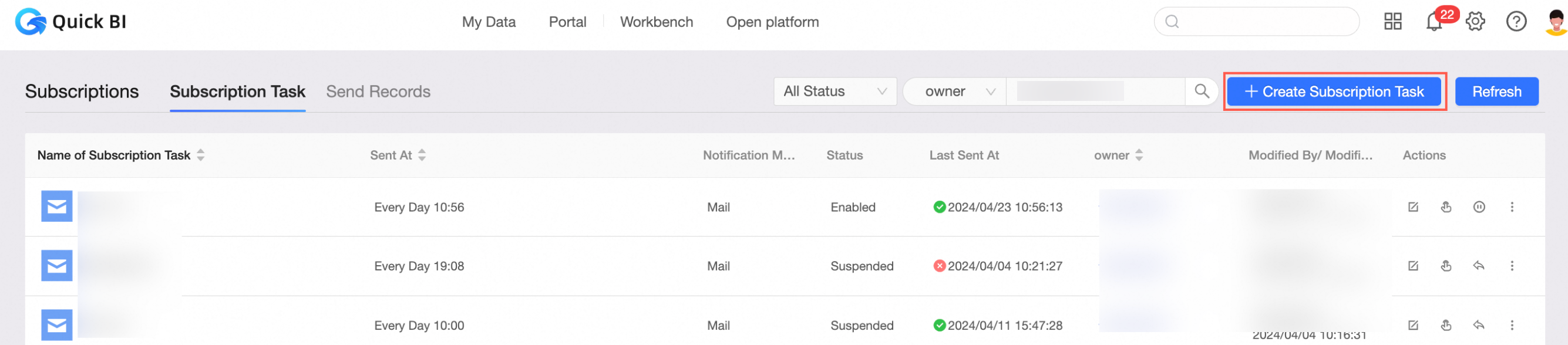
On the Create Task page, enter the required information.
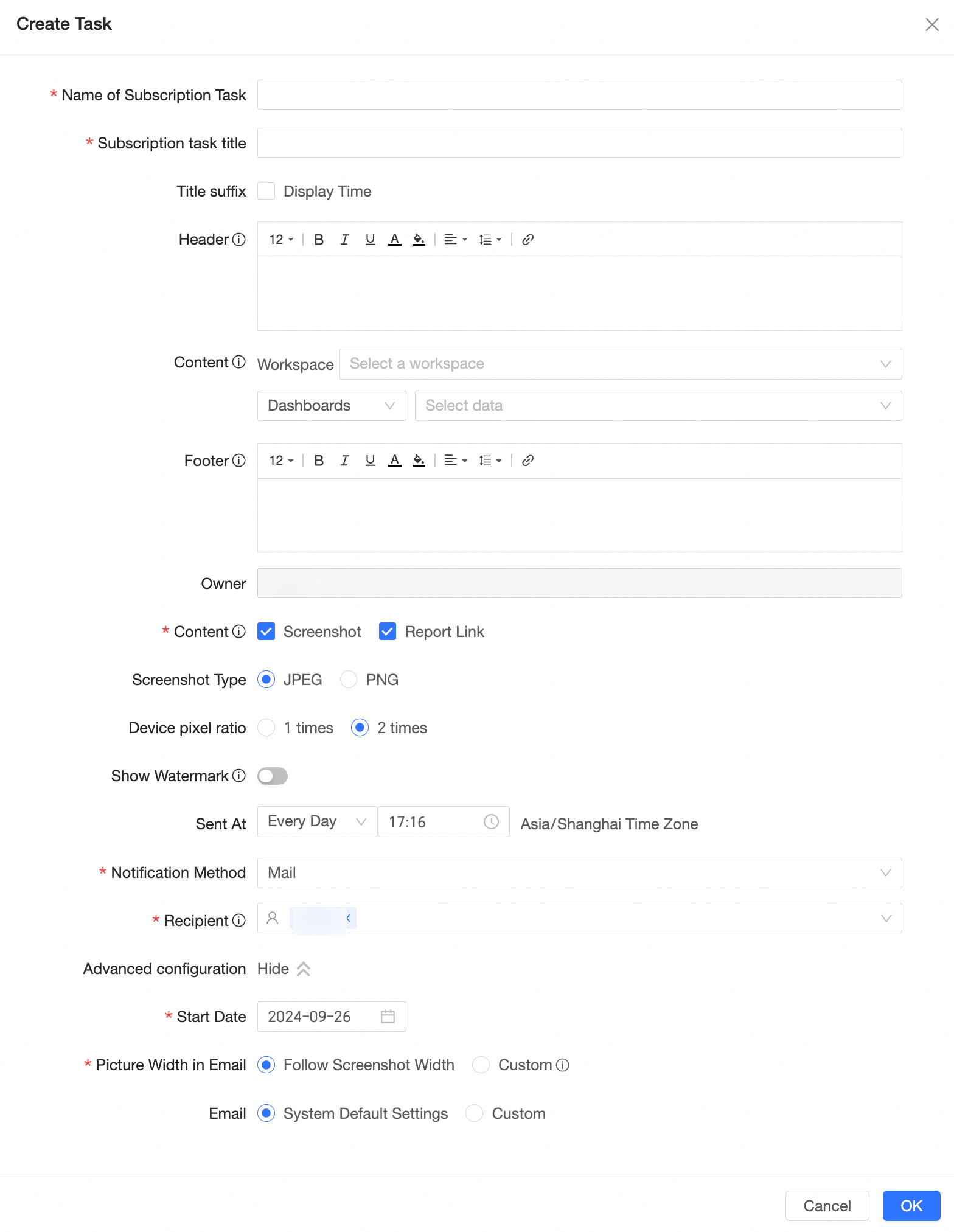
Create a subscription task
Name
Description
Name
Description
Subscription Task Name
Set the name of the subscription task for easy management. For example, customize the subscription task name as Finance Department Daily Report.
Subscription Task Title
Set the title of the subscription task.
Title Suffix
Set whether to display the time in the title of the subscription task.
The display time can be accurate to the month, day, or hour. This time is relative.
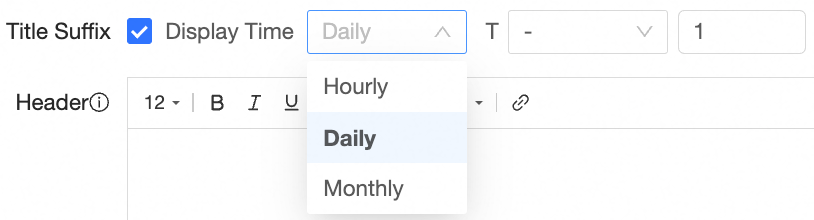
Beginning
The beginning of the body of data to which you subscribe, located before the dashboard embedded in the subscription task.
You can set the font size, bold, italic, underline, font color, background color, alignment, and line spacing of the text, and insert links.

Content
You can select a workspace and a dashboard or a workbook to embed in the subscription. The report type supports Dashboard and Workbook.
When you select Dashboard as the content, you can choose All content or Partial content to achieve component-level subscription.
All content: When you select all content, all components in the dashboard are selected by default.
Partial content: When you select partial content, you can select individual components as needed.
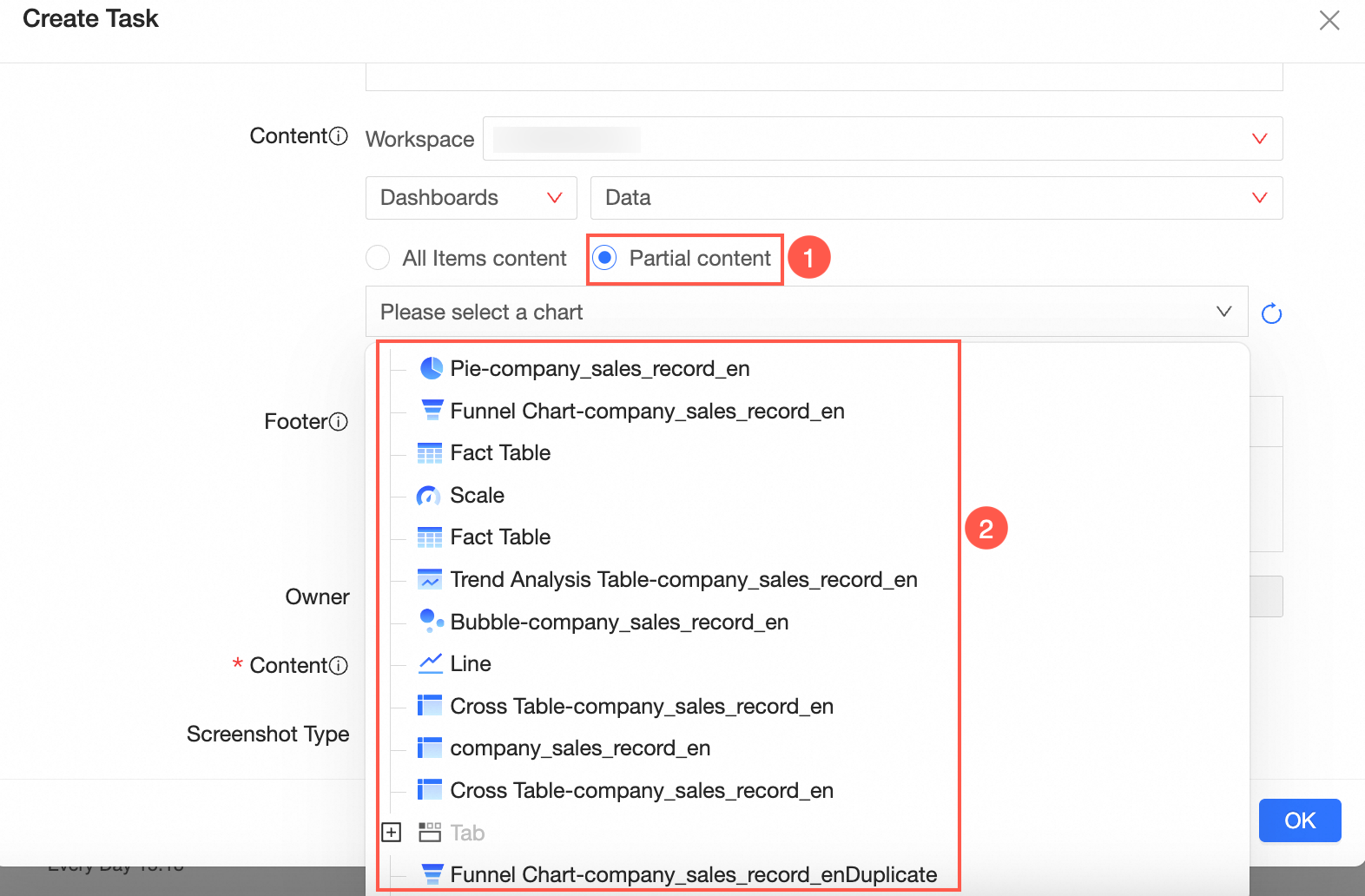
You can use global parameters to dynamically control the subscription results. For more information, see configure global parameters.
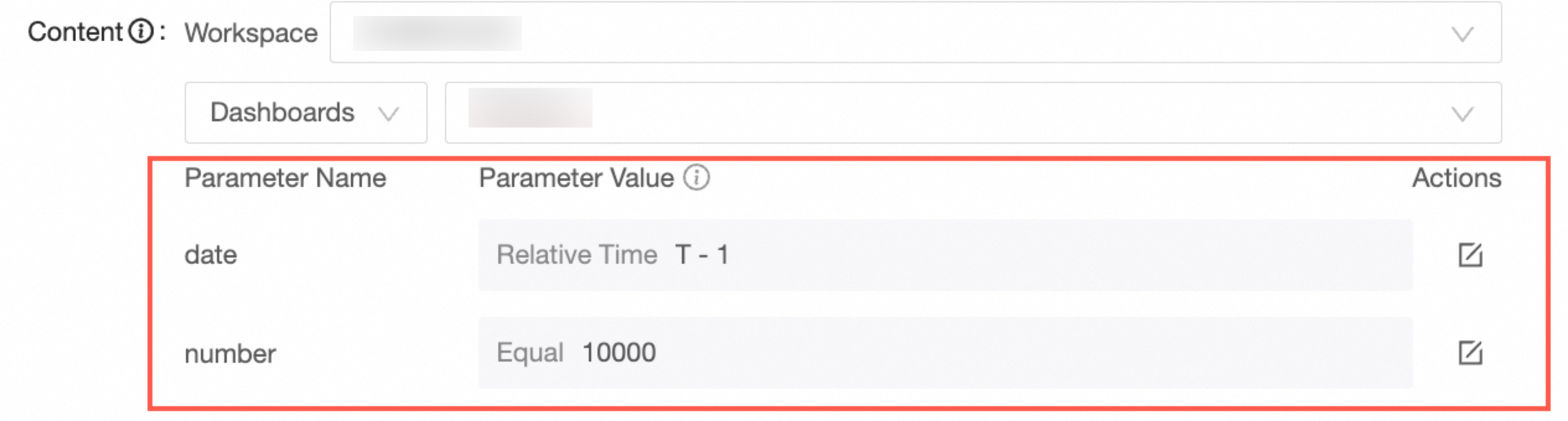
Ending
The footer of the body of data to which you subscribe, located after the dashboard embedded in the subscription task.
You can set the font size, bold, italic, underline, font color, background color, alignment, and line spacing of the text, and insert links.

Owner
The default display is the creator of the subscription task. If you want to change the owner, you can transfer the owner in the subscription task list. For more information, see transfer owner.
Send Content, Screenshot type, and Attachment Type
Send Content: Supports three types: Screenshot, Report link, and Data attachment.
Only when the Receiving Method is Email, the report supports download attachment. The user must have export permission for the workbook to support sending Data Attachment.
Screenshot type: When the content to be sent is a Dashboard and you choose to send a Screenshot, the screenshot format can be JPEG or PNG, and you can choose a pixel ratio of 1× or 2×.
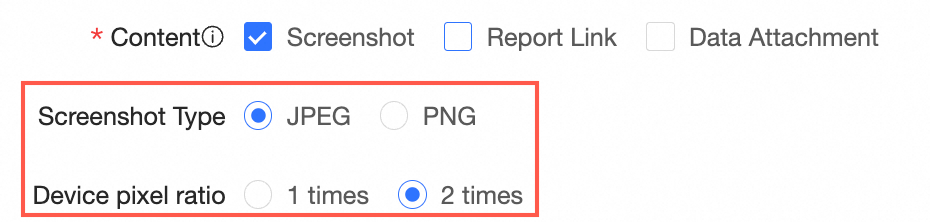
Attachment Type: The type of data attachment received, supporting Excel and PDF types.
This option appears only when Send Content includes Data Attachment.
When the content to be sent is a Dashboard and the attachment type includes Excel, you can select specific charts as data attachments.
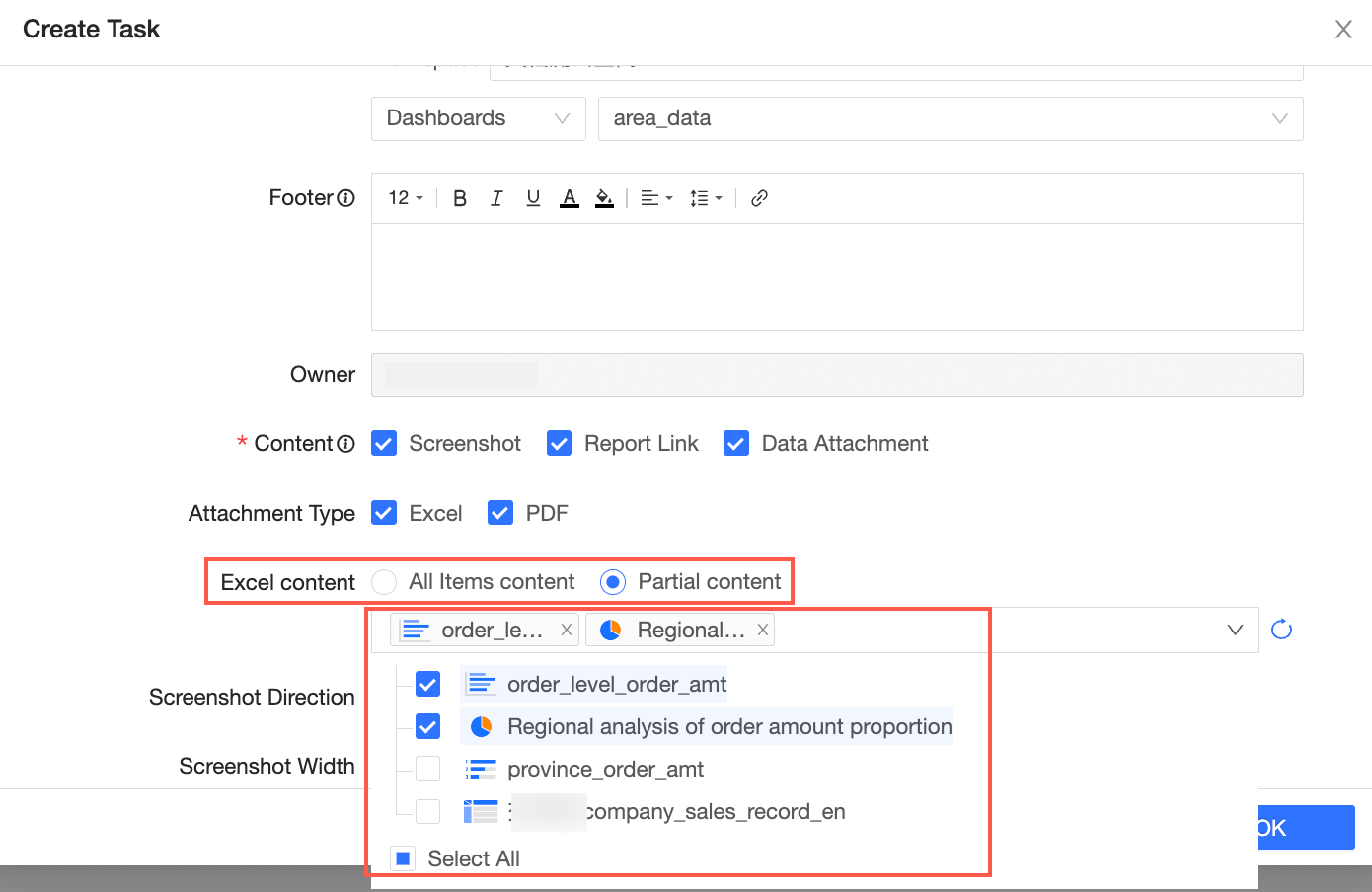
When the attachment type includes PDF, you can set the Screenshot orientation to Portrait or Landscape.
When there are many rows in the data of the workbook or dashboard chart, it is recommended to use a portrait screenshot. When there are many columns, it is recommended to use a landscape screenshot.
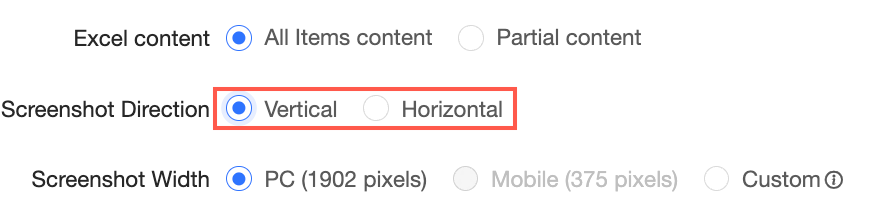
Report Width
The resolution of screenshots.
When the embedded content is a dashboard, the default width for the PC is 1920 pixels, and the default width for mobile is 375 pixels.
When the embedded content is a workbook, the default width for the PC is 1920 pixels. You can customize the image resolution for mobile based on the data columns of the workbook.
Display Watermark
When enabled, the task creator's watermark will be displayed in the subscription screenshots and attachments. Make sure the watermark switch in the report is turned on.
Send Time
Set the time when the subscription task is triggered to send data. For example, you can select Every Day from the Sent At drop-down list and specify 17:00 to allow data to be sent at 17:00 every day.
Receiving Method
Supports Email and Custom channel reception.
Recipient
The receiving method is Email.
You can select multiple recipients. The recipients that you select must use Alibaba Cloud accounts in the same organization.
If an account name is dimmed, the account does not have an email address. Make sure that every recipient has an email address.
You can bind the email address that receives the subscription task in Personal Settings. The following client requirements apply:
Move the pointer over your profile picture in the upper-right corner.
In the drop-down box, select Account Settings And Management.
On the Account Settings And Management page under Account Binding, attach the mailbox to accept the subscription task.
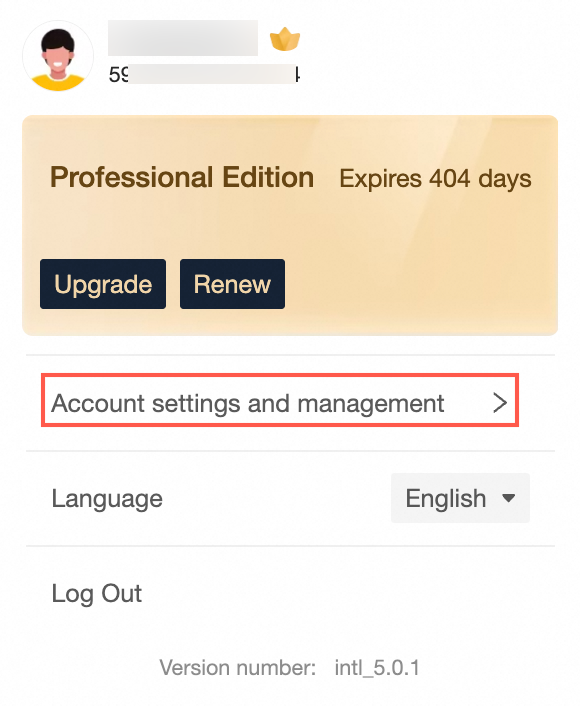
The receiving method is Custom channel.
Receiving channel
Select an existing custom receiving channel. For more information, see configure a custom channel.
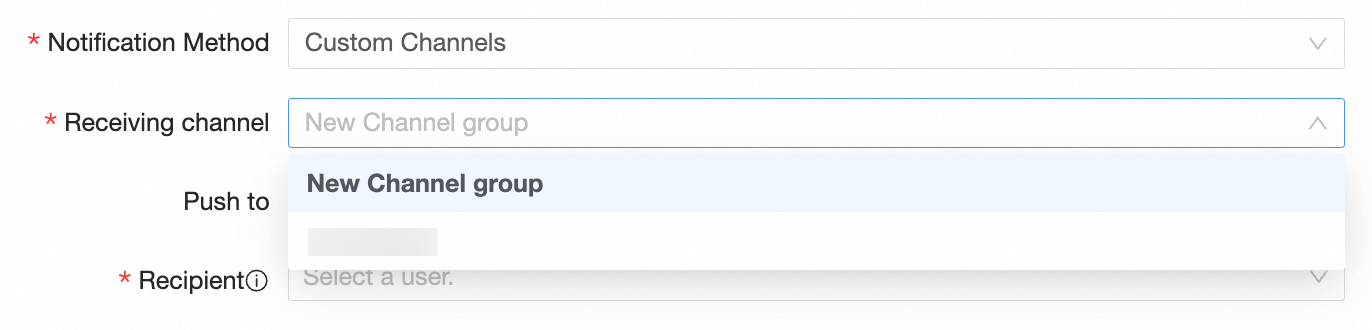
Push to Individual
You can select multiple recipients. The recipients that you select must use Alibaba Cloud accounts in the same organization.
Push to Audience group
Enter the parameters in the custom channel.
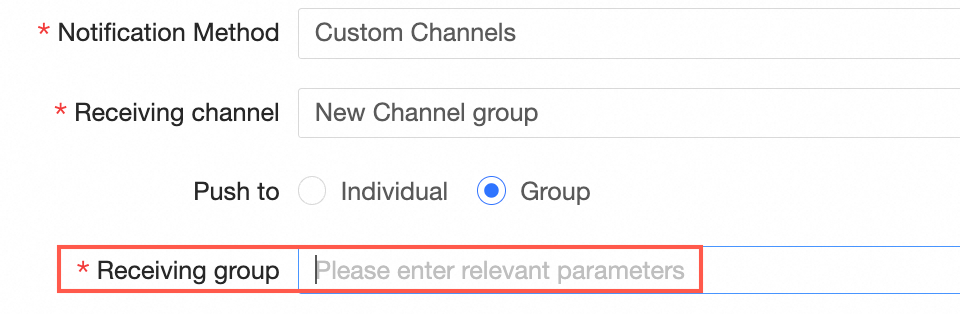
Advanced Configuration
When the notification method is mailbox, you can configure the following parameters in the advanced configuration:
Start Date: Set the start date of the subscription task.
Slice Sending: Enable slice sending. When some emails are sent to the client and the images are compressed due to their large size, the images received in the email are seamlessly stitched together from multiple images, which can improve the image viewing experience.
Email Image Width: When some emails are sent to the client and the inserted images cannot automatically adjust to the width, you can set the width of the images inserted in the email.
Sending Email: The supported sending email is the data platform and custom email.
If you select a custom email, you need to configure the following information:
Email and Password: The email account and password that receive the subscription.
Sending Server and Port: The SMTP address and port of the email server.
Email Protocol: Supports SMTP protocol and SMTPS protocol.
Encryption Method: Supports SSL and STARTTLS encryption methods, and also supports no encryption.
When you select Logon authentication as the Authentication method, you need to enter the Email, Password, and Nickname that send the subscription. When you select No authentication, you do not need to enter the password.
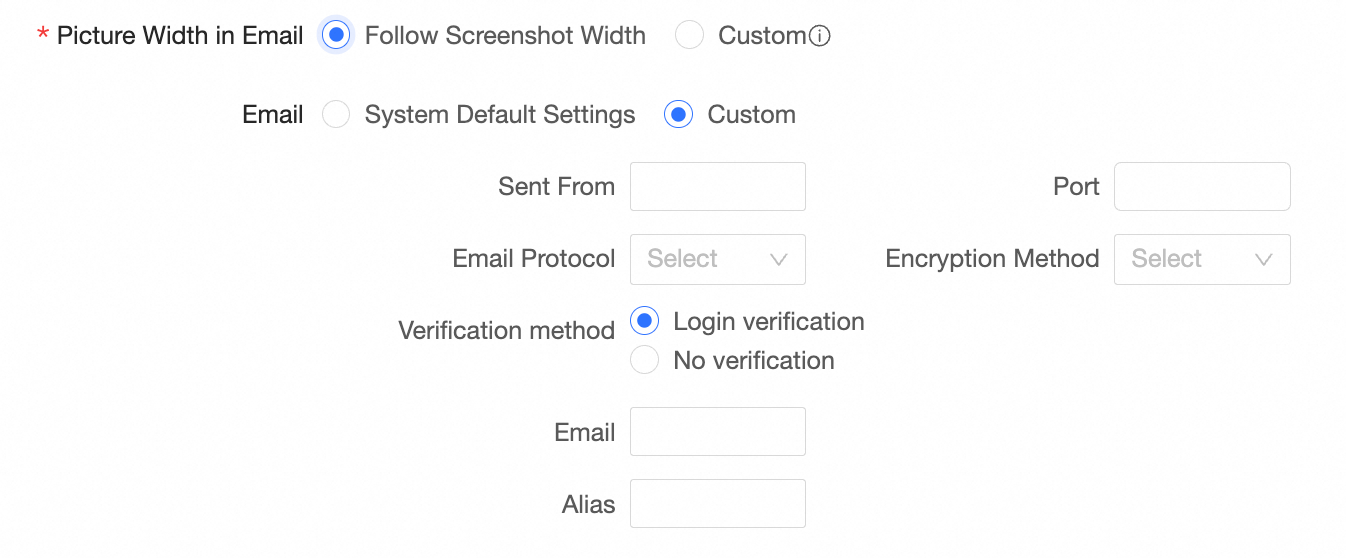
Only when the Receiving Method is Email, the Slice Sending and Sending Email options will appear.
When the receiving method is Custom channel, you can configure the following parameters in advanced configuration:
Start date: Set the start date of the subscription task.
Return parameters: You can configure parameter names, parameter values, and other custom information in the return parameters. You can add up to 5 parameters.
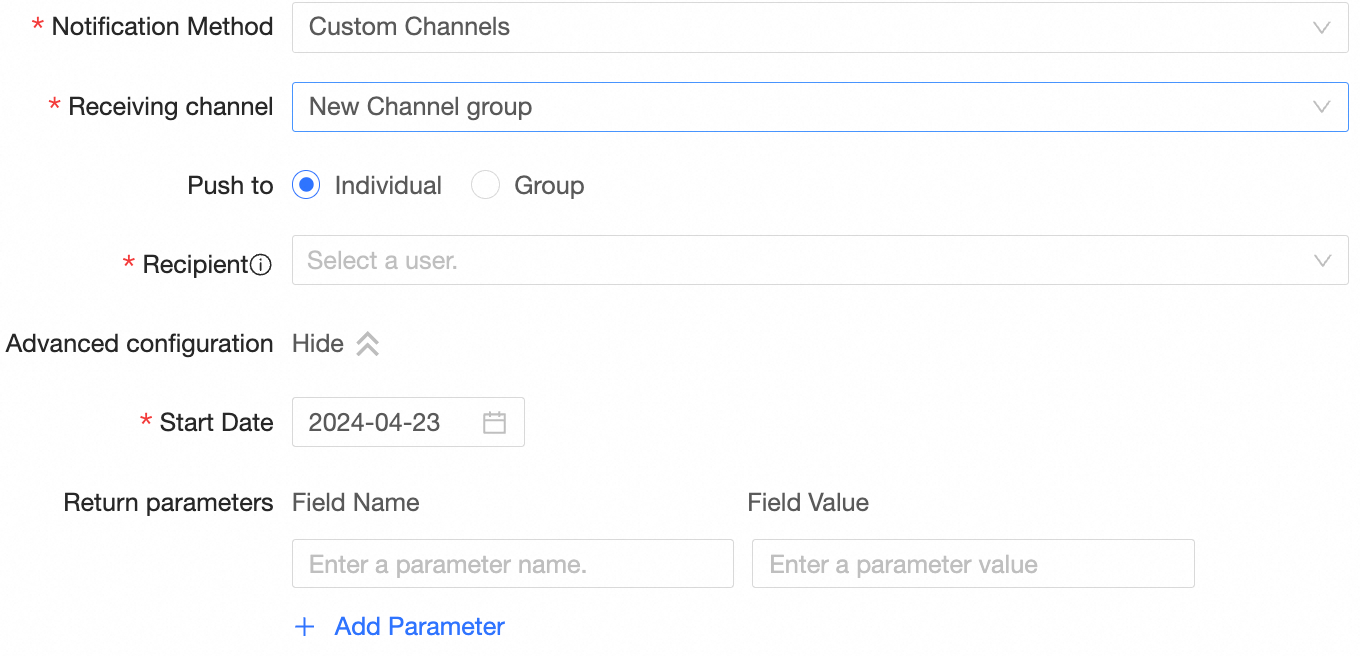
Click Save to finalize the creation of the subscription task.
What to do next
Once created, you can manage subscription tasks and review the sending records. For more information, see manage subscription tasks.





















