By Francis Ndungu, Alibaba Cloud Tech Share Author. Tech Share is Alibaba Cloud's incentive program to encourage the sharing of technical knowledge and best practices within the cloud community.
HAProxy (High Availability Proxy) is an intelligent software solution that offers load balancing and high level of uptime performance for TCP and HTTP based applications.
It is used by world's highly trafficked websites including; Twitter, Tumblr, Amazon Web Service and GoDaddy to spread incoming requests across multiple endpoints.
HAProxy works by distributing concurrent connections to multiple backend servers based on a load balancing algorithm. Written in C programming language, the software has been in use since 2000 and has a good reputation in regards to memory and CPU usage
In this guide, we will show you how to use HAProxy on your Ubuntu 16.04 Alibaba Cloud Elastic Compute Service (ECS) to prevent unplanned outage caused by software problems, human error, network error and environmental issues.
We will be using one ECS instance as the frontend and two more as endpoints where the load is going to be distributed. We will use Alibaba Cloud ECS instance private IP addresses for the two endpoints.
We will also require the public IP address for the frontend server for accessing your web application or website. We will still need to connect to all 3 instances via public IP addresses through SSH to install all required applications.
For the sake of simplicity, we will assume the following IP addresses and hostnames for the instances:
Also, you need to create a security group that allows the following ports for the servers:
SSH to the first ECS instance using its Public IP address. This is where we are going to install HaProxy Server.
Before we do this, we need to update the package information index using the command below:
$ sudo apt-get updateHaProxy is available on the Ubuntu software repository, so we can install it using the package manager by running the command below:
$ sudo apt-get install haproxyPress Y and hit Enter when you are prompted to confirm the installation.
When HaProxy is installed, a standard configuration file is created at /etc/haproxy/haproxy.cfg. We will need to edit this file to do some changes using a nano editor:
$ sudo nano /etc/haproxy/haproxy.cfgThe file should like this before any edits are done:
global
log /dev/log local0
log /dev/log local1 notice
chroot /var/lib/haproxy
stats socket /run/haproxy/admin.sock mode 660 level admin
stats timeout 30s
user haproxy
group haproxy
daemon
# Default SSL material locations
ca-base /etc/ssl/certs
crt-base /etc/ssl/private
# Default ciphers to use on SSL-enabled listening sockets.
# For more information, see ciphers(1SSL). This list is from:
# https://hynek.me/articles/hardening-your-web-servers-ssl-ciphers/
ssl-default-bind-ciphers ECDH+AESGCM:DH+AESGCM:ECDH+AES256:DH+AES256:ECDH+AES128:DH+AES:ECDH+3DES:DH+3DES:RSA+AESGCM$
ssl-default-bind-options no-sslv3
defaults
log global
mode http
option httplog
option dontlognull
timeout connect 5000
timeout client 50000
timeout server 50000
errorfile 400 /etc/haproxy/errors/400.http
errorfile 403 /etc/haproxy/errors/403.http
errorfile 408 /etc/haproxy/errors/408.http
errorfile 500 /etc/haproxy/errors/500.http
errorfile 502 /etc/haproxy/errors/502.http
errorfile 503 /etc/haproxy/errors/503.http
errorfile 504 /etc/haproxy/errors/504.httpThe global section lists different parameter such as user and the group under which HAproxy runs. The defaults section handles login and error related issues. These two sections should work by default.
However, the file does not contain any load balancing information and we need to create the frontend and backend settings for our servers.
So towards the end of the file, add the content below:
frontend ourwebsitefrontend
bind *:80
mode http
default_backend ourwebsiteendpointThe bind parameter tells HaProxy to listen to port 80 for connections. At the end of the text, we have specified ourwebsiteendpoint as the directive where our endpoints are located. We can now go ahead and add the backend configuration details as follows:
backend ourwebsiteendpoint
balance roundrobin
option forwardfor
http-request set-header X-Forwarded-Port %[dst_port]
http-request add-header X-Forwarded-Proto https if { ssl_fc }
option httpchk HEAD / HTTP/1.1\r\nHost:localhost
server backend-server1 172.16.0.1:8080 check
server backend-server2 172.16.0.2:8080 checkRoundrobin specifies the balance algorithm that we want the server to use. Forwardfor option instructs the load balancer to forward client IP address to the endpoints. Http-request header allows us to forward the port and protocol made by the client.
Option httpchk checks the health of the endpoint before forwarding requests. The last two lines specify the hostname and private IP address of the backend servers. You should obtain the private IP addresses of the backend servers from the Alibaba ECS console.
We will also add stats settings using the below entries:
listen stats
bind :32600
stats enable
stats uri /
stats hide-version
stats auth username:passwordThe bind parameter specifies the port that you want to use when retrieving the stats on your HaProxy server. You should allow access this port under the security group of your ECS instance. At the end of the file, there is an option to enter a username and password for login to the statistics web page. Enter a strong value for the password
At the end, your /etc/haproxy/haproxy.cfg should be as follows:
global
log /dev/log local0
log /dev/log local1 notice
chroot /var/lib/haproxy
stats socket /run/haproxy/admin.sock mode 660 level admin
stats timeout 30s
user haproxy
group haproxy
daemon
# Default SSL material locations
ca-base /etc/ssl/certs
crt-base /etc/ssl/private
# Default ciphers to use on SSL-enabled listening sockets.
# For more information, see ciphers(1SSL). This list is from:
# https://hynek.me/articles/hardening-your-web-servers-ssl-ciphers/
ssl-default-bind-ciphers ECDH+AESGCM:DH+AESGCM:ECDH+AES256:DH+AES256:ECDH+AES128:DH+AES:ECDH+3DES:DH+3DES:RSA+AESGCM$
ssl-default-bind-options no-sslv3
defaults
log global
mode http
option httplog
option dontlognull
timeout connect 5000
timeout client 50000
timeout server 50000
errorfile 400 /etc/haproxy/errors/400.http
errorfile 403 /etc/haproxy/errors/403.http
errorfile 408 /etc/haproxy/errors/408.http
errorfile 500 /etc/haproxy/errors/500.http
errorfile 502 /etc/haproxy/errors/502.http
errorfile 503 /etc/haproxy/errors/503.http
errorfile 504 /etc/haproxy/errors/504.http
frontend ourwebsitefrontend
bind *:80
mode http
default_backend ourwebsiteendpoint
backend ourwebsiteendpoint
balance roundrobin
option forwardfor
http-request set-header X-Forwarded-Port %[dst_port]
http-request add-header X-Forwarded-Proto https if { ssl_fc }
option httpchk HEAD / HTTP/1.1\r\nHost:localhost
server backend-server1 172.16.0.1:8080 check
server backend-server2 172.16.0.2:8080 check
listen stats
bind :32600
stats enable
stats uri /
stats hide-version
stats auth username:passwordRemember to replace the backend server private IP address with the actual private IP addresses for your Alibaba ECS instances.
Then, restart HaProxy server to reload the changes:
$ sudo service haproxy restartNext, login to the first backend server and change the hostname to backend-server1 using the command below:
$ sudo nano /etc/hostnameChange the one line to:
backend-server1Then, edit the hosts file:
$ sudo nano /etc/hostsAdd a second line with the IP address 127.0.1.1 and the name of the new host:
127.0.0.1 localhost
127.0.1.1 backend-server1
... Press CTRL + X , Y and Enter to save the file.
Reboot backend-server1
$ sudo rebootWait for a few moments, SSH back to backend-server1 and update the package information list:
$ sudo apt-get update Then, install Apache web server using the command below:
$ sudo apt-get install apache2Change Apache listening port to port 8080:
$ sudo nano /etc/apache2/ports.confLook for the line
$ Listen 80And change it to:
$ Listen 8080Press CTRL + X , Y and Enter to save the file.
Then open the default Apache virtual host file and change the port to 8080:
$ sudo nano /etc/apache2/sites-available/000-default.confAt the beginning of the file, look for the line:
<VirtualHost *:80> And change it to
<VirtualHost *:8080>Restart Apache:
$ sudo systemctl restart apache2Next we need to create a sample website on the root of the website.
We first delete the default index.html that ships with Apache:
$ sudo rm /var/www/html/index.htmlWe can now create a test web page for our server:
$ sudo nano /var/www/html/index.htmlCopy paste the content below and save the file :
<html>
<head>
<title>Back End Server 1</title>
</head>
<body>
<h1>Success! The Backend Server 1 is working!</h1>
</body>
</html>We need to configure our second backend server just like we have done for the first server. We start by changing the hostname
$ sudo nano /etc/hostnameChange the one line to:
backend-server2Then, edit the hosts file:
$ sudo nano /etc/hostsAdd a second line with the IP address 127.0.1.1 and the name of the new host
127.0.0.1 localhost
127.0.1.1 backend-server2
... Press CTRL + X, Y and Enter to save the file.
Reboot backend-server2:
$ sudo rebootWait for a few moments, SSH back to backend-server2 and update the package information list
$ sudo apt-get update Then, install Apache web server using the command below:
$ sudo apt-get install apache2Change Apache listening port to port 8080:
$ sudo nano /etc/apache2/ports.confLook for the line:
$ Listen 80And change it to:
$ Listen 8080Press CTRL + X, Y and Enter to save the file.
Then, open the default Apache virtual host file and change the port to 8080.
$ sudo nano /etc/apache2/sites-available/000-default.confAt the beginning of the file, look for the line:
<VirtualHost *:80> And change it to:
<VirtualHost *:8080>Restart Apache
$ sudo systemctl restart apache2Next we need to create a sample website on the root of the website.
First, delete the default index.html that ships with Apache:
$ sudo rm /var/www/html/index.htmlWe can now create a test web page for our server
$ sudo nano /var/www/html/index.htmlCopy paste the content below and save the file
<html>
<head>
<title>Back End Server 2</title>
</head>
<body>
<h1>Success! The Backend Server 2 is working!</h1>
</body>
</html>We now have the correct environment for High Availability and load balancing on our Alibaba server. We can now visit our HaProxy server to see if the load is going to be distributed to our backend servers in a balanced manner.
On a web browser, type the public IP address of the server where you installed HaProxy:
http://198.18.0.1You should see the below web page:
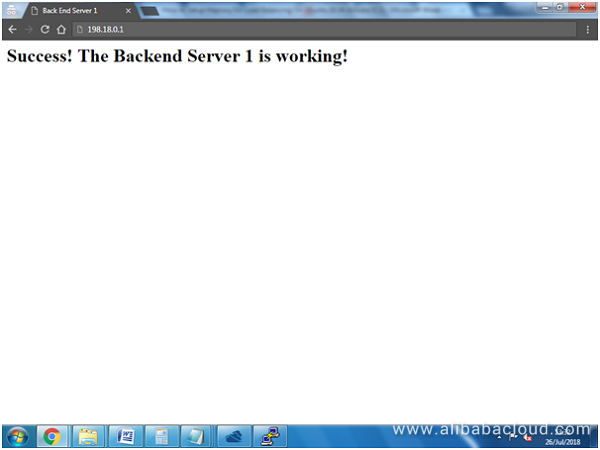
Try refreshing the page and see if the load balancer is going to send the request to the second server
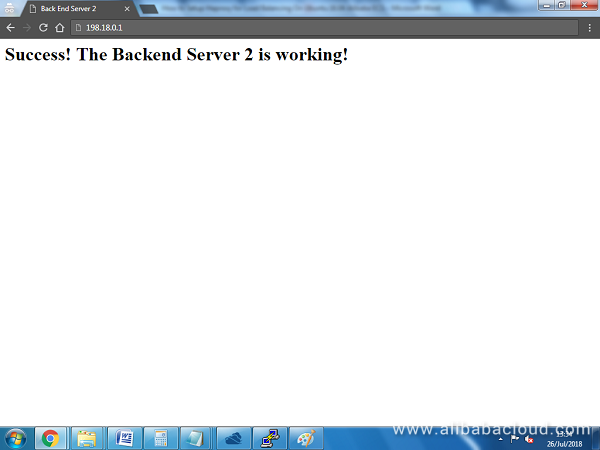
If you see Backend Server 2 is working on the browser, it means the Roundrobin algorithm was able to forward the request to the second server.
Congratulations, you now have a high availability configuration for your website or web application.
You can visit HaProxy stats page by typing the public IP address of HaProxy server followed by ":32600". That is the port that we specified on the HaProxy configuration file and as indicated above, it must be opened on the security group associated with your ECS instance.
http://198.18.0.1:32600Log in using the username and password that you specified and you should see the below stats web page:
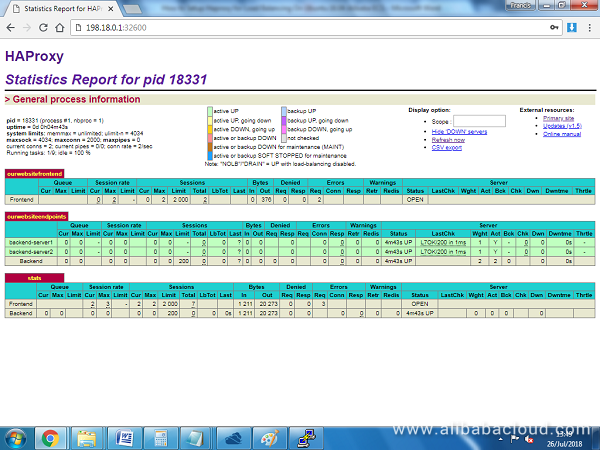
On this guide, we have taken you through the steps of configuring HAProxy server on your Alibaba Cloud ECS running Ubuntu 16.04. We have setup two web servers and demonstrated that load balancing is working as expected. You can now upload your website or application file and even connect the backend servers to your database to create a fully working load balanced HTTP service for your web application.
To learn more about load balancing on Alibaba Cloud, visit www.alibabacloud.com/product/server-load-balancer
How to Secure Apache Web Server with ModEvasive on Ubuntu 16.04
How to Protect SSH With Multi-Factor Authentication on Ubuntu 16.04

31 posts | 8 followers
FollowAlibaba Clouder - February 19, 2019
Alibaba Clouder - May 24, 2018
Alibaba Clouder - October 22, 2018
Sabith - August 2, 2018
Alibaba Clouder - July 1, 2019
Alibaba Clouder - August 2, 2018

31 posts | 8 followers
Follow Web Hosting Solution
Web Hosting Solution
Explore Web Hosting solutions that can power your personal website or empower your online business.
Learn More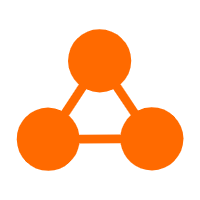 Server Load Balancer
Server Load Balancer
Respond to sudden traffic spikes and minimize response time with Server Load Balancer
Learn More Web Hosting
Web Hosting
Explore how our Web Hosting solutions help small and medium sized companies power their websites and online businesses.
Learn More Function Compute
Function Compute
Alibaba Cloud Function Compute is a fully-managed event-driven compute service. It allows you to focus on writing and uploading code without the need to manage infrastructure such as servers.
Learn MoreMore Posts by francisndungu