By Alain Francois
Gitea is a free and open-source software package to help self-host a Git server. It also offers collaborative features, such as bug tracking, wikis, and code review. Gitea is a community-driven and lightweight code solution written in the Go language.
Developers need to regularly merge their code changes into a central repository when working. You may need a private central repository for your team you will host and manage by yourself. You can use Gitea for this purpose. It is similar to GitHub and Bitbucket.
Log in to your Alibaba Cloud account and go to Elastic Compute Service (ECS):
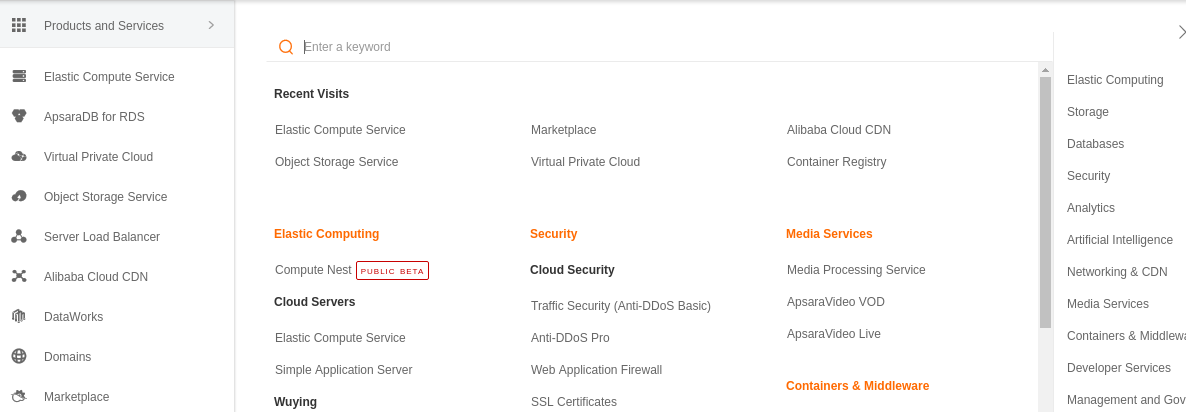
Create a new instance. We will choose a Pay-As-You-Go instance:
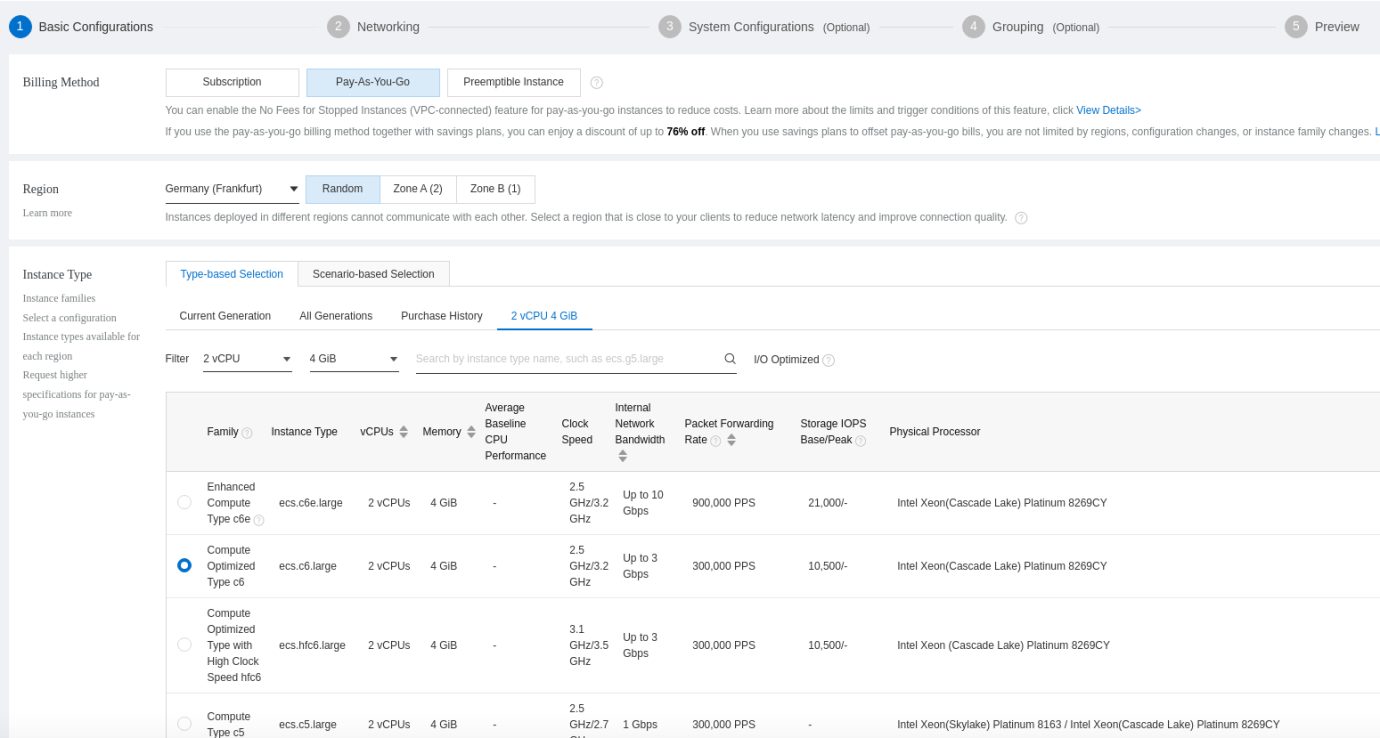
Alibaba Cloud offers multiple Linux distributions. This article explains how to install Docker on different distributions so it can work with Gitea. You can choose a Debian-based or RedHat-based system:
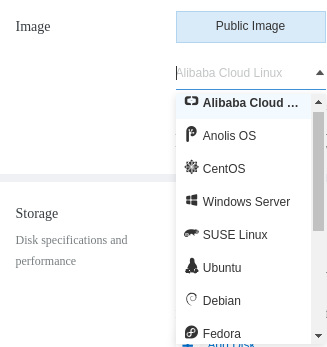
Continue with the configuration of your instance until the end:
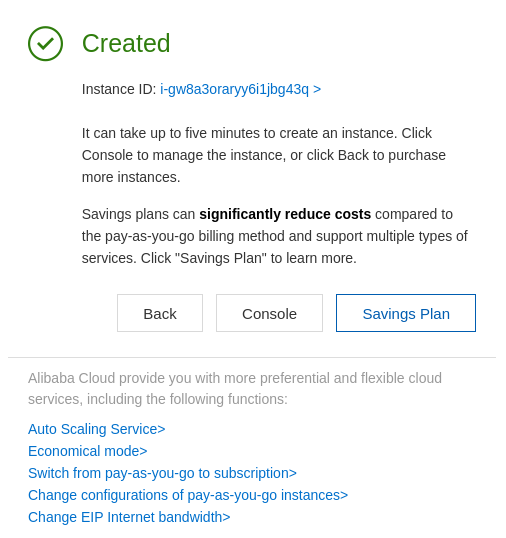
You can install Docker on your ECS instance, whether it is on Debian-based or RedHat-based systems on the list above.
First, update the cache of the server:
$ sudo apt updateSet up the repository over HTTPS:
$ sudo apt install ca-certificates curl gnupg lsb-releaseAdd the official Docker GPG key:
$ curl -fsSL https://download.docker.com/linux/debian/gpg | sudo gpg --dearmor -o /usr/share/keyrings/docker-archive-keyring.gpgSet the stable repository of Docker:
$ echo "deb [arch=$(dpkg --print-architecture) signed-by=/usr/share/keyrings/docker-archive-keyring.gpg] https://download.docker.com/linux/ubuntu $(lsb_release -cs) stable" | sudo tee /etc/apt/sources.list.d/docker.list > /dev/null$ echo "deb [arch=$(dpkg --print-architecture) signed-by=/usr/share/keyrings/docker-archive-keyring.gpg] https://download.docker.com/linux/debian $(lsb_release -cs) stable" | sudo tee /etc/apt/sources.list.d/docker.list > /dev/nullNext, you need to update the cache again:
$ sudo apt updateFinally, you can install Docker Engine:
$ sudo apt-get install docker-ce docker-ce-cli containerd.io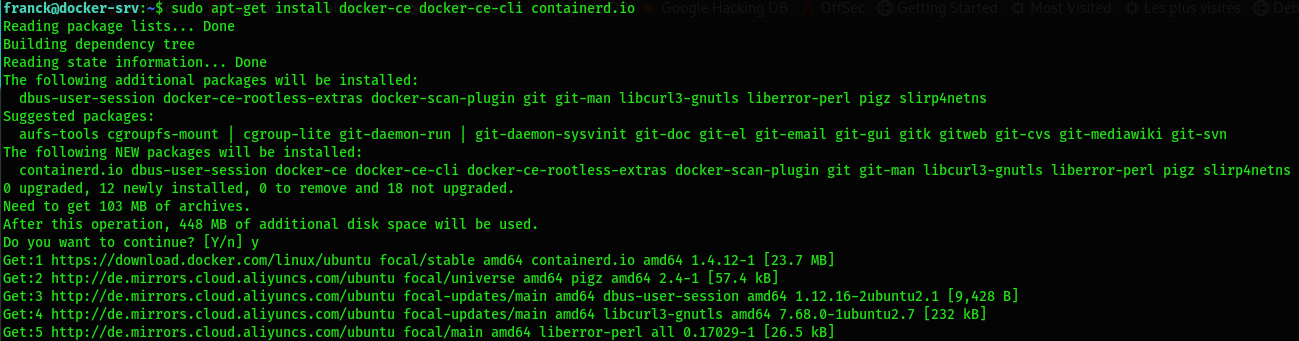
You can check if the service is running with the following command:
$ sudo systemctl status dockerNow, you should add the default user to the Docker group. It will not need to use the sudo command with Docker:
$ sudo usermod -aG docker franckAlso, make sure to open ssh before enabling UFW:
$ sudo ufw allow 'OpenSSH'Now, enable UFW:
$ sudo ufw enableCommand may disrupt existing ssh connections. Proceed with the operation (y|n)? y means the Firewall is active and enabled on system startup.
We need to configure the database that Gitea will use since it is compatible with MySQL/MariaDB, MSSQL, SQLite, and PostgreSQL. This guide uses MySQL database and runs it with Docker. MySQL offers an official Docker image on the docker-hub. We used the latest version (v.8.0) of the image when writing this guide:
$ docker run -d --name mysql-gitea -e MYSQL_ROOT_PASSWORD=your_mysql_root_pass -v /opt/volume/mysql-gitea:/var/lib/mysql mysql:latestWe can check if our container is running with the following command:
$ docker psCONTAINER ID IMAGE COMMAND CREATED STATUS PORTS NAMES
5d02b13ea435 mysql:latest "docker-entrypoint.s…" 21 seconds ago Up 19 seconds 3306/tcp, 33060/tcp mysql-giteaLet's connect to the MySQL container:
$ docker container exec -it mysql-gitea bashThen, access the MySQL command line:
# mysql -u root -pyour_mysql_root_passCreate the database and user for Gitea:
mysql> CREATE USER 'gitea'@'%' IDENTIFIED BY 'db_gitea_password';mysql> CREATE DATABASE giteadb;mysql> GRANT ALL PRIVILEGES ON giteadb.* TO 'gitea'@'%';mysql> FLUSH PRIVILEGES;mysql> exit;Now, exit the container:
# exitSince we will need to connect Gitea to the database, we need to check the IP address of the container:
$ docker inspect mysql-gitea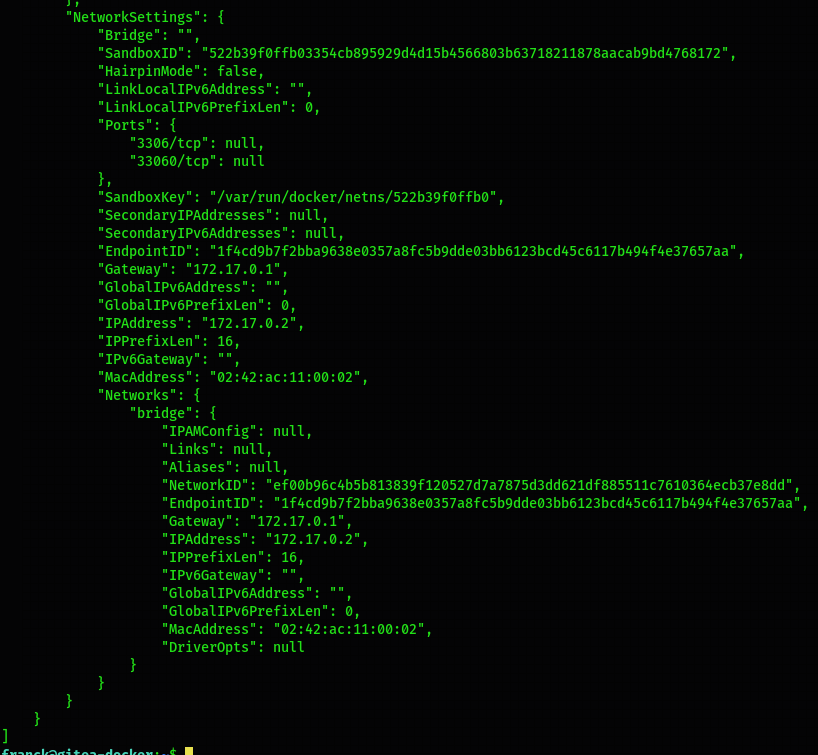
The IP is 172.17.0.2.
Gitea needs to be connected to the MySQL database. We need to indicate the IP address of the container and the credentials of the database user that it will need to establish the communication. The information is listed below:
mysql.172.17.0.2.giteadb.gitea.db_gitea_password.3000.When running Gitea, we will use some volume to keep the data persistent on the server. We will use the latest stable release of Gitea by mentioning the tag latest on the Docker command:
$ docker run -d --name gitea -v /opt/volume/gitea:/data -p 3000:3000 -e VIRTUAL_HOST=gitea.domain.cloud -e VIRTUAL_PORT=3000 -e USER_UID=1001 -e USER_GID=1001 -e DB_TYPE=mysql -e DB_HOST=172.17.0.2:3306 -e DB_NAME=giteadb -e DB_USER=gitea-user -e DB_PASSWD=gitea@123 gitea/gitea:latest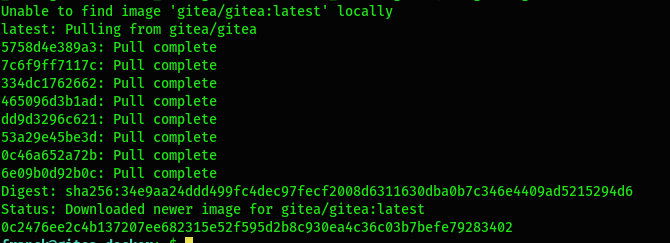
We can check if it is running:
$ docker ps
Our Docker containers (mysql-gitea and gitea) are running.
We will use NGINX as our reverse proxy to serve all the requests of our Gitea service. First, we need to install it:
$ sudo apt install nginxNow, we need to create the configuration of Gitea. We will also set the configuration to force all HTTP requests to HTTPS. In our case, we will use a let's encrypt certificate for the demonstration. (Also, we will assume you already have your certificate.) We will indicate the path of the certificate and key files in the Gitea configuration file:
$ sudo vim /etc/nginx/sites-available/gitea.confserver {
server_name gitea.domain.cloud;
listen 80;
access_log /var/log/nginx/gitea.log;
return 301 https://$host$request_uri;
}
server {
server_name gitea.domain.cloud;
listen 443 ssl http2 ;
access_log /var/log/nginx/gitea.log;
ssl_certificate /etc/letsencrypt/live/gitea.domain.cloud/fullchain.pem; # managed by Certbot
ssl_certificate_key /etc/letsencrypt/live/gitea.domain.cloud/privkey.pem; # managed by Certbot
include /etc/letsencrypt/options-ssl-nginx.conf; # managed by Certbot
ssl_dhparam /etc/letsencrypt/ssl-dhparams.pem; # managed by Certbot
add_header Strict-Transport-Security "max-age=31536000";
location / {
proxy_pass http://localhost:3000;
proxy_set_header X-Forwarded-Host $host:$server_port;
proxy_set_header X-Forwarded-Server $host;
proxy_set_header X-Forwarded-For $proxy_add_x_forwarded_for;
}
}Next, create a symbolic of the configuration file:
$ sudo ln -s /etc/nginx/sites-available/gitea.conf /etc/nginx/sites-enabled/gitea.confWe will remove the default configuration to avoid any conflict with the default configuration of NGINX:
sudo rm /etc/nginx/sites-enabled/defaultLet's start the NGINX service:
$ sudo systemctl start nginxThen, enable it on startup:
$ sudo systemctl enable nginxCheck your configuration:
$ sudo nginx -tnginx: the configuration file /etc/nginx/nginx.conf syntax is ok
nginx: configuration file /etc/nginx/nginx.conf test is successfulNow, restart the service to take the configuration into consideration:
$ sudo systemctl restart nginxOpen the ports 80 and 443 on the firewall:
$ sudo ufw allow 80,443/tcpFinally, restart your firewall:
$ sudo ufw disable && sudo ufw enableNow, open your browser and continue the installation of Gitea using the URL https://giteadomain.com that you have configured. The first section is the database configuration:
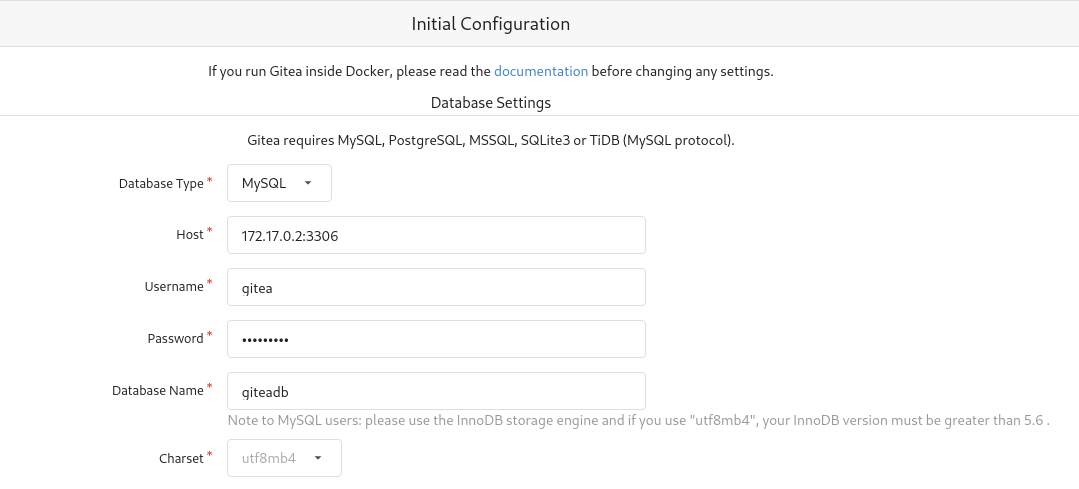
The second section is about the general configuration regarding the port, domain name, etc.
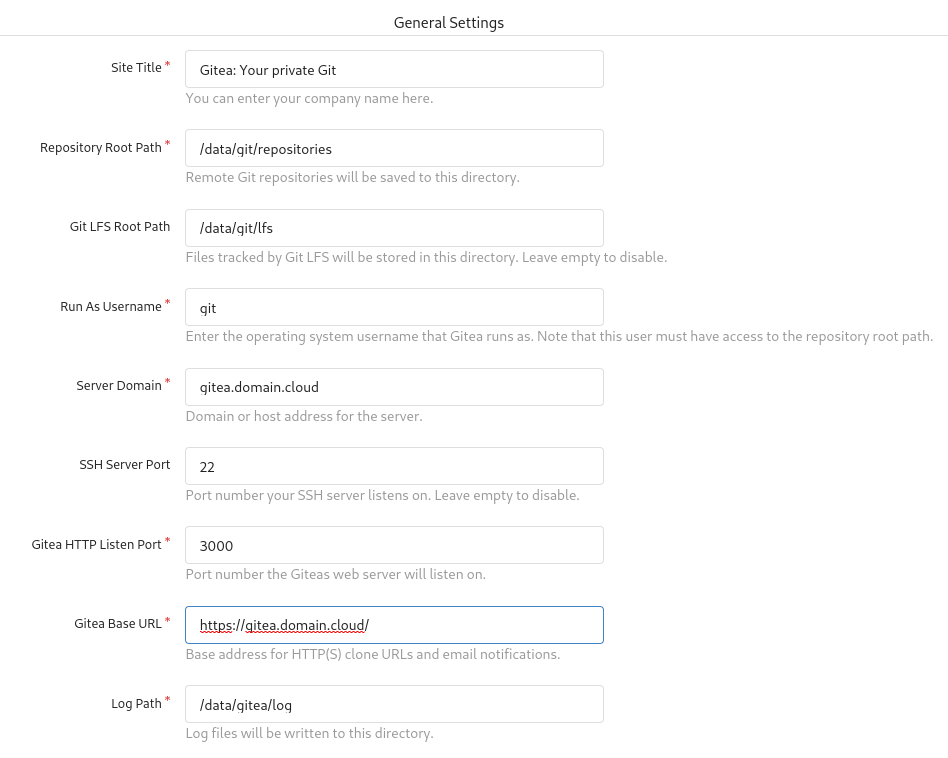
The third section is for some additional configuration, such as email settings and administrator accounts:
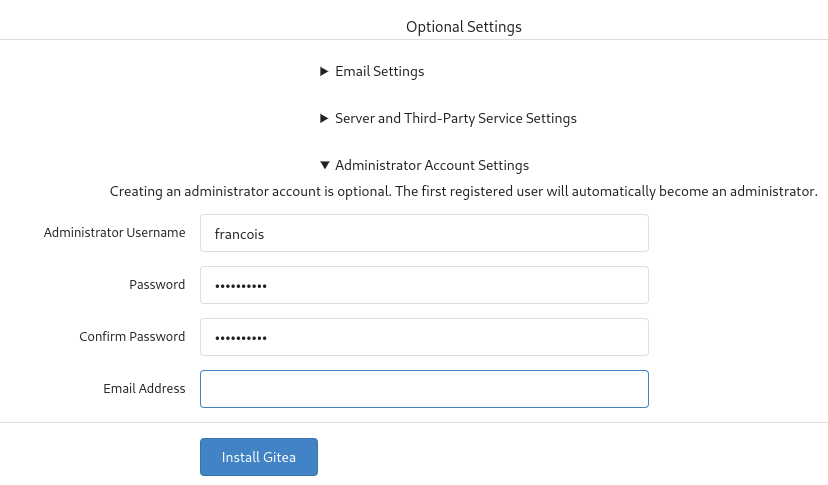
After the installation, log in using your credentials:
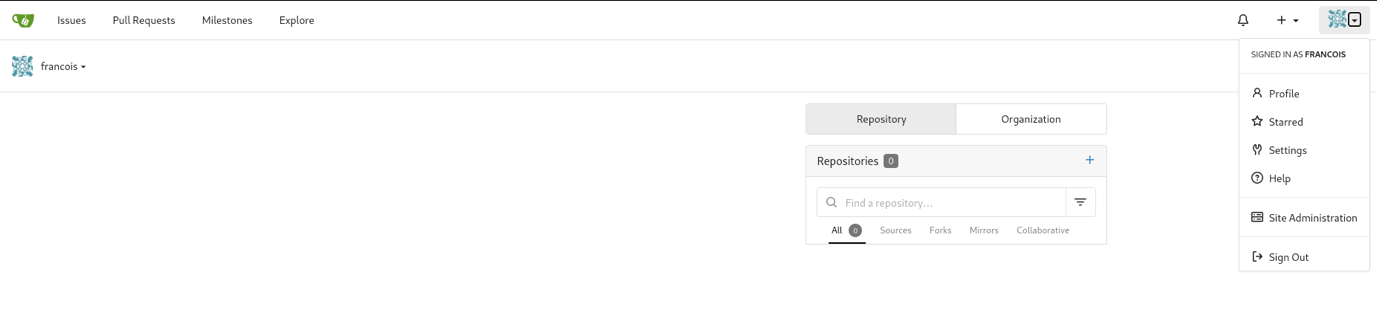
Go to the settings, and you will see a lot of options available for your configuration:
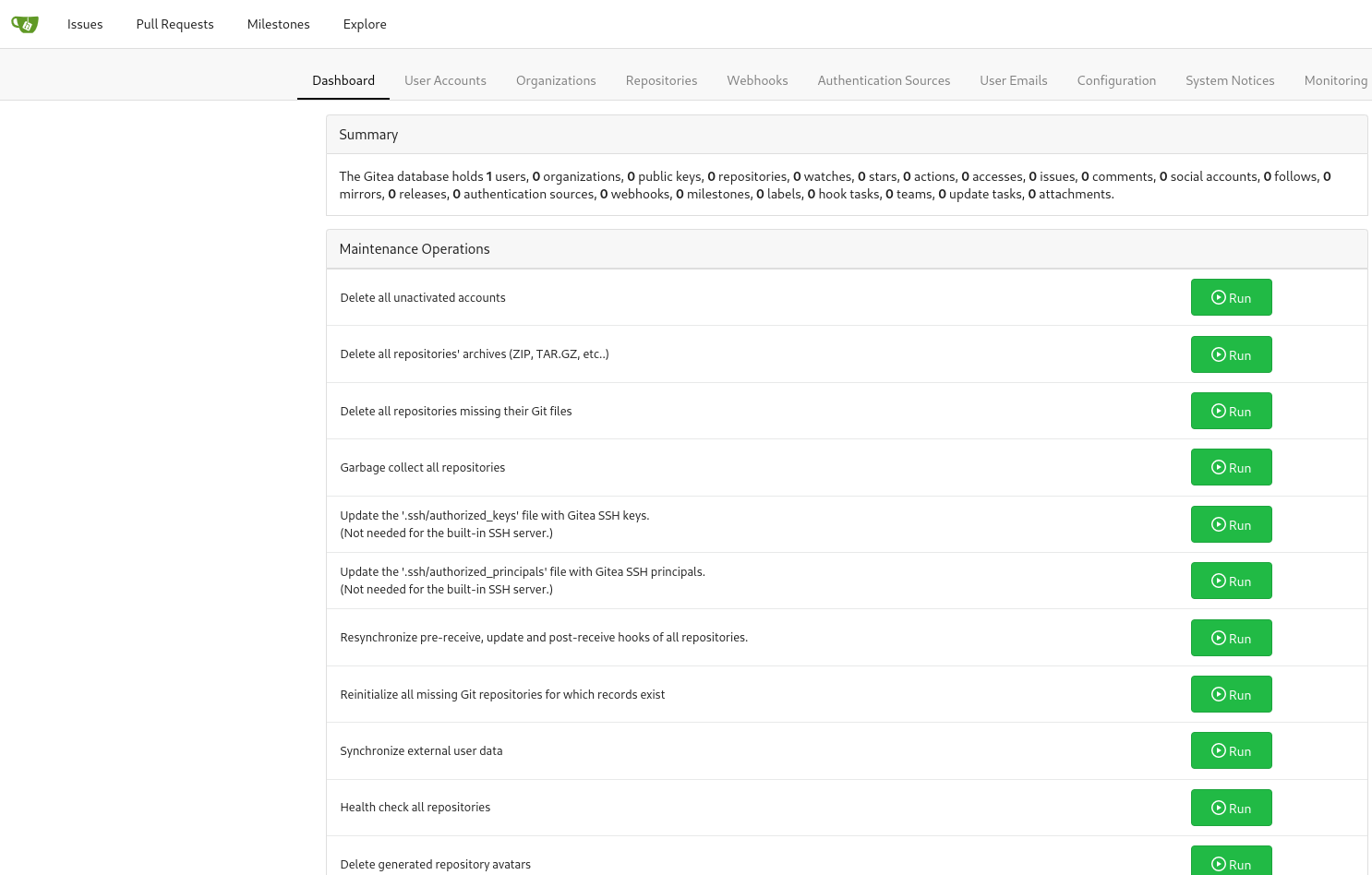
You can create your repository:

Gitea allows you to make the repository private:
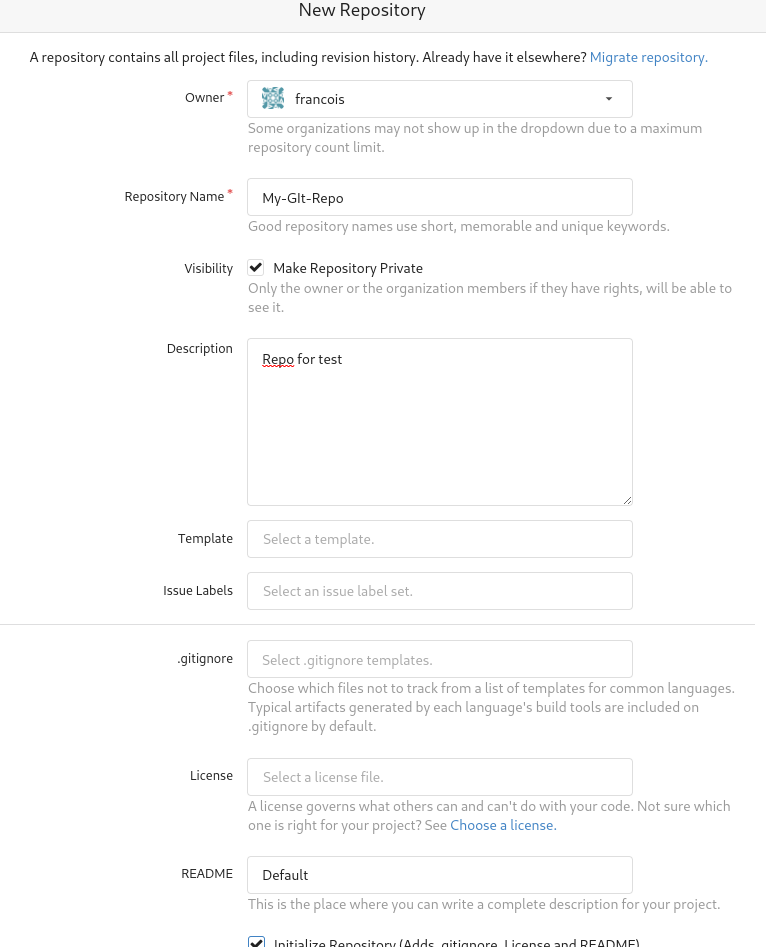
Finally, you can see your repository:
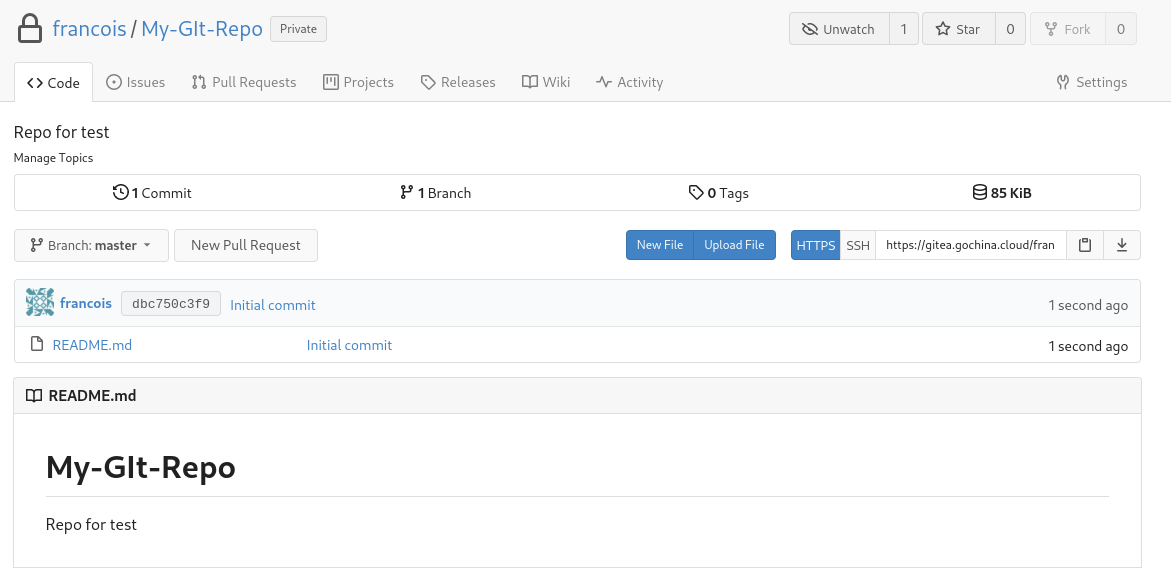
Gitea allows you to host a private Git repository with many options. You can even create private repositories to only share with your collaborators.
Common Application Use Cases with Predictable and Unpredictable Traffic

1,106 posts | 327 followers
FollowHiteshjethva - October 31, 2019
Alibaba Clouder - April 10, 2019
Alibaba Clouder - May 23, 2018
Alibaba Clouder - March 5, 2019
Alibaba Clouder - November 28, 2017
ApsaraDB - February 21, 2023

1,106 posts | 327 followers
Follow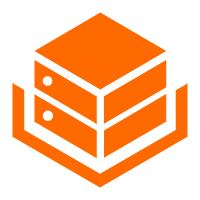 Alibaba Cloud Linux
Alibaba Cloud Linux
Alibaba Cloud Linux is a free-to-use, native operating system that provides a stable, reliable, and high-performance environment for your applications.
Learn More ECS(Elastic Compute Service)
ECS(Elastic Compute Service)
Elastic and secure virtual cloud servers to cater all your cloud hosting needs.
Learn More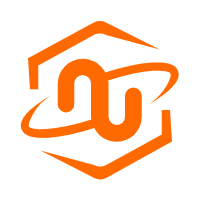 ECS Bare Metal Instance
ECS Bare Metal Instance
An elastic and horizontally scalable high-performance computing service providing the same computing performance as traditional physical servers including physical isolation.
Learn MoreMore Posts by Alibaba Cloud Community