By Grace Amondi, Alibaba Cloud Tech Share Author. Tech Share is Alibaba Cloud's incentive program to encourage the sharing of technical knowledge and best practices within the cloud community.
Learn how to connect a geodjango application with ApsaraDB RDS for PostgreSQL on Alibaba Cloud the easy way. In this tutorial, we are going to build a minimal geodjango application that will connect with our ApsaraDB RDS for PostgreSQL instance on Alibaba Cloud.
GeoDjango is an included contrib module for Django that turns it into a world-class geographic Web framework. GeoDjango strives to make it as simple as possible to create geographic Web applications, like location-based services. Its features include:
For you to successfully complete this tutorial. you will need to have:
The main purpose of Python virtual environments is to create an isolated environment for Python projects. This means that each project can have its own dependencies, regardless of what dependencies every other project has.
First upgrade pip then install virtualenv package using:
$ sudo -H pip3 install --upgrade pip$ sudo -H pip3 install virtualenvCreate a directory where the project will be housed:
$ mkdir geodjango$ cd geodjangoNext create a virtual environment by running the following command:
$ virtualenv geodjangoenvThis will create a virtual environmnet named geoapi where we will be able to install dependancies for this project.
Finally activate the virtualenv using:
$ source geodjangoenv/bin/activateYour prompt should change to indicate that you are now operating within a Python virtual environment. It will look something like this: (geodjangoenv)user@host:~/geoadjango$
Next we will install python packages that will be need for the application we will create.
$ pip3 install django psycopg2Run the following command to add your installed requirements to a requirements.txt file.
$ pip freeze > requirements.txtStart by creating a directory geoadjango where your project will be housed.Then move into the directory and create the project.
$ mkdir geodjango && cd geodjango$ django-admin startproject myappThis will create a folder named myapp containing the following files:
myapp/
manage.py
myapp/
__init__.py
settings.py
urls.py
wsgi.pyTo create your app, make sure you're in the same directory as manage.py and type this command:
$ myapp/manage.py startapp worldappThat'll create a directory worldapp, which is laid out like this:
worldapp/
__init__.py
admin.py
apps.py
migrations/
__init__.py
models.py
tests.py
views.pyOpen settings.py file and modify the INSTALLED_APPS setting to include django.contrib.admin, django.contrib.gis, and worldapp (your newly created application):
$ nano myapp/settings.pyINSTALLED_APPS = [
'django.contrib.admin',
'django.contrib.auth',
'django.contrib.contenttypes',
'django.contrib.sessions',
'django.contrib.messages',
'django.contrib.staticfiles',
'django.contrib.gis',
'worldapp',
]When you connect to an RDS instance through a client, choose to use an intranet or Internet address as follows:
Also include the new ApsaraDB credentials to database configurations:
DATABASES = {
'default': {
'ENGINE': 'django.contrib.gis.db.backends.postgis',
'NAME': '<database name>',
'USER': '<user>',
'PASSWORD':'<password>'
'HOST':'<database host>'
'PORT':'<database port>'
},
}Host name/address: refers to the connection address of the RDS instance. If your application accesses the RDS instance through the intranet, enter the intranet IP address of the RDS instance. If your application accesses the RDS instance through the Internet, enter the Internet IP address of the RDS instance.
Port: refers to the port number of the RDS instance. If your application accesses the RDS instance through the intranet, enter the intranet port number of the RDS instance. If your application accesses the RDS instance through the Internet, enter the Internet port number of the RDS instance.
User: refers to the initial account name of the RDS instance.
Password: refers to the password of the initial account name of the RDS instance.
All these configurations can be found at your RDS Console. You will need to select the region where the target instance is located.
Click the ID of the instance to visit the Basic Information page. In the Basic Information area, you can find the connection addresses and port numbers of the RDS instance.
We will be using world borders for this tutorial. Create a directory called data in your worldapp directory, download the borders and unzip the file:
$ mkdir worldapp/data$ cd worldapp/data$ wget https://thematicmapping.org/downloads/TM_WORLD_BORDERS-0.3.zip$ unzip TM_WORLD_BORDERS-0.3.zip$ cd ../..The world borders ZIP file contains a set of data files collectively known as an ESRI Shapefile, one of the most popular geospatial data formats. When unzipped, the world borders dataset includes files with the following extensions:
Next we will need to find out the available fields for the data. We will use ogrinfo to examine spatial data.The GDAL ogrinfo utility allows examining the metadata of shapefiles or other vector data sources:
$ ogrinfo -so world/data/TM_WORLD_BORDERS-0.3.shp TM_WORLD_BORDERS-0.3It should display something similar to the code below:
INFO: Open of `world/data/TM_WORLD_BORDERS-0.3.shp'
using driver `ESRI Shapefile' successful.
Layer name: TM_WORLD_BORDERS-0.3
Geometry: Polygon
Feature Count: 246
Extent: (-180.000000, -90.000000) - (180.000000, 83.623596)
Layer SRS WKT:
GEOGCS["GCS_WGS_1984",
DATUM["WGS_1984",
SPHEROID["WGS_1984",6378137.0,298.257223563]],
PRIMEM["Greenwich",0.0],
UNIT["Degree",0.0174532925199433]]
FIPS: String (2.0)
ISO2: String (2.0)
ISO3: String (3.0)
UN: Integer (3.0)
NAME: String (50.0)
AREA: Integer (7.0)
POP2005: Integer (10.0)
REGION: Integer (3.0)
SUBREGION: Integer (3.0)
LON: Real (8.3)
LAT: Real (7.3)These fields will be helpful when creating our models to represent this data.
Open worldapp/models.py and add the following:
$ nano worldapp/models.pyfrom django.contrib.gis.db import models
class WorldBorder(models.Model):
# Regular Django fields corresponding to the attributes in the
# world borders shapefile.
name = models.CharField(max_length=50)
area = models.IntegerField()
pop2005 = models.IntegerField('Population 2005')
fips = models.CharField('FIPS Code', max_length=2)
iso2 = models.CharField('2 Digit ISO', max_length=2)
iso3 = models.CharField('3 Digit ISO', max_length=3)
un = models.IntegerField('United Nations Code')
region = models.IntegerField('Region Code')
subregion = models.IntegerField('Sub-Region Code')
lon = models.FloatField()
lat = models.FloatField()
# GeoDjango-specific: a geometry field (MultiPolygonField)
mpoly = models.MultiPolygonField()
# Returns the string representation of the model.
def __str__(self):
return self.nameAfter defining the models, you will need to sync them with the database by typing:
$ myapp/manage.py makemigrationsRun migrate to create the world_worldborder table in the database:
$ myapp/manage.py migrateWe will import the world borders shapefile into the database via GeoDjango models using the LayerMapping data import utility.
Create a file called load.py inside the worldapp application, with the following code:
import os
from django.contrib.gis.utils import LayerMapping
from .models import WorldBorder
world_mapping = {
'fips' : 'FIPS',
'iso2' : 'ISO2',
'iso3' : 'ISO3',
'un' : 'UN',
'name' : 'NAME',
'area' : 'AREA',
'pop2005' : 'POP2005',
'region' : 'REGION',
'subregion' : 'SUBREGION',
'lon' : 'LON',
'lat' : 'LAT',
'mpoly' : 'MULTIPOLYGON',
}
world_shp = os.path.abspath(
os.path.join(os.path.dirname(__file__), 'data', 'TM_WORLD_BORDERS-0.3.shp'),
)
def run(verbose=True):
lm = LayerMapping(WorldBorder, world_shp, world_mapping, transform=False)
lm.save(strict=True, verbose=verbose)Next invoke the django shell:
$ myapp/manage.py shellNext, import the load module, call the run routine, and watch LayerMapping do the work:
>>> from worldapp import load
>>> load.run()You should see something like this:
...
Saved: Antigua and Barbuda
Saved: Algeria
Saved: Azerbaijan
Saved: Albania
Saved: Armenia
...Let's add the following to admin.py file inside the worldapp directory:
from django.contrib.gis import admin
from .models import WorldBorder
admin.site.register(WorldBorder, admin.GeoModelAdmin)Next, edit your urls.py in the geodjango application folder as follows:
from django.contrib.gis import admin
from django.urls import include, path
urlpatterns = [
path('admin/', admin.site.urls),
]Finally we are going to create an admin superuser and start the development server:
$ myapp/manage.py createsuperuser$ myapp/manage.py runserver 0.0.0.0:8000In your web browser, visit your server's domain name or IP address followed by :8000:
http://server_domain_or_IP:8000You should have something like this displayed once logged in:
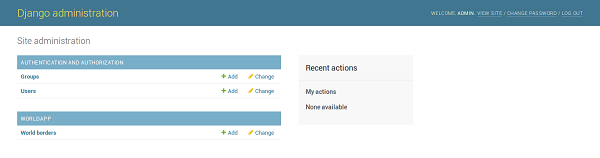
Head on over to World Borders then select one country. You are now able to edit the polygon shape of the country as well as change other attributes related to the country or delete.You should see something like this:
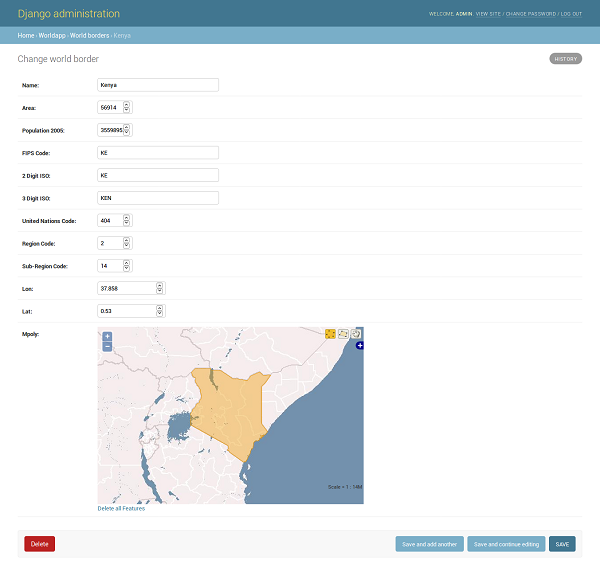
With everything in place you should now be able to connect your ApsaraDB RDS for PostgreSQL with your Geodjango Application. I hope this tutorial came in handy.
Global Gaming Servers (2): Typical System Design and Case Study
MVP #FridayFive: Fintech, HA PostgreSQL Cluster, Multi-Account Management, and Cybersecurity

2,598 posts | 770 followers
FollowAlibaba Clouder - March 22, 2019
Alibaba Clouder - March 22, 2019
Alibaba Clouder - March 18, 2019
Alibaba Clouder - March 18, 2019
Alibaba Cloud Data Intelligence - November 27, 2024
Alibaba Clouder - October 29, 2018

2,598 posts | 770 followers
Follow ApsaraDB RDS for PostgreSQL
ApsaraDB RDS for PostgreSQL
An on-demand database hosting service for PostgreSQL with automated monitoring, backup and disaster recovery capabilities
Learn More ECS(Elastic Compute Service)
ECS(Elastic Compute Service)
Elastic and secure virtual cloud servers to cater all your cloud hosting needs.
Learn More OSS(Object Storage Service)
OSS(Object Storage Service)
An encrypted and secure cloud storage service which stores, processes and accesses massive amounts of data from anywhere in the world
Learn MoreMore Posts by Alibaba Clouder