如果您的本地主机为Windows操作系统,可以使用WinSCP工具远程连接Linux服务器进行文件管理。
前提条件
已下载并安装了WinSCP文件传输工具。具体的下载与安装方式,请参见WinSCP官网。
背景信息
本文将介绍WinSCP连接Linux服务器的两种方式,您可以根据实际情况选择任一方式进行连接。
轻量应用服务器中的Windows系统默认未安装SSH,因此不能直接使用WinSCP工具连接。如果您需要管理Windows服务器中的文件,请使用远程桌面连接工具。具体操作,请参见远程连接Windows服务器。
通过密钥对连接服务器
为待连接的Linux服务器创建密钥。
具体操作,请参见操作步骤。
说明如果您已为服务器创建密钥,可以忽略本步骤。
打开WinSCP工具,配置密钥对。
打开工具后,会自动弹出登录对话框,单击会话区域的高级(A)...。
如果没有自动弹出登录对话框,您可以在顶部菜单栏,选择,手动打开对话框。
在高级站点设置对话框的左侧导航栏,选择。
在验证参数区域,单击密钥文件(K)输入框后的...。
选择已保存在本地的服务器密钥文件(文件格式为.pem)。
如果您查看不到.pem格式的密钥文件,则需要在选择密钥文件时,设置查看所有私钥文件。
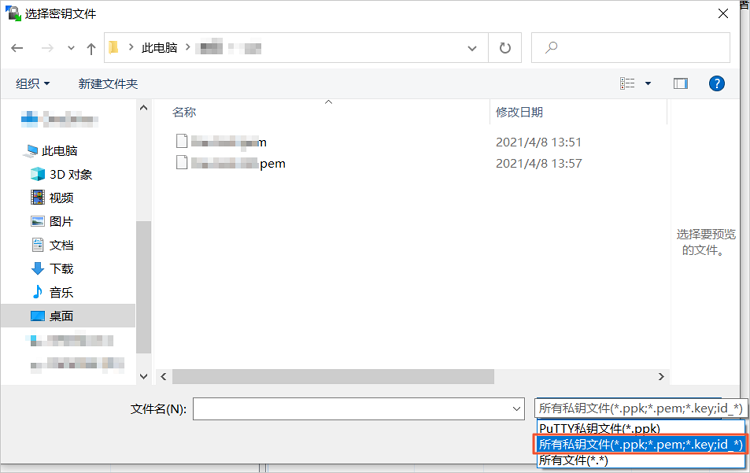
在确认对话框,单击确定。
WinSCP只支持PuTTY格式的密钥文件,因此WinSCP会在您确认后,自动将.pem格式的密钥转换为PuTTY格式。
转换成功后,在信息对话框,单击确认。
设置完成后,如下图所示,密钥文件的格式已转换为.ppk。
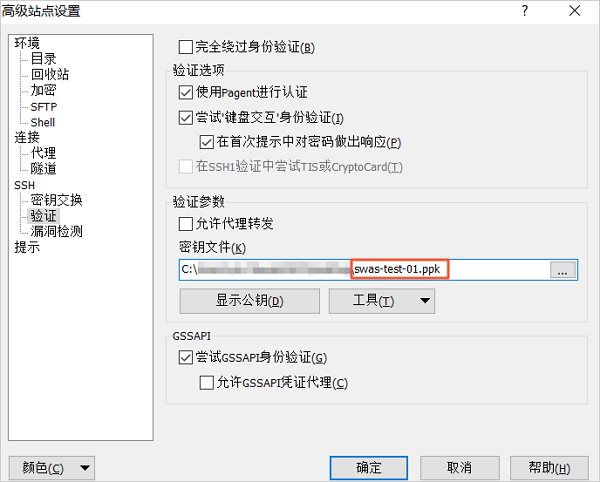
在高级站点设置对话框,单击确定。
连接轻量应用服务器。
在登录对话框的会话区域,完成以下配置。
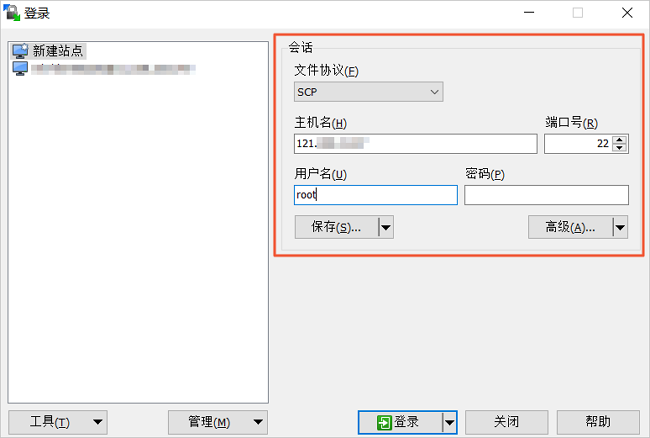 具体配置项说明如下:
具体配置项说明如下:文件协议:SCP。
主机名:轻量应用服务器的公网IP。
端口号:22。
用户名:轻量应用服务器的用户名。
说明密钥方式连接服务器,无需设置密码。
单击登录。
登录后,您可以对文件进行上传、下载、创建或删除等操作。WinSCP工具的界面如下图所示:
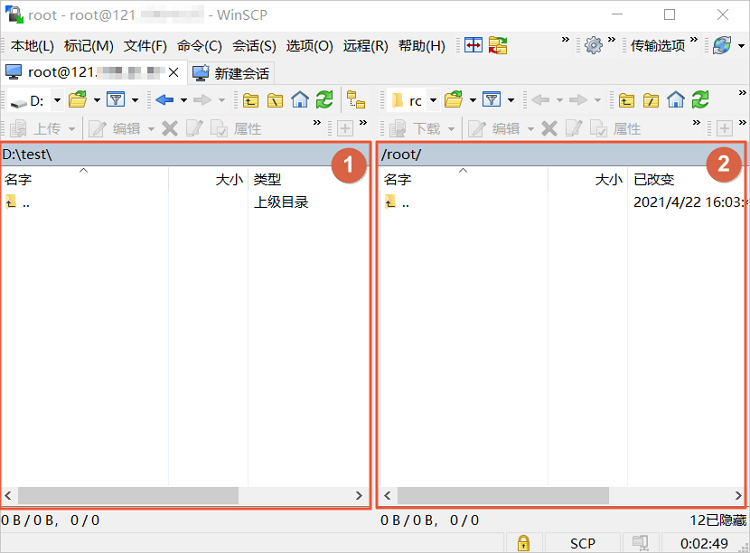 主要的界面信息说明:
主要的界面信息说明:①:本地区域,显示本地主机的目录信息。
②:远程区域,显示轻量应用服务器中的目录信息。
通过用户密码连接服务器
为待连接的Linux服务器的用户设置密码。
具体操作,请参见设置或重置服务器密码。如果您已为服务器设置密码,请忽略本步骤。
打开WinSCP工具,会自动弹出登录对话框。
如果没有自动弹出登录对话框,您可以在顶部菜单栏,选择,手动打开对话框。
在会话区域,完成以下配置。
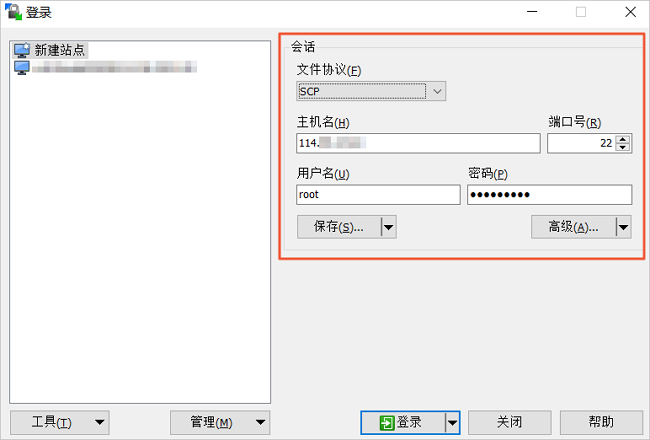 具体配置项说明如下:
具体配置项说明如下:文件协议:SCP。
主机名:轻量应用服务器的公网IP。
端口号:22。
用户名和密码:轻量应用服务器的用户名和密码。
单击登录。
如果服务器的主机密钥不在缓存中,将显示警告对话框,您可以根据对话框中的信息以及实际情况,选择是、否或者取消。本示例选择是。
登录后,您可以对文件进行上传、下载、创建或删除等操作。WinSCP工具的界面如下图所示:
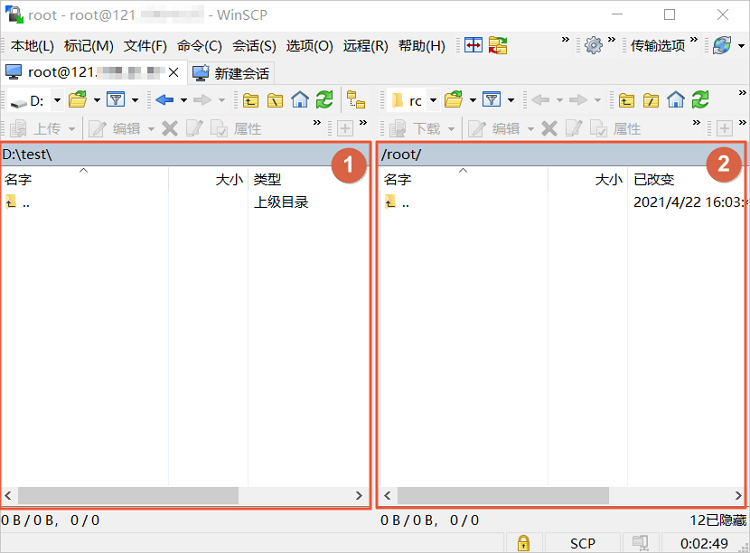 主要的界面信息说明:
主要的界面信息说明:①:本地区域,显示本地主机的目录信息。
②:远程区域,显示轻量应用服务器中的目录信息。
相关文档
远程连接服务器的更多操作,请参见远程连接Linux服务器和远程连接Windows服务器。
如果远程连接失败后,您可以根据远程连接FAQ排查问题。