您可以通过轻量应用服务器管理控制台或者第三方客户端工具远程连接Linux服务器。本文主要介绍如何远程连接Linux服务器。
前提条件
待连接的Linux轻量应用服务器的状态为运行中。
如果您需要使用密码的方式远程连接服务器,确保已设置服务器的密码。
创建轻量应用服务器后,默认没有设置root用户密码,您需要手动设置。具体操作,请参见设置或重置服务器密码。
注意事项
如果您的Linux服务器已启用密钥方式登录,服务器会自动禁止使用root用户及密码的方式登录。
如果您需要重新使用密码方式登录,需要修改配置文件。具体操作,请参见重新启用密码登录方式。
远程连接Linux服务器
轻量应用服务器支持通过管理控制台使用Workbench方便快捷地远程连接Linux服务器,您也可以通过第三方客户端工具远程连接Linux服务器。根据本地设备的操作系统,您可以通过不同的方式远程连接Linux实例。
方式一:使用Workbench远程连接Linux服务器(推荐)
轻量应用服务器控制台支持通过Workbench远程连接服务器,您可以根据业务需求选择对应的连接方式:
Workbench一键连接:默认
admin用户使用22端口远程连接服务器,无需输入用户名和密码。由于权限原因,某些需要root权限的功能无法使用,例如:文件的处理。Workbench密码登录:默认
root用户使用22端口远程连接服务器,需要输入密码。救援远程连接服务器:适用于Linux实例处于运行中,但操作系统尚未启动的场景下登录实例。
说明Workbench一键连接和密码登录,支持用户自定义端口登录。具体操作,请参见修改Linux远程连接端口。
具体操作如下:
登录轻量应用服务器管理控制台。
在左侧导航栏,单击服务器。
在服务器卡片上单击远程连接,远程连接服务器。
您也可以在服务器卡片中单击实例ID,在远程连接页签下远程连接服务器。
在弹出的远程连接对话框中,根据需求选择对应的远程连接服务器方式。
选择对应的远程连接服务器方式
使用admin用户免登录连接
在Workbench一键连接区域,单击立即登录,使用
admin用户远程连接服务器,无需输入用户名和密码。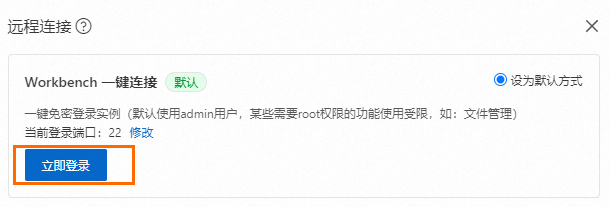
使用root用户远程连接服务器
单击其他方式登录,在Workbench密码登录区域,单击立即登录,然后输入
root用户的密码,远程连接服务器。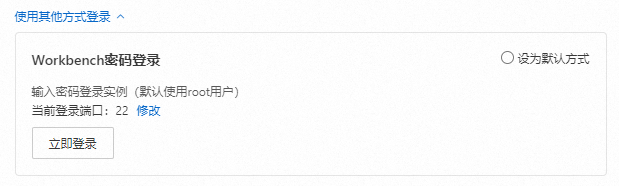
使用救援远程连接服务器
适用于Linux实例处于运行中,但操作系统尚未运行起来的场景下登录实例。
单击其他方式登录,在救援登录区域,单击立即登录,远程连接服务器。
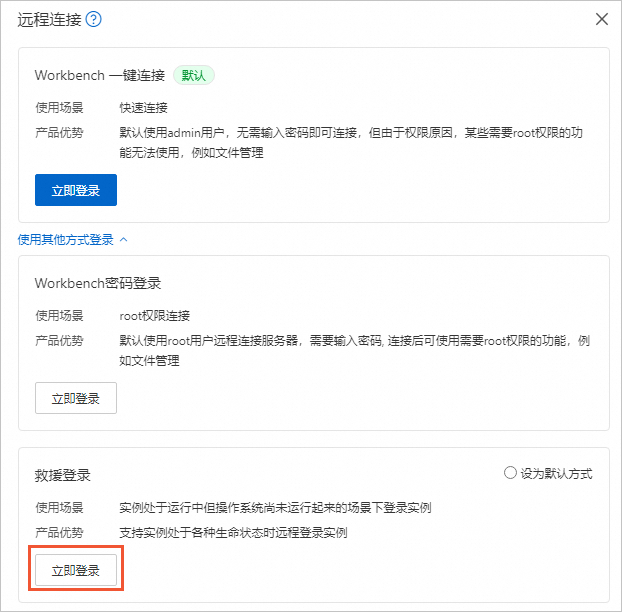
在服务器命令行中,输入
root用户名以及服务器的登录密码。
(可选)使用Workbench管理Linux实例文件。
如果您使用root用户连接服务器,支持可视化管理Linux实例中的文件,您可以对文件进行增删改查、以及上传下载操作。具体操作,请参见文件管理。
方式二:在Windows环境中远程连接Linux服务器
本示例以PuTTY工具为例,介绍以下远程连接方式:
通过系统用户及密码远程连接Linux实例
为Linux服务器设置了登录密码。具体操作,请参见设置或重置服务器密码。
在Windows环境中,下载并安装PuTTY工具。
启动PuTTY工具。
配置远程连接Linux服务器的信息。
具体配置说明如下表所示,其他参数保持默认即可。
参数
说明
Host Name(or IP address)
轻量应用服务器的登录账号和公网IP地址,格式为username@公网IP地址,例如:
root@121.40.XX.XX。Port
输入22。
Connection type
选中SSH。
Saved Sessions
输入一个便于识别的名称,例如:test,然后单击Save即可保存会话,下次登录时无需输入公网IP地址等信息。
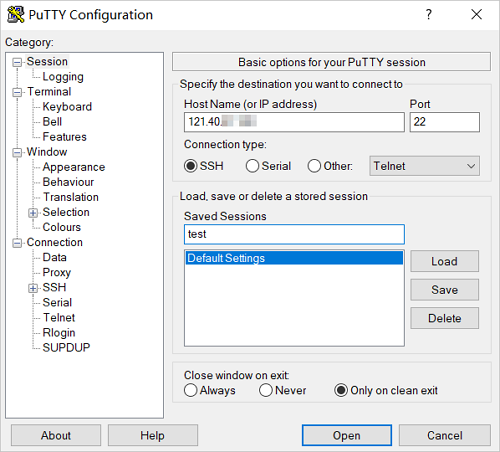
单击Open。
在命令行中输入Linux服务器的系统用户
root,然后按Enter键。在命令行中输入Linux服务器的登录密码,然后按Enter键。
说明在输入密码时,系统为了最大限度的保证数据安全,命令行将不做任何回显。您只需要输入正确的密码信息,然后按Enter键即可。
成功登录后,如下图所示。
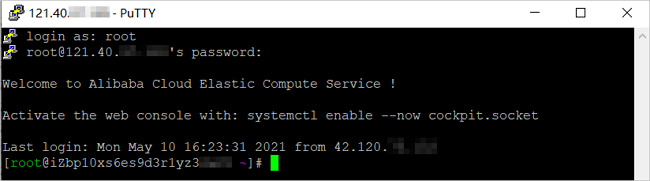
通过密钥对远程连接Linux实例
已为Linux服务器绑定了密钥对。具体操作,请参见创建或导入密钥对。
重要创建密钥对后,需要重启服务器使密钥对生效。
将.pem私钥文件转换为.ppk私钥文件。
如果您的Linux服务器绑定的是阿里云自动生成的.pem格式的密钥文件,在使用PuTTY工具远程连接前,需要先将.pem格式的密钥文件转化为.ppk格式的密钥文件。具体操作如下:
打开PuTTYgen工具,并在Actions区域,单击Load。
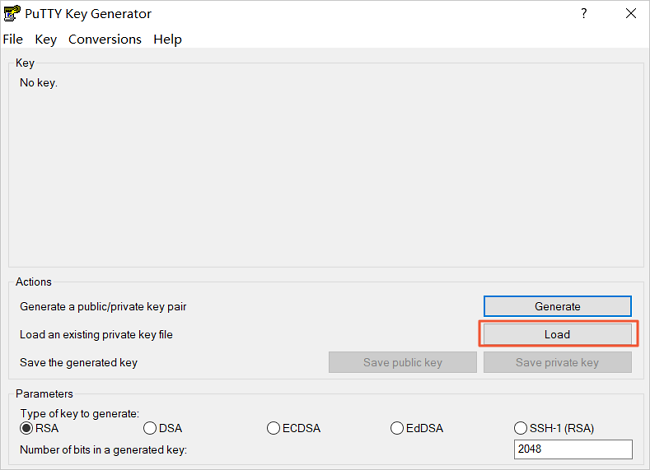
在Load private key:对话框的底部,选择All Files(*.*)查看所有格式的文件。

在PuTTYgen Notice对话框,找到并选择保存在本地的.pem格式的私钥文件,然后单击确定。
在Parameters区域,单击RSA。
在Actions区域,单击Save private key,然后单击是(Y)。
您需要为待保存的.ppk格式的私钥文件设置文件名和存放路径。
配置远程连接Linux服务器的信息。
具体配置说明如下表所示,其他参数保持默认即可。
参数
说明
Host Name(or IP address)
轻量应用服务器的登录账号和公网IP地址,格式为username@公网IP地址,例如:
root@121.40.XX.XX。Port
输入22。
Connection type
选中SSH。
Saved Sessions
输入一个便于识别的名称,例如:test,然后单击Save即可保存会话,下次登录时无需输入公网IP地址等信息。
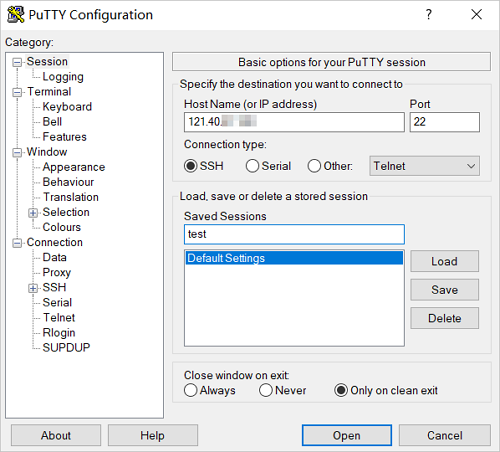
配置用于身份验证的私钥文件。
在左侧导航栏,选择Connection > SSH > Auth > Credentials。
在Private key file for authentication:区域,单击Browse…。
选择已保存在本地的.ppk格式的密钥文件,单击打开。
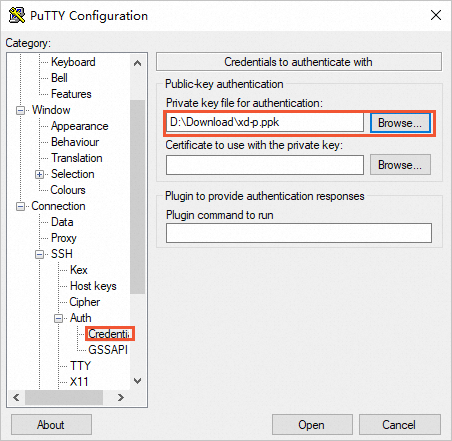
单击Open。
成功登录后,如下图所示。
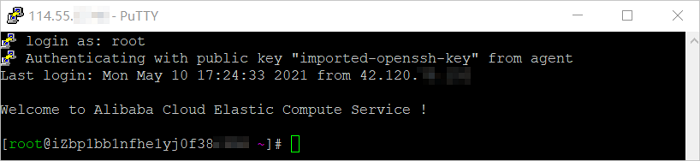
方式三:在Linux或Mac OS环境中远程连接Linux服务器
本示例中操作系统已支持SSH命令,并提供以下两种远程连接方式:
通过系统用户及密码远程连接Linux服务器
可选:为Linux服务器设置了登录密码。具体操作,请参见设置或重置服务器密码。
运行以下命令,进行远程连接。
ssh root@<Linux服务器的公网IP>例如:
ssh root@121.40.XX.XX输入
yes,然后按Enter键。首次连接时,系统因无法确认远程服务器的真实性,只能提供服务器的公钥指纹,并向您问询是否继续连接。输入
yes,表示您信任该服务器输入Linux服务器的登录密码,然后按Enter键。
说明在输入密码时,系统为了最大限度地保证数据安全,命令行将不做任何回显。您只需要输入正确的密码信息,然后按Enter键即可。
通过密钥对远程连接Linux服务器
为Linux服务器绑定了密钥对。具体操作,请参见创建或导入密钥对。
重要创建密钥对后,需要重启服务器使密钥对生效。
找到本地已保存的私钥文件。
本示例以
/test/XXX.pem文件为例。运行以下命令,修改私钥文件的权限。
您需要将
/test/XXX.pem替换为私钥文件所在的真实路径。chmod 400 /test/XXX.pem运行以下命令,远程连接Linux服务器。
您需要将<Linux服务器的公网IP>、/test/XXX.pem替换为真实信息。
ssh root@<Linux服务器的公网IP> -i /test/XXX.pem如果回显信息出现类似如下,您可以执行命令
ssh -o PubkeyAcceptedKeyTypes=+ssh-rsa root@<Linux服务器的公网IP> -i /test/XXX.pem。sign_and_send_pubkey: no mutual signature supported root@47.110.XX.XX: Permission denied (publickey,gssapi-keyex,gssapi-with-mic)
重新启用密码登录方式
为轻量应用服务器创建密钥且重启服务器使密钥生效后,服务器会自动禁止使用root用户及密码登录。如果您需要重新启用密码登录方式,需要修改服务器内的配置文件。具体操作如下所示:
通过管理控制台远程连接服务器。
具体操作,请参见方式一:使用Workbench远程连接Linux服务器(推荐)。
运行以下命令,打开/etc/ssh/sshd_config文件。
sudo vim /etc/ssh/sshd_config按
i进入编辑模式,然后在文件末尾,将PasswordAuthentication no修改为PasswordAuthentication yes。修改完成后,如下图所示。
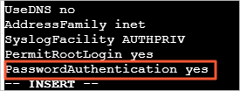
按Esc退出编辑,然后输入
:wq后按Enter键,保存并退出文件。运行以下命令,重启SSH服务。
sudo service sshd restart重启后,即可重新使用
root用户及密码远程连接服务器。如果您没有设置或者忘记服务器的密码,请设置或者重置密码。具体操作,请参见设置或重置服务器密码。重要使用密码远程连接服务器时,需确保密码正确。
常见问题
如果在远程连接服务器时,出现连接超时、无法连接等问题,请参见远程连接FAQ排查。如果仍未解决,您可以提交工单获取技术支持。