柱图可以展示每项数据在一段时间内的趋势及数据间的比较情况。例如,柱图可以比较某个路口不同时间段的车流量。本文为您介绍如何为柱图添加数据并配置样式。
前提条件
已创建仪表板,请参见新建仪表板。
图表概述
使用场景
简单直观,根据柱子的长短看出值的大小,易于比较各组数据之间的差别及走势。
优势简介
计算能力:一键配置同环比、累计计算,智能辅助线、趋势线。
可视化效果:支持柱图、堆积柱状图、百分比堆积柱状图效果,可显示标签、图例、缩略轴等配置。
数据对比标注能力:支持对数据进行同期对比、并进行数值标注。
效果图示例
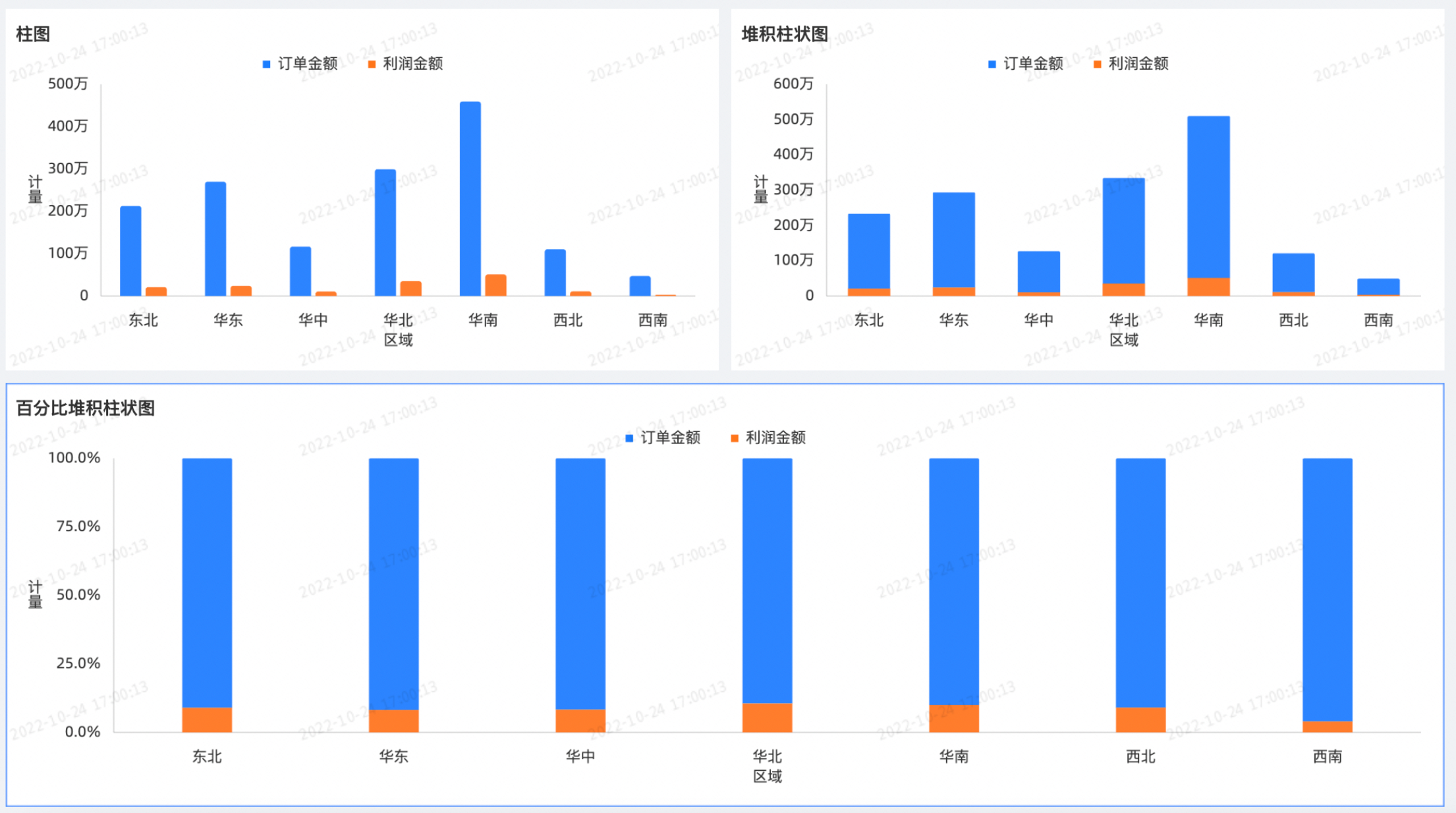
图表字段配置
在数据页签,选择需要的维度字段和度量字段:
在维度列表中,找到省份,双击或拖拽至类别轴/维度区域。
在维度列表中,找到产品类型,双击或拖拽至颜色图例/维度区域。
在度量列表中,找到运输成本,双击或拖拽至值轴/度量区域。
单击更新,系统自动更新图表。
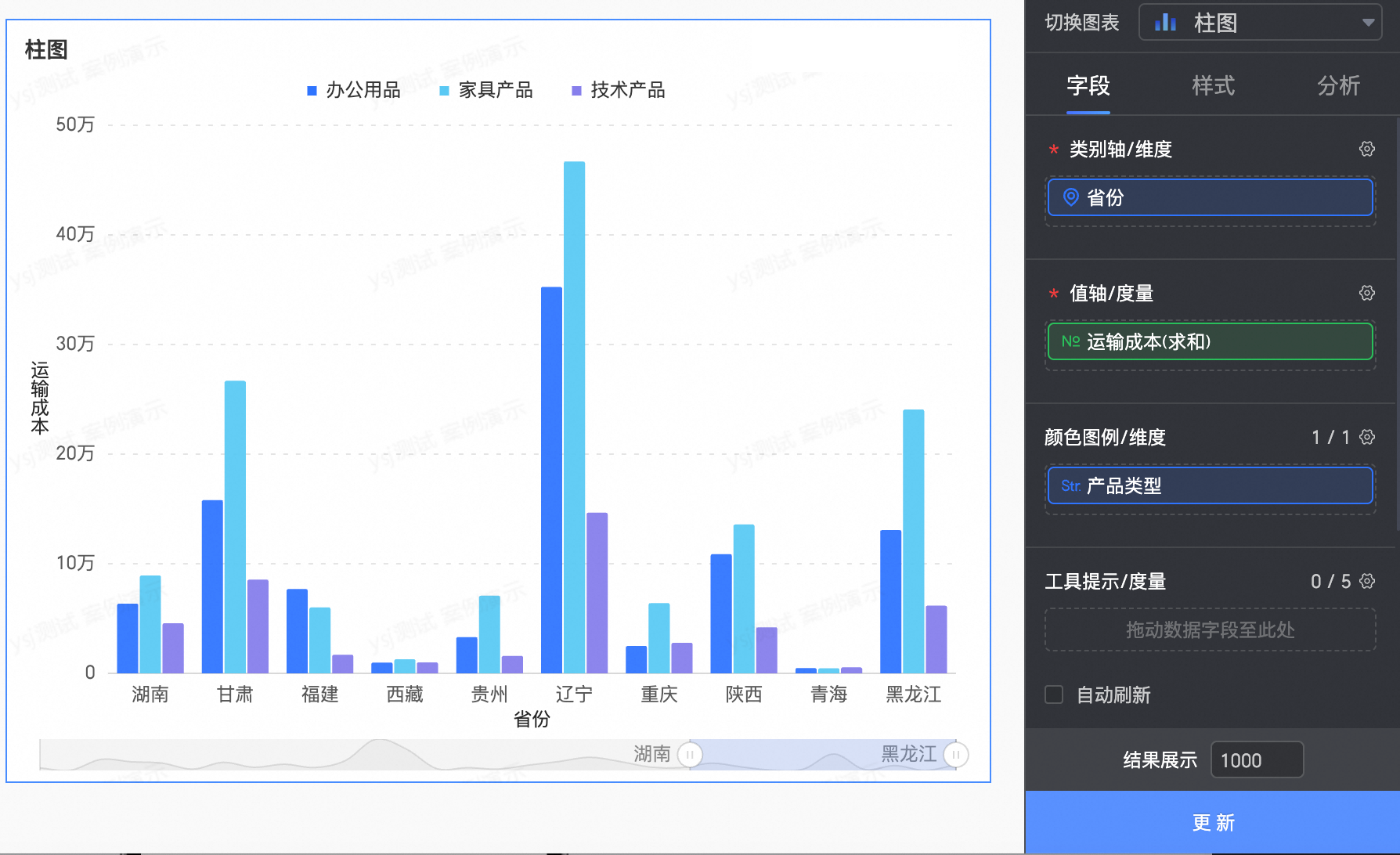
当您只需查看某个区域中的数据时,可以设置过滤器,筛选出需要的数据。
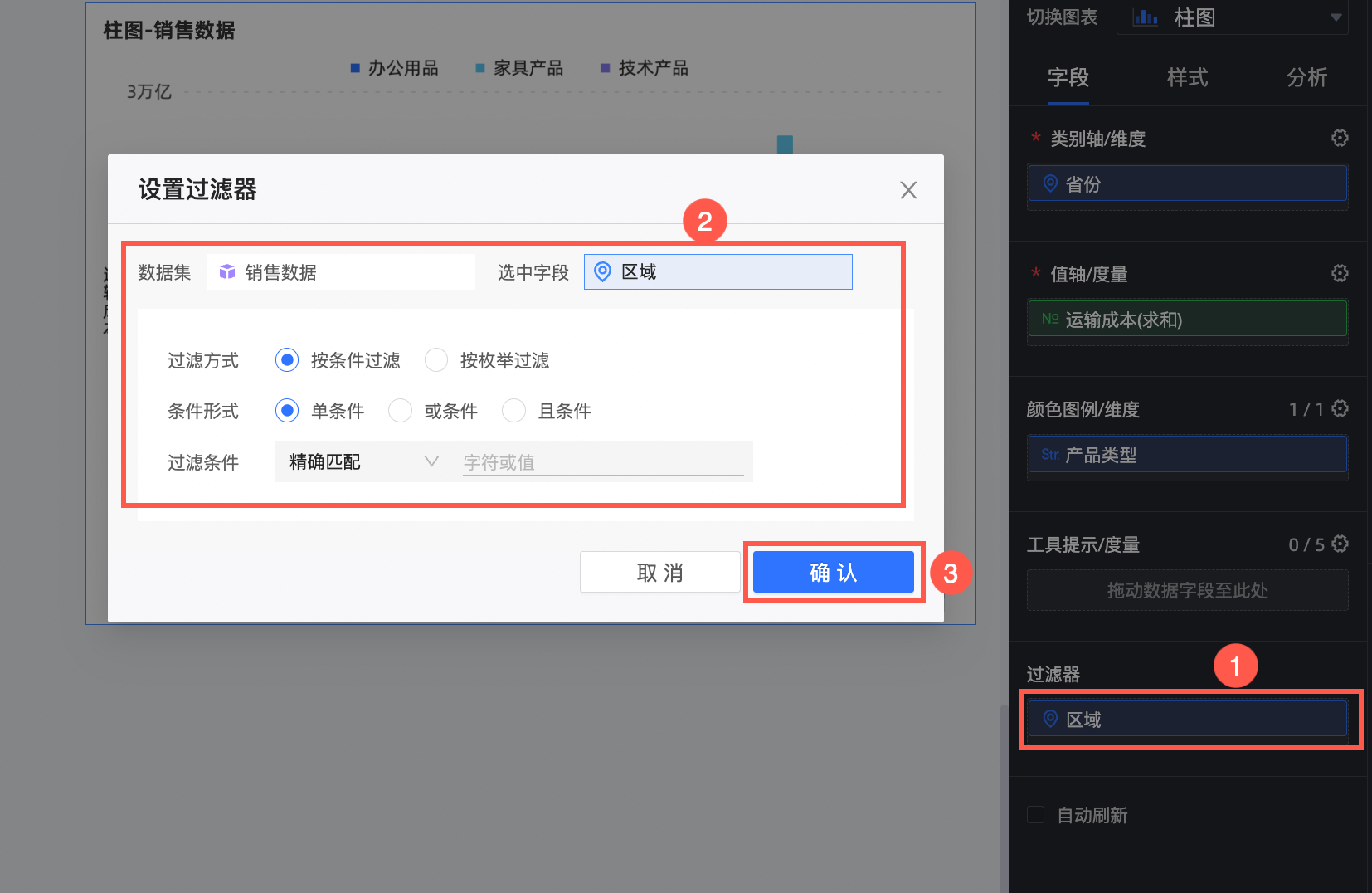
自动刷新
设置该选项后,系统自动刷新图表数据。例如,选中该选项并设置时长为5,单位选择分。则每间隔5分钟,系统自动刷新该图表的数据。
图表样式配置
下面为您介绍图表的样式配置,图表通用的样式配置请参见配置图表标题区。
您可以在配置区顶部的搜索框中输入关键字快速查找配置项进行配置。同时单击右侧![]() 图表支持操作展开/收起全部类别。
图表支持操作展开/收起全部类别。
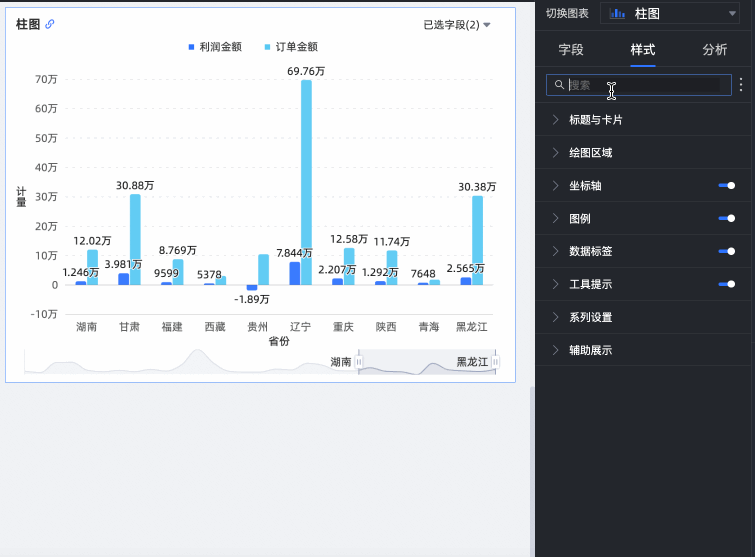
在绘图区域中,设置柱图样式。
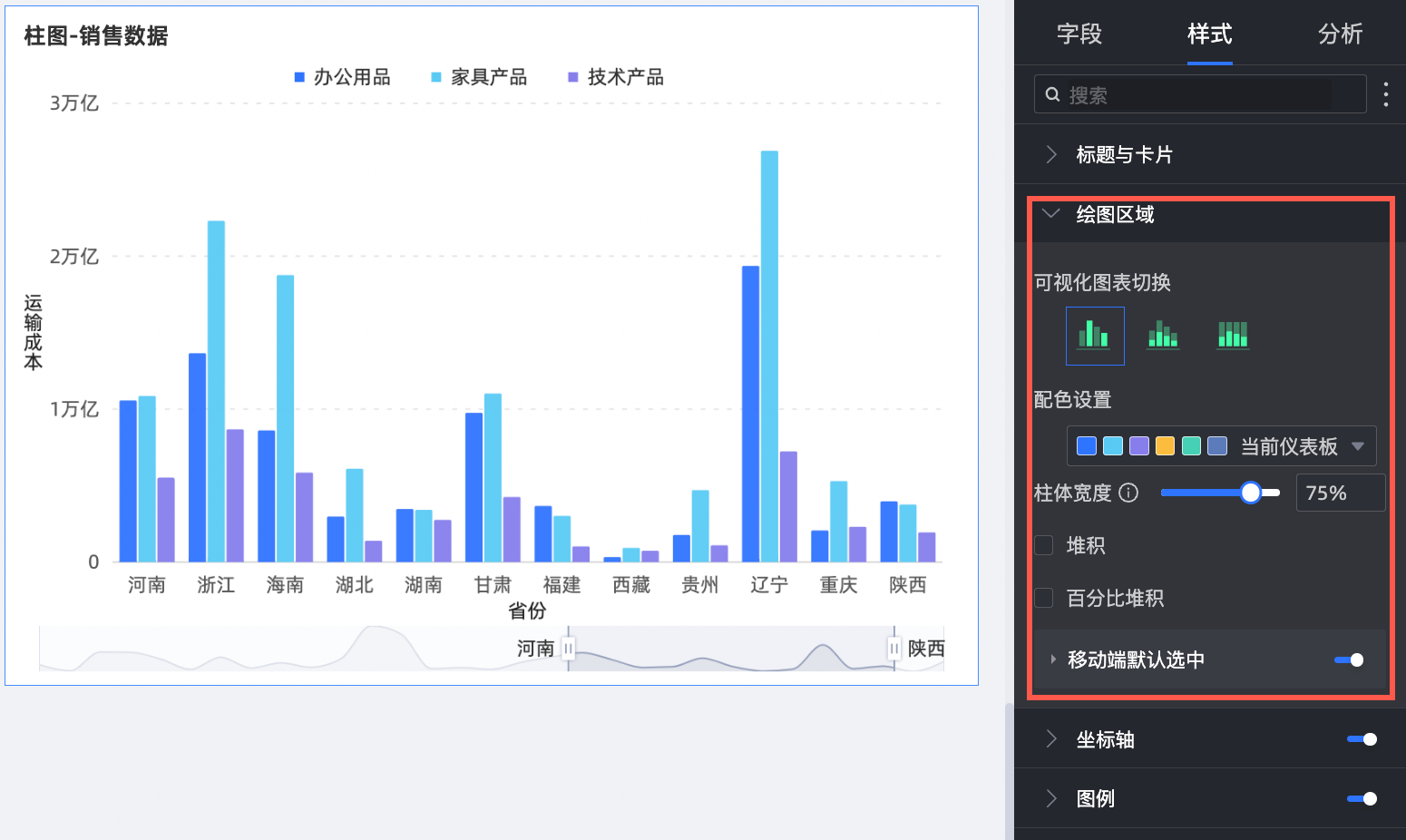
图表配置项
配置项说明
可视化图表切换
设置图表类型,支持柱图、堆积柱状图、百分比堆积柱状图。
配色设置
您可以为柱图设置配色。
柱体宽度
您可以设置柱体的宽度。
堆积、百分比堆积
支持柱图、堆积柱状图和百分比堆叠柱状图的切换。
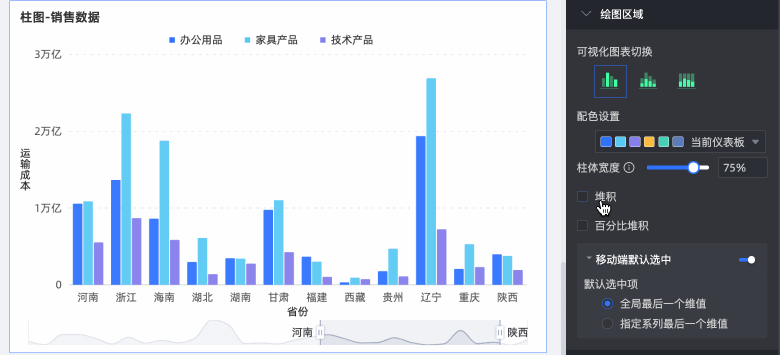
移动端默认选中
设置选中后,默认选中项支持选择全局最后一个维值或指定系列最后一个维值。
在坐标轴中,设置坐标轴样式,默认选中显示坐标轴。
您可以勾选显示双Y轴,仅当添加的度量个数≥2个时,设置的双Y轴才生效。选中该选项,则在坐标轴区域会出现右Y轴。
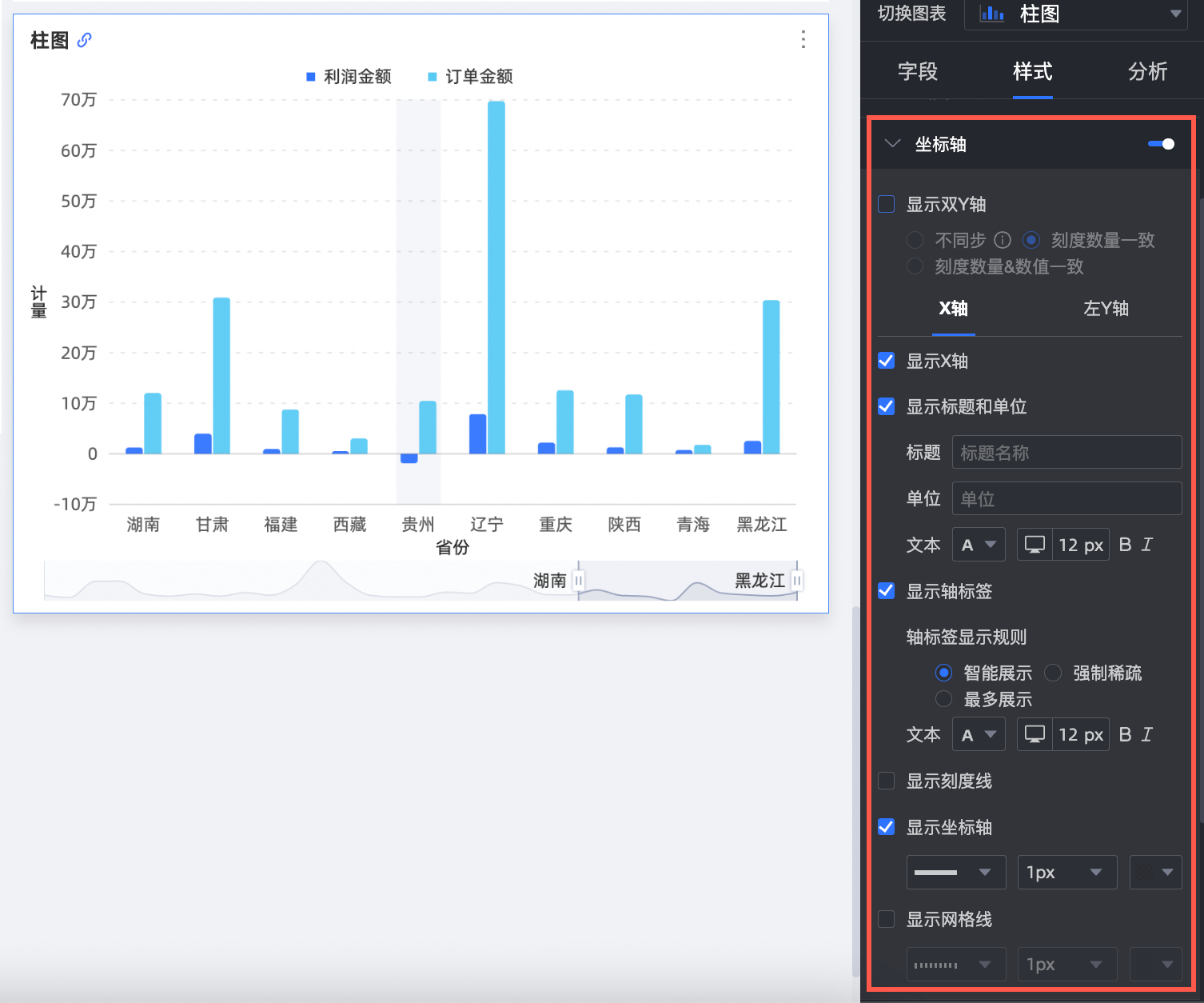
名称
配置项
说明
X轴
显示X轴
设置是否显示X轴。
显示标题和单位
设置X坐标轴上是否显示轴标题和单位。
显示轴标签
设置X轴上是否显示标签,以及轴标签显示规则、文本样式。
展示内容
设置展示内容为部分或全部维度。
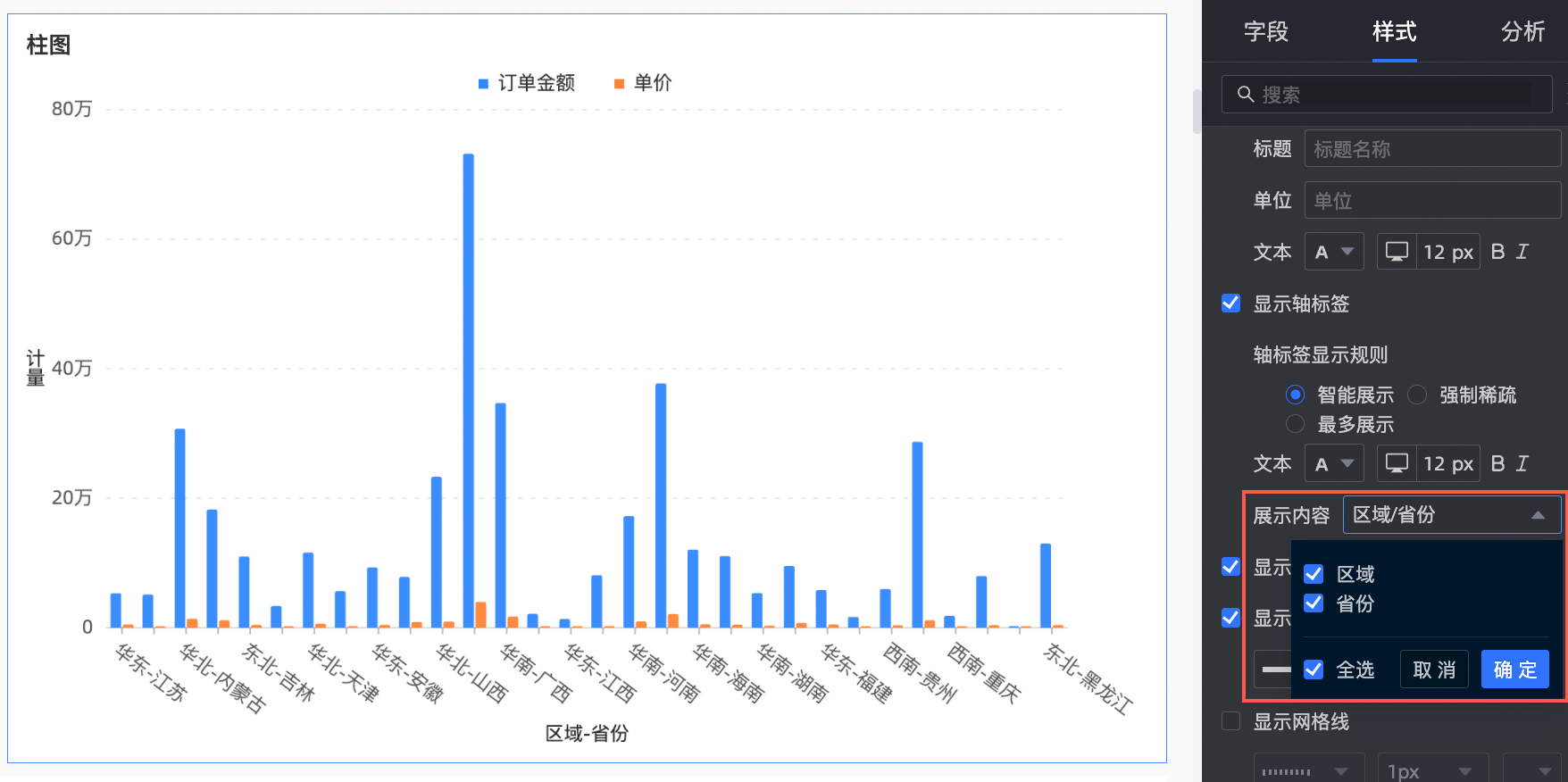
显示刻度线
设置X轴上是否显示刻度线。
显示坐标轴
设置是否显示X轴,包括线型、线宽和颜色。
显示网格线
设置X轴上是否显示网格线,包括线型、线宽和颜色。
左Y轴
Y轴刻度翻转
您可以设置翻转Y轴刻度值。
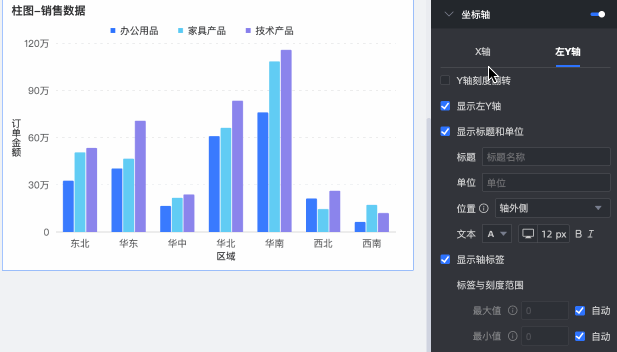
显示左Y轴
设置是否显示左Y轴。
显示标题和单位
设置是否显示轴标题和单位。
显示轴标签
设置左Y轴上是否显示标签,以及标签与刻度范围、轴标签显示格式设置。
显示刻度线
设置左Y轴上是否显示刻度线。
显示坐标轴
设置是否显示左Y轴,包括线型、线宽和颜色。
显示网格线
设置左Y轴上是否显示网格线,包括线型、线宽和颜色。
轴值范围与间隔
支持自动与手动设置左Y轴标签与刻度范围的最大值/最小值。
支持设置自定义间隔按步长或按等分数量。
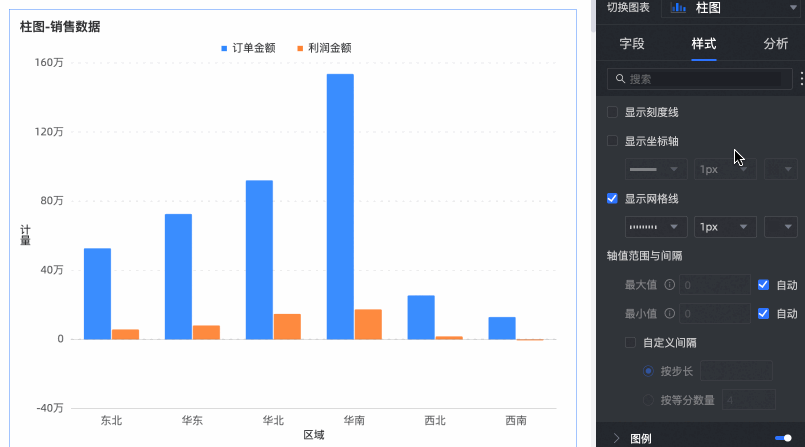 说明
说明仅当选中显示双Y轴时,需要配置右Y轴,参数配置同左Y轴。
在图例中,设置是否显示图例及图例样式。
PC端配置
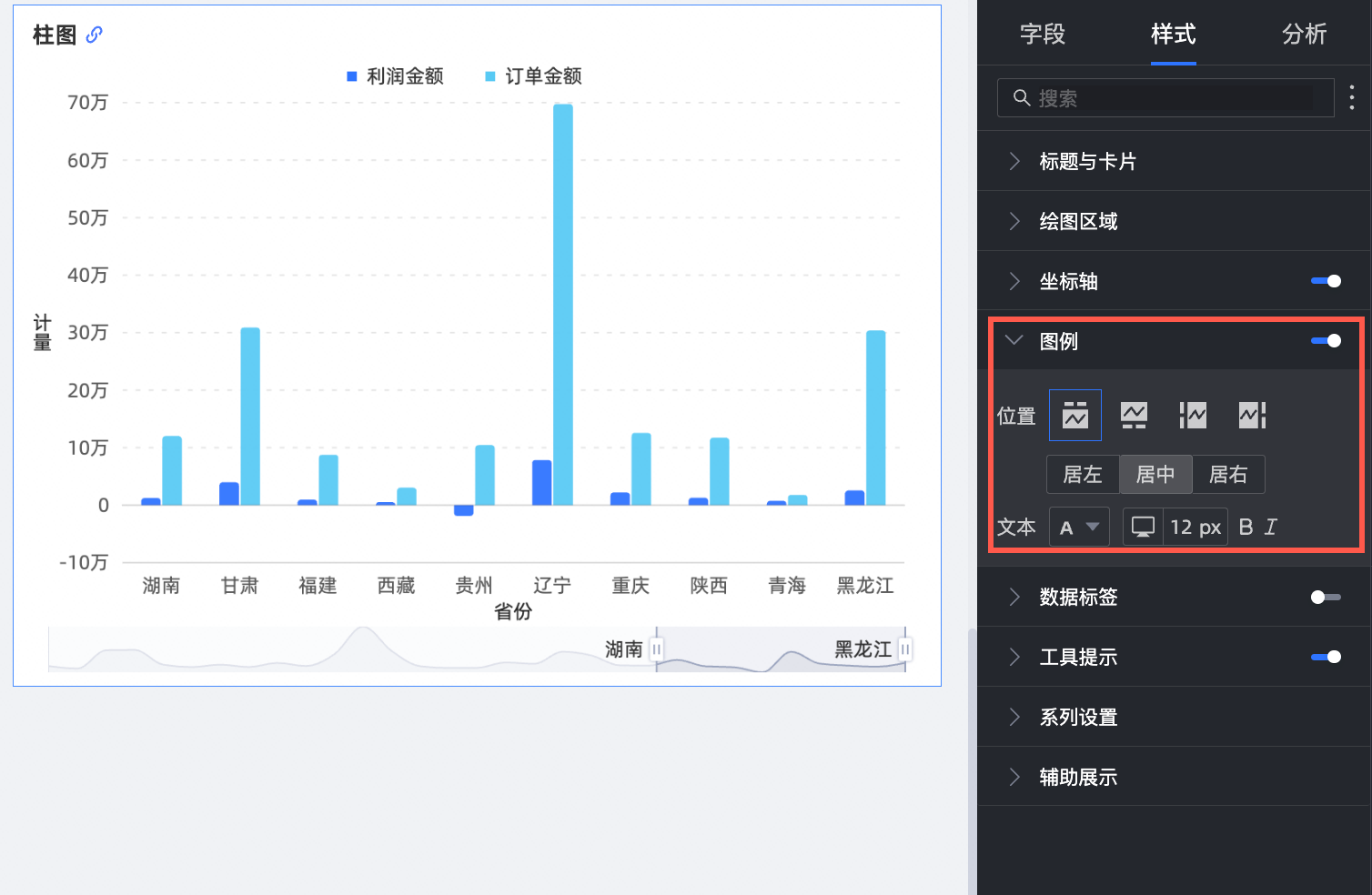
图表配置项
配置项说明
位置
设置图例显示位置,支持以下四种图例呈现方式。
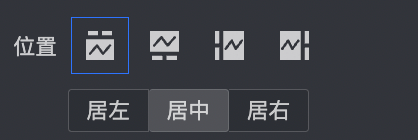
文本
设置图例文本样式。
移动端配置
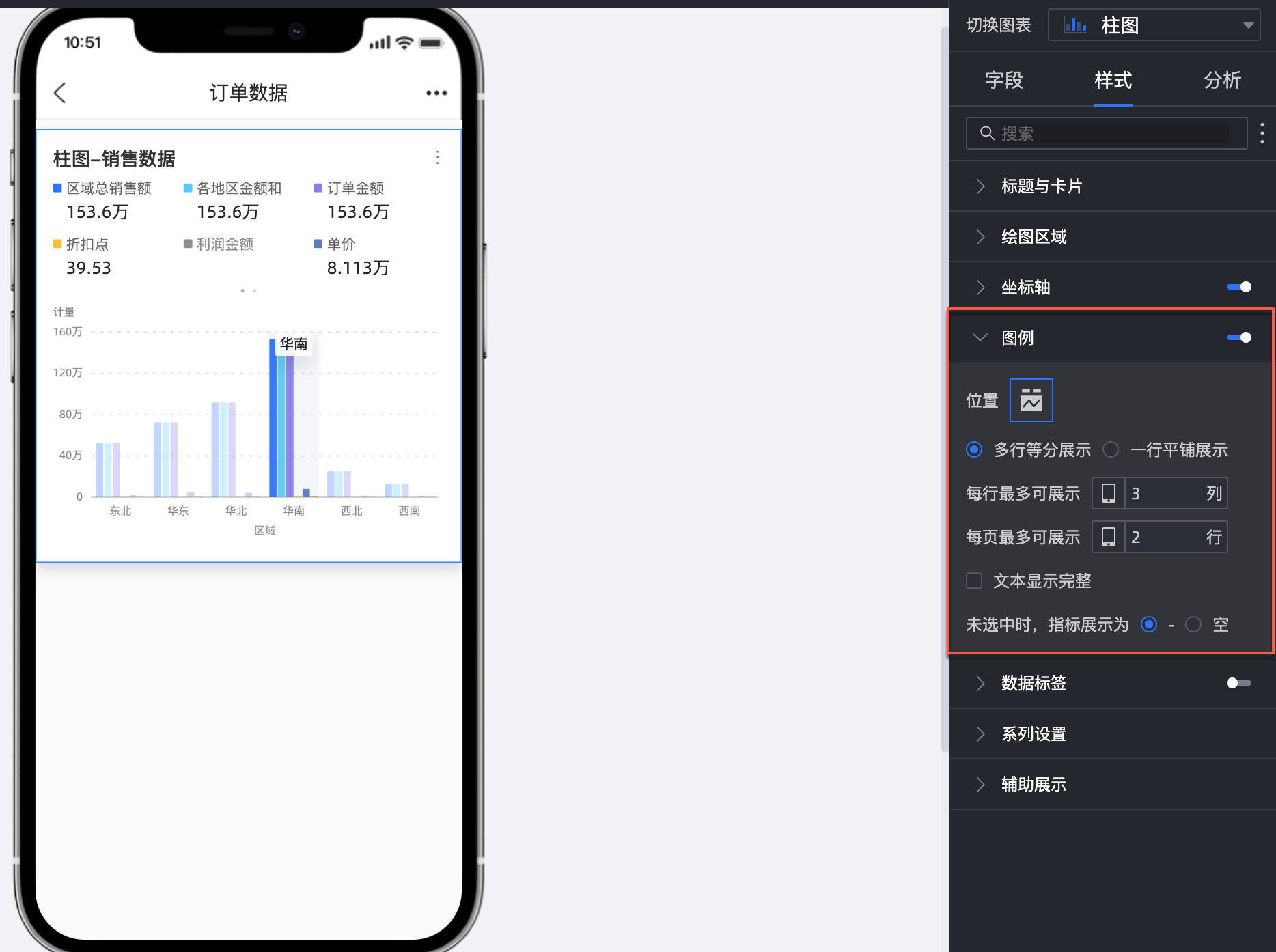
图表配置项
配置项说明
位置/多行等分展示
选择多行等分展示方式后可多行展示度量指标,例如:
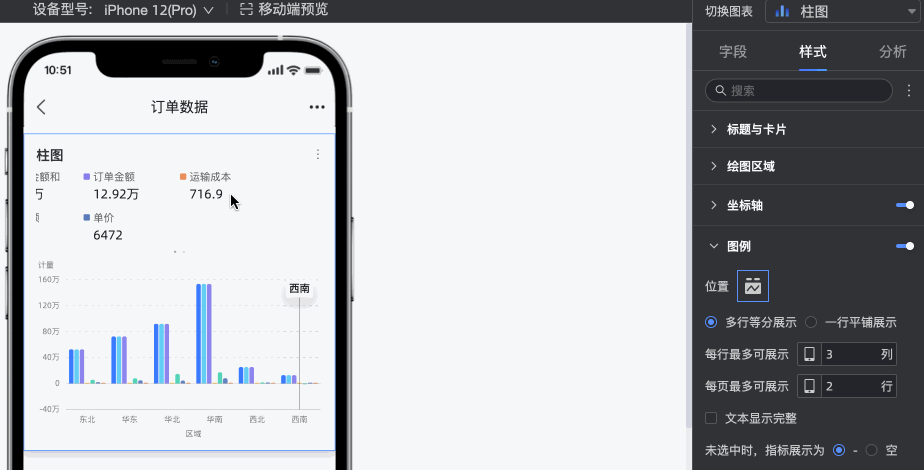
当选择多行等分展示方式中度量名称较长被隐藏时,可通过文本显示完整功能实现,例如:

位置/一行平铺展示
勾选后可将多行度量指标改为,一行平铺的展示方式。
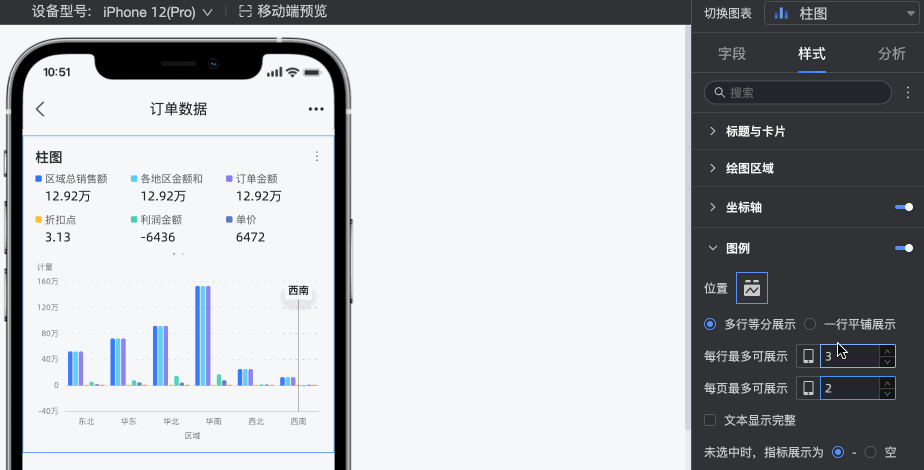
指标展示
指标未被选择时,展示效果默认为 “-”,可切换为“空”的展示效果。
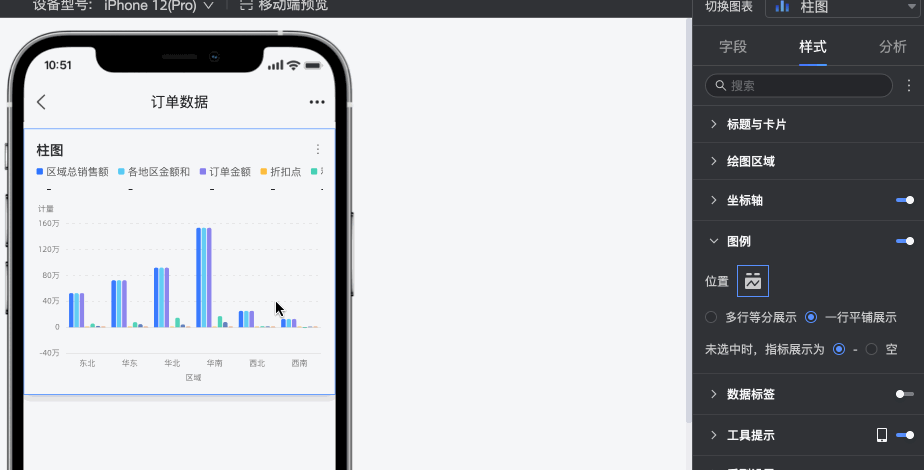
在数据标签中,设置是否显示数据标签以及标签样式。
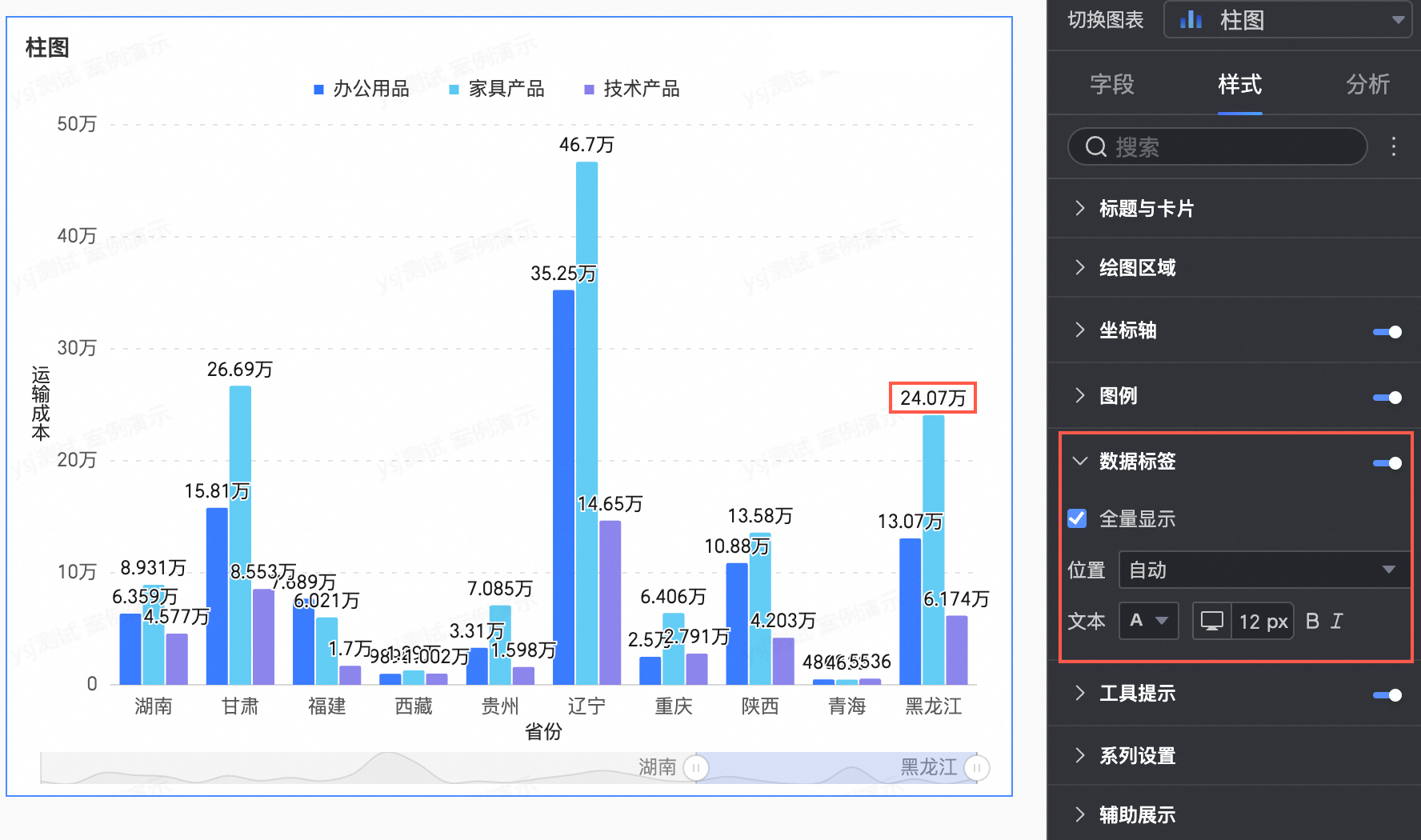
图表配置项
配置项说明
全量显示
设置是否全量显示数据标签。
位置
设置标签显示位置。
文本
设置标签文本样式。
在工具提示中,设置工具提示方式。
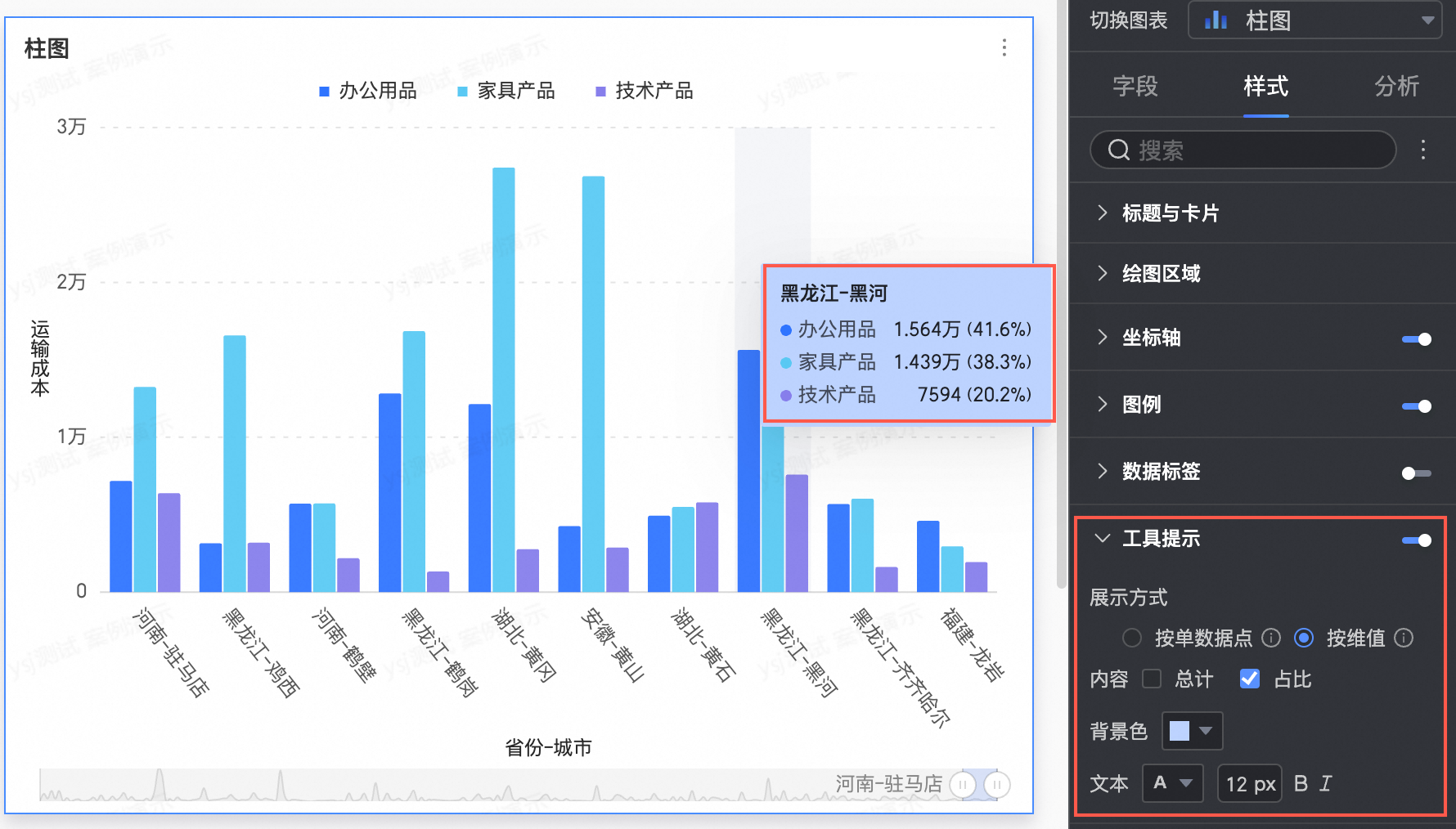
图表配置项
配置项说明
展示方式
设置提示信息展示方式,支持按单数据点、按维值两种方式。
内容
展示方式为按单数据点时,支持占比;
展示方式为按维值时,支持总计和占比。
背景色
设置背景颜色。
文本
设置提示文字样式。
说明切换到移动端布局,支持控制移动端的工具提示是否展示。
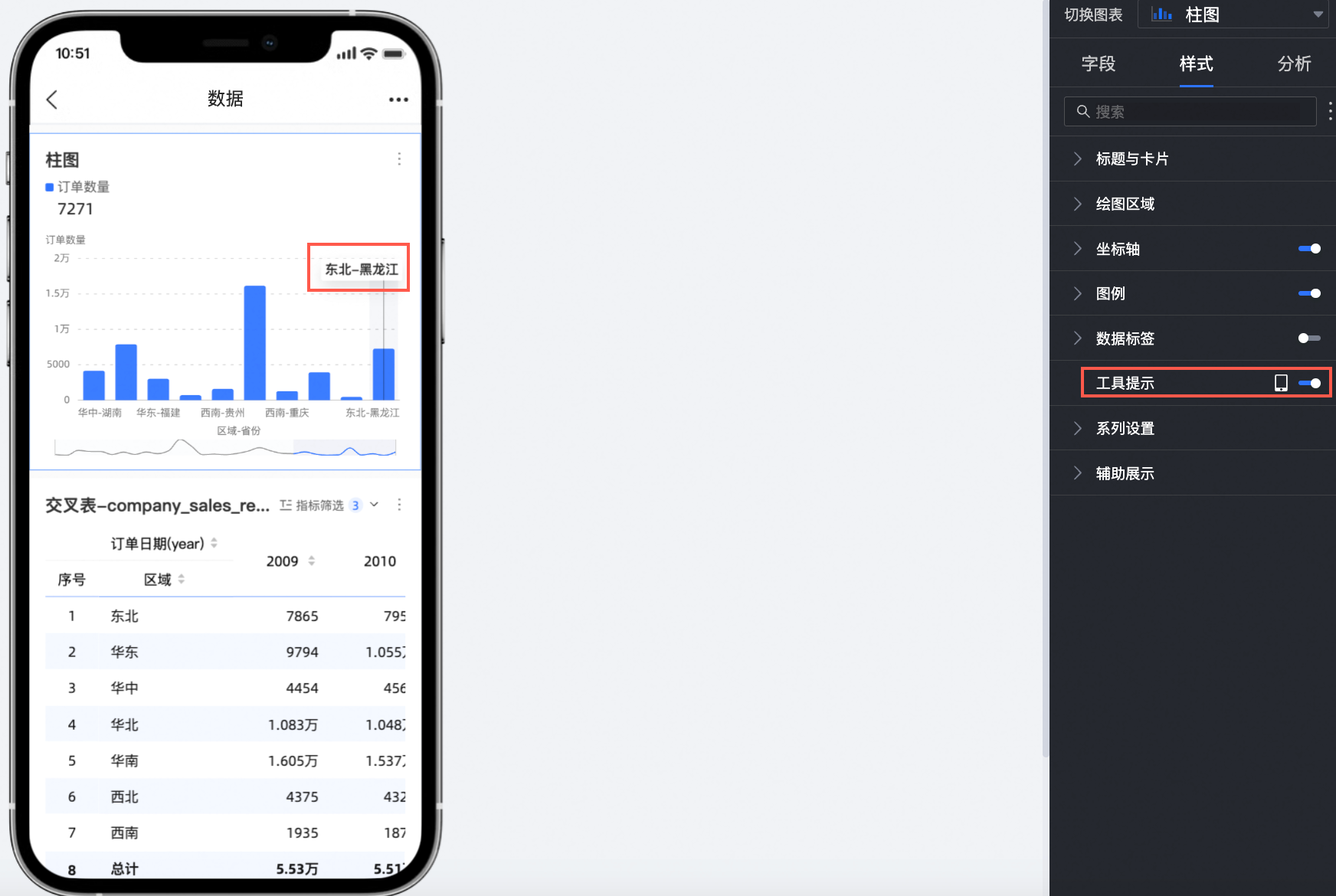
在系列设置中,设置系列样式。
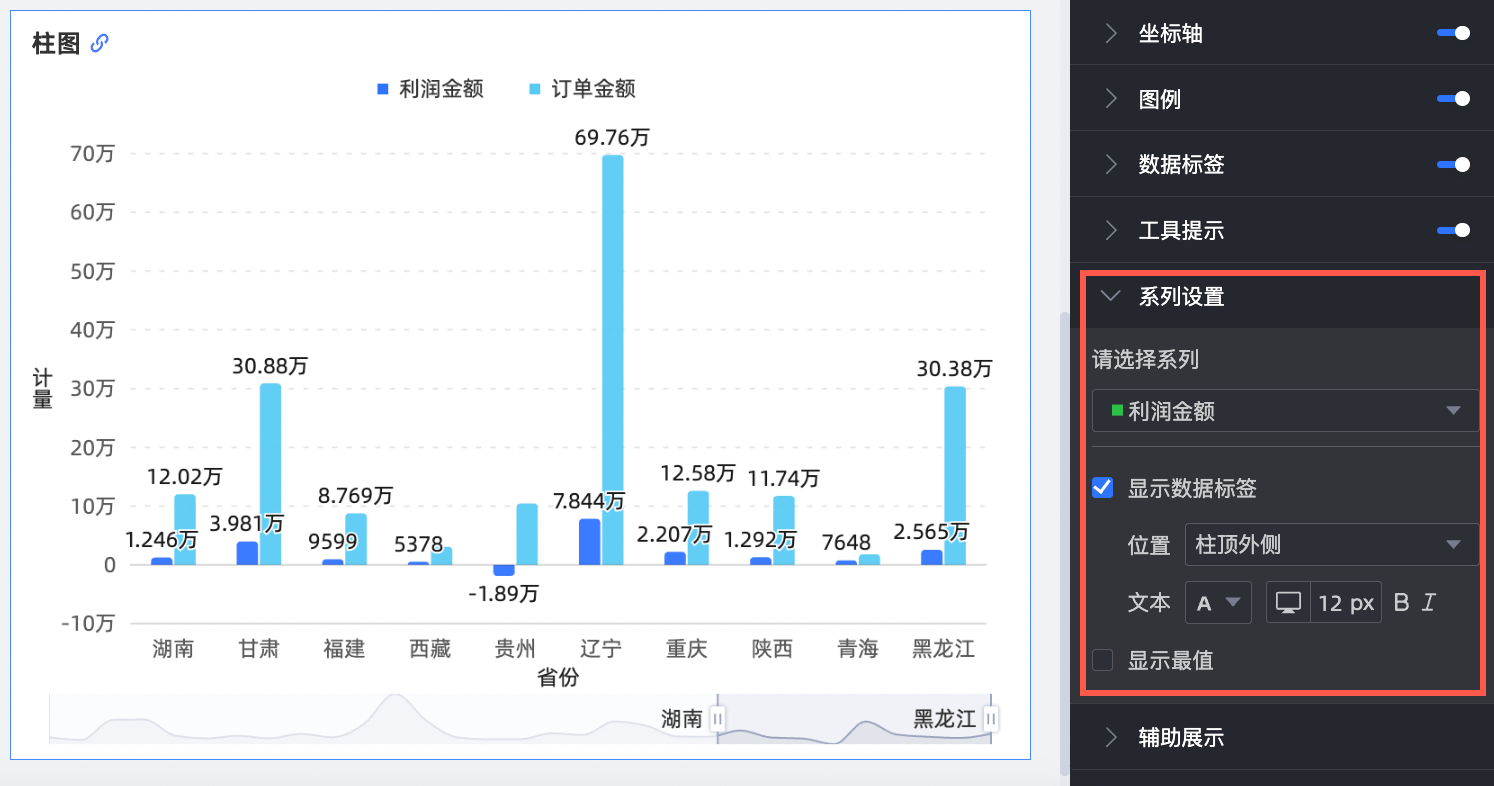 说明
说明仅当启用颜色图例/维度时,才需要在系列设置中设置别名和数值显示格式设置。
图表配置项
配置项说明
请选择系列
根据业务场景选择维度或度量项。
显示数据标签
设置是否显示数据标签,包括标签颜色、位置。
显示最值
显示线图上最大值和最小值的标签。
说明堆积与百分比堆积不支持该功能。
在辅助展示中,设置指标筛选展示以及缩略轴。
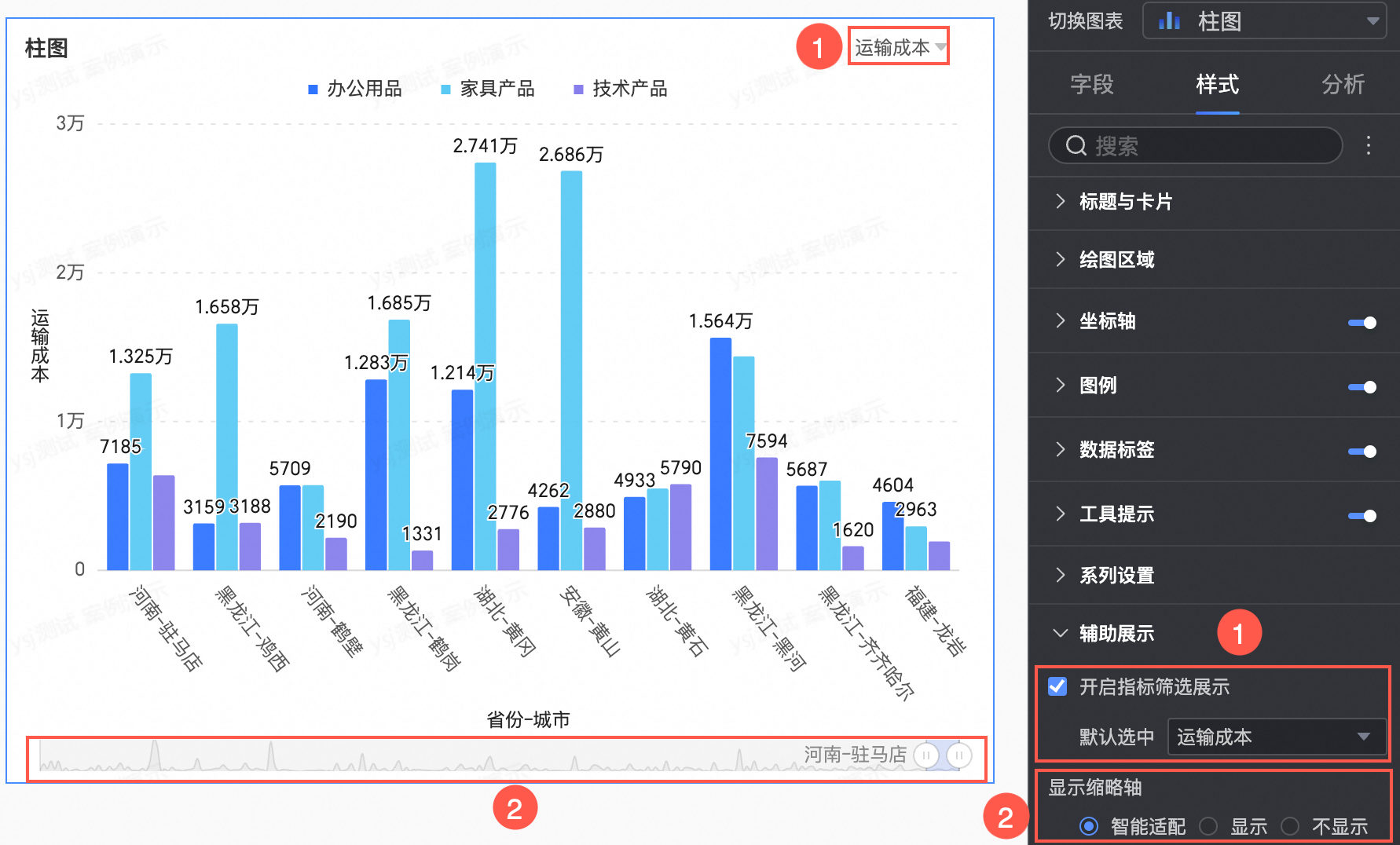
图表配置项
配置项说明
开启指标筛选展示
设置是否开启,开启后设置默认选中指标字段。
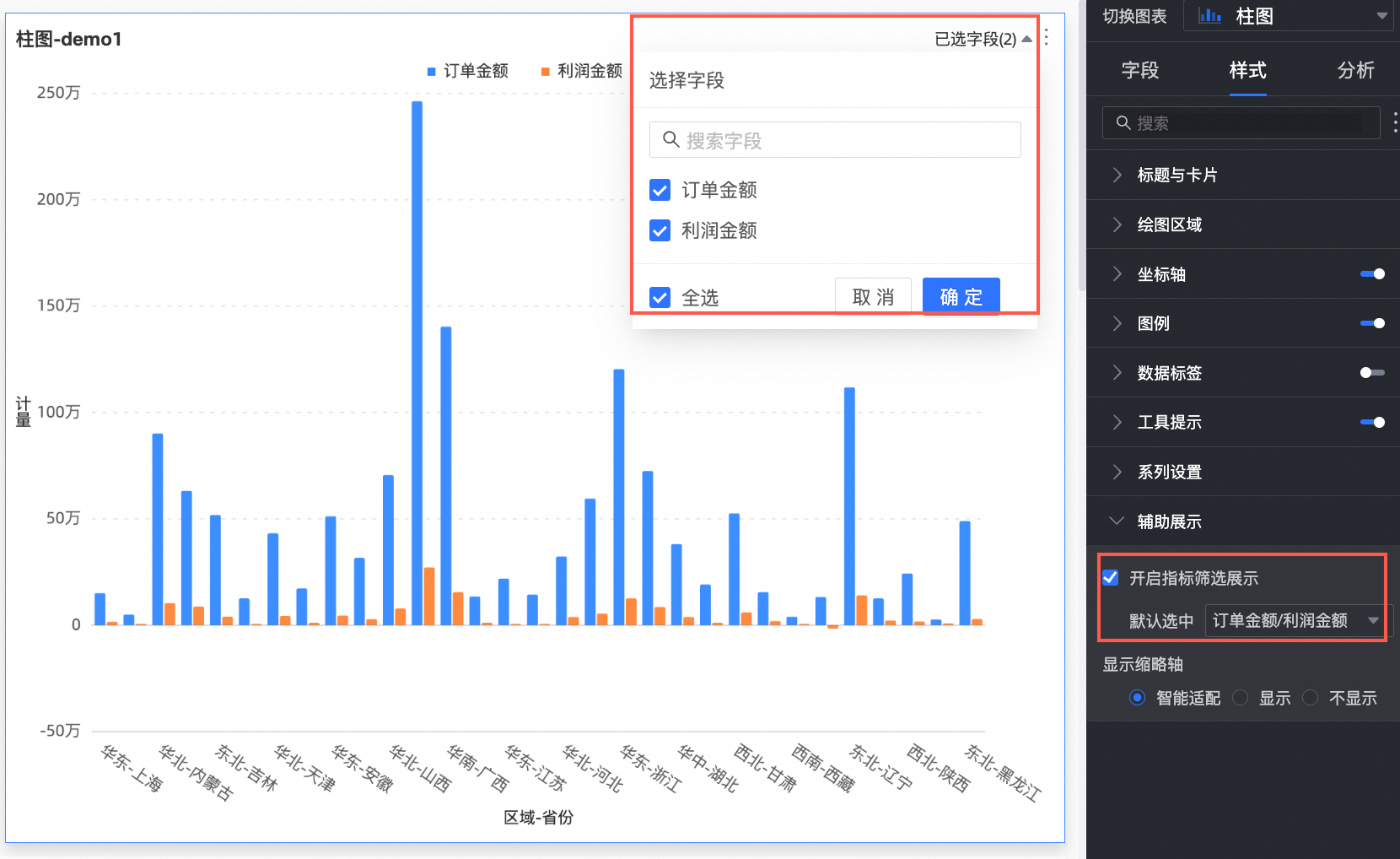
显示缩略轴
设置缩略轴显示方式。
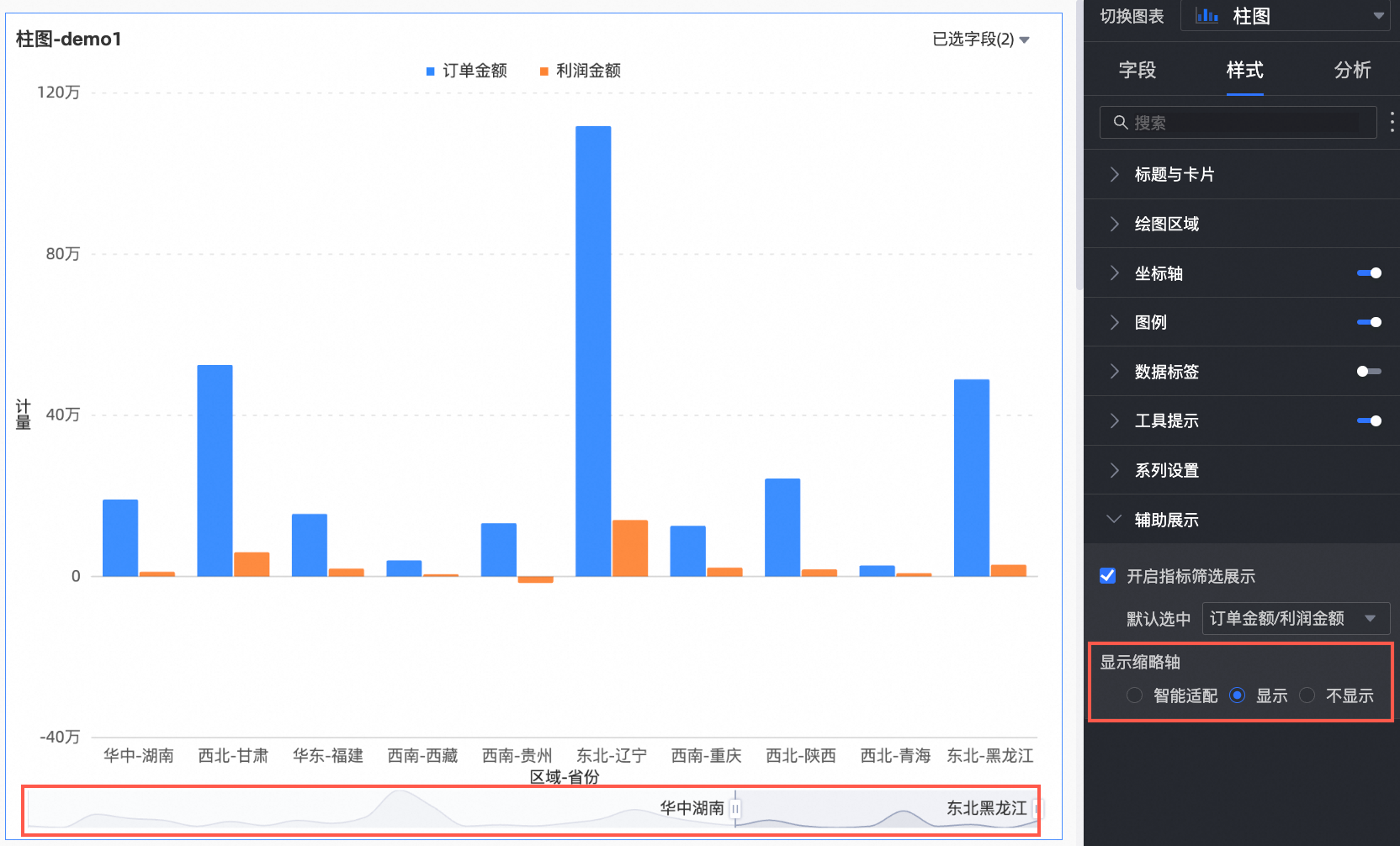
图表分析配置
配置项 | 名称 | 说明 |
数据交互 | 钻取 | 当您已在字段面板设置完成钻取字段时,可以在此处设置钻取层级行展示样式。 |
联动 | 当需要分析的数据存在于不同的图表,您可以通过图表联动,把多个图表关联起来,形成联动进行数据分析。具体设置请参见联动设置与展示。 | |
跳转 | 当需要分析的数据存在于多个仪表板时,您可以通过仪表板跳转,把多个仪表板关联起来,进行数据分析。跳转包含参数跳转和外部链接两种方式。具体设置请参见跳转设置与展示。 | |
分析预警 | 辅助线 | 通过辅助线可以查看当前度量值与辅助线设定值之间的差异。辅助线设定值分为固定值和计算值两种。计算值包含平均值、最大值、最小值和中位数四类。具体设置请参见辅助线。 |
趋势线 | 通过趋势线可以展示当前数据的整体发展趋势。趋势线分为智能推荐、线性、对数、指数、多项式和幂函数六种。具体设置请参见趋势线。 | |
标注 | - | 当图表中的数据存在异常或需要重点关注时,支持使用颜色高亮、图标、注释或数据点的方式行标注,帮助您识别异常并采取相应的行动。具体设置方法请参见标注。 |
使用限制
柱图由值轴/度量、类别轴/维度和颜色图例/维度组成:
类别轴由数据的维度决定,至少选择1个维度。例如省份或产品类型。
值轴由数据的度量决定,至少选择1个度量。例如订单数量和利润金额。
颜色图例由数据的维度决定,只能选择1个维度。例如运输方式。
说明当值轴上仅有1个度量字段时,才可以启用颜色图例。