本文記錄了雲電腦使用過程中外設相關的問題。
索引
類別 | 常見問題 |
通用 | |
鍵盤與滑鼠 | |
印表機與網路攝影機 | |
隨身碟與UKey | |
手機與平板 |
通用
雲電腦支援哪些USB外設?
雲電腦提供了USB重新導向功能,支援接入印表機、隨身碟、數位板、網路攝影機等多種裝置。更多資訊,請參見配置外設接入。
如果雲電腦中無法使用外設,請聯絡管理員確認該雲電腦關聯的策略是否已開啟USB重新導向功能。
雲電腦的工具列沒有裝置項,怎麼辦?
非ASP協議的Linux Ubuntu作業系統雲電腦,成功串連雲電腦並在雲電腦內手動升級Linux Ubuntu作業系統後,雲電腦內頂部的功能表列中沒有顯示裝置。
正常情況下,工具列中是否顯示裝置,由管理員是否開啟USB重新導向策略決定,開啟USB重新導向則顯示裝置;未開啟USB重新導向則不顯示裝置。如果管理員已在控制台開啟USB重定,但是雲電腦頂部的工具列仍然不顯示裝置,此時您需要聯絡管理員,管理員可以按照以下方案操作:
對於Linux Ubuntu 18.04鏡像的雲電腦,可以在控制台通過變更鏡像的方式升級雲電腦的作業系統,無需在案頭內手動升級。
如果需要Linux Ubuntu 20.04鏡像的雲電腦,可以在建立雲電腦時選擇包含Linux Ubuntu 20.04鏡像的案頭模板。
鍵盤與滑鼠
雲電腦內使用鍵盤無法正常顯示,怎麼辦?
在雲電腦內使用鍵盤無法輸出正常字元或顯示其他異常提示,例如:按A出現提示1.00,0.90,0.80.......;按S出現1.00,0.60......,可能是因為鍵盤按鍵滯留問題偶現。您可以嘗試通過以下方式解決。
按
Ctrl鍵嘗試恢複,如果未恢複可斷開雲電腦後重新串連。更換鏡像。具體操作,請參見變更雲電腦或雲電腦池的鏡像。
在雲電腦內玩遊戲或者使用3D軟體時,出現滑鼠軌跡異常怎麼辦?
在雲電腦內開啟相對滑鼠設定後,即可正常使用滑鼠。
相對滑鼠是一個按會話實現的功能,在重新串連到已中斷連線的會話後,該功能將不再可用,即:與雲電腦中斷連線後,每次重新串連到雲電腦時,您需要再次手動開啟相對滑鼠設定。
下文以5.2.0版本Windows用戶端為例,使用雲電腦的過程中版本不同略有差異,請以實際為準。
串連雲電腦。
在雲電腦頂部的工具列,單擊進階設定。
在彈出的對話方塊中選擇操控設定。
選擇相對滑鼠。
印表機與網路攝影機
Windows雲電腦無法串連印表機並報0x0000011b,怎麼辦?
Windows雲電腦通過USB串連印表機,並在區域網路內共用雲電腦,其他雲電腦通過IP地址訪問共用印表機的雲電腦。串連印表機時,彈出對話方塊提示Windows無法串連到印表機,並顯示報錯資訊0x0000011b。此時,您可以在提供共用印表機的雲電腦和待使用共用印表機的雲電腦上按照以下操作新增註冊表。
在雲電腦中,按
Win+R開啟運行視窗,輸入regedit並單擊確定,開啟登錄編輯程式。在登錄編輯程式視窗中開啟目錄
HKEY_LOCAL_MACHINE\SYSTEM\CurrentControlSet\Control\Print,然後按斷行符號鍵。在面板的空白處單擊右鍵,然後選擇。
將上一步建立的註冊表檔案命名為
RpcAuthnLevelPrivacyEnabled,並將其值改為0。
印表機廠商未提供Windows Server的印表機驅動,怎麼辦?
印表機廠商通常會提供Windows 7/10/11作業系統版本對應的驅動程式,部分廠商也會提供Windows Server 2016/2019版本的驅動程式。如果廠商未提供Windows Server 2016/2019版本的驅動程式,您可以參考以下方案解決問題。
解決方案
從印表機品牌官網擷取Windows 10的驅動程式。
在雲電腦中安裝該驅動程式。
如果可以順利安裝且功能正常,則表示該驅動程式相容了Windows Server 2016/2019版本,您可以正常使用印表機。
如果安裝失敗,此時需要嘗試手動尋找檔案路徑來安裝驅動程式。
在雲電腦內解壓已擷取的Windows 10驅動程式。
在待安裝該驅動程式的裝置屬性面板,單擊進階頁簽,然後在驅動程式右側單擊新驅動程式。
在新面板中單擊從磁碟安裝,選擇驅動程式解壓的路徑,並按照介面提示完成後續操作。
說明如果解壓後的驅動有多個,但您不知道該如何選擇,可以觀察本地已經正常安裝且可以順利列印的電腦的驅動名稱,然後選擇安裝路徑。
雲電腦無法識別出我的USB網路攝影機怎麼辦?
問題現象
我的本地電腦已經串連了USB網路攝影機,但是雲電腦無法識別該網路攝影機。
原因定位
可能的原因包括:
當前雲電腦未開啟USB重新導向策略。
您尚未串連該USB網路攝影機。
USB網路攝影機的介面處接觸不良,或者USB線纜已損壞。
解決方案
請按照以下步驟逐步嘗試解決問題:
確保您的管理員已經為當前雲電腦開啟USB重新導向策略。具體操作,請參見外設管控策略。
在雲電腦案頭上開啟懸浮球,並選擇外設,然後在外設面板上為該USB網路攝影機單擊串連。
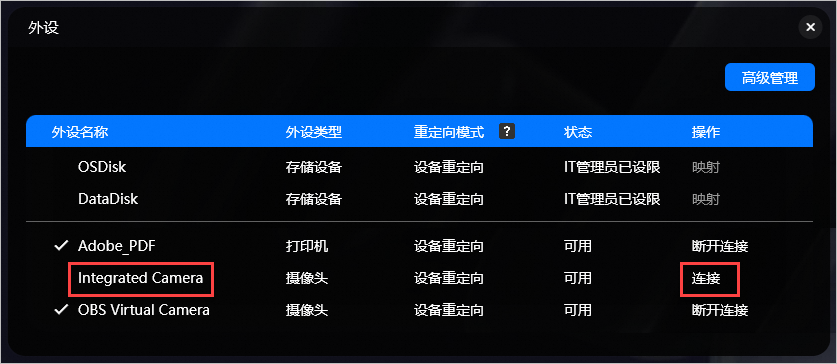
拔出並重新插入USB網路攝影機,或更換USB線纜。
隨身碟與UKey
在雲電腦內怎麼使用UKey裝置?
常見的USB UKey裝置包括HID、MASSSTORAGE、HID和MASSSTORAGE複合三種類型。在雲電腦內使用UKey裝置的相關操作和注意事項如下:
HID類型的UKey裝置
HID類型的UKey裝置在雲電腦內預設採用USB重新導向,所以您按照預設設定串連就好。
對於有些UKey裝置來講,雲電腦可能無法擷取UKey裝置的名稱,此類UKey裝置預設可能會是黑名單裝置。具體表現為在雲電腦的外設管理列表中無法找到該裝置,此時您需要將裝置設定為白名單,具體操作見下文。
說明下面以Windows用戶端6.0版本為例描述操作供您參考,業務中請以實際用戶端及其版本顯示為準。
在Windows用戶端用戶端的卡片展示頁面,單擊
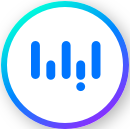 ,然後選擇設定。
,然後選擇設定。在喜好設定面板中選擇外設管理。
在本地外設中查看該裝置,並在USB重新導向黑白名單設定列選中白名單。
重新插拔UKey裝置或重新串連雲電腦。
MASSSTORAGE、HID和MASSSTORAGE複合類型的UKey裝置
對於MASSSTORAGE、HID和MASSSTORAGE複合類型的UKey裝置,由於無法從外型上確認是UKey裝置還是其他存放裝置,所以預設情況下UKey裝置和其他存放裝置一樣均採用裝置重新導向,但是對於UKey裝置而言,採用裝置重新導向將無法正常使用,此時您可以參考下文解決:
在雲電腦內喚醒懸浮球,然後單擊外設。
在外設對話方塊中,單擊外設進階管理。
在外設進階管理對話方塊中,單擊未知類型裝置。
找到對應的UKey裝置,然後選中USB重新導向。
重新插拔UKey裝置。
雲電腦的外設列表中未顯示UKey裝置,怎麼辦?
問題現象
控制台已經開啟USB重新導向,插入UKey裝置後,在雲電腦外設列表中沒有顯示該裝置。
原因定位
雲電腦無法擷取有些UKey裝置的名稱,此類UKey裝置預設可能會是黑名單裝置,黑名單中的裝置不會在外設列表中顯示。
解決方案
在用戶端的卡片展示頁面,單擊
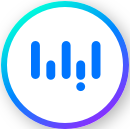 ,然後選擇設定。
,然後選擇設定。在喜好設定面板中選擇外設管理。
在外設管理中查看該裝置,並將其設定為白名單。
重新插拔裝置或重新串連雲電腦。
UKey裝置在外設列表中顯示,但是無法使用,怎麼辦?
控制台已經開啟USB重新導向,插入UKey裝置後,在雲電腦外設列表中顯示該裝置且狀態為可用,但實際在雲電腦中無法使用,此時您可以參考下文解決:
修改UKey裝置的重新導向模式為USB重新導向
在雲電腦內喚醒懸浮球,然後單擊外設。
在外設對話方塊中,單擊外設進階管理。
在外設進階管理對話方塊中,單擊未知類型裝置。
找到對應的UKey裝置,然後選中USB重新導向。
重新插拔UKey裝置。
安裝配套的驅動程式
很多UKey裝置通過USB重新導向到雲電腦後,需要安裝配套驅動程式才能正常使用。串連UKey裝置後,如果外設列表中顯示該UKey裝置,但實際無法使用UKey裝置,此時您需要安裝配套的驅動程式方可使用。
串連雲電腦後,插入隨身碟可識別,但是無法上傳下載檔案,怎麼辦?
串連雲電腦後,在本地終端裝置插入隨身碟後,雲電腦可以識別隨身碟,但是無法在隨身碟內修改檔案或者上傳下載檔案,此時您需要聯絡管理員修改雲電腦關聯的策略,將本地磁碟映射設定為讀寫。
操作入口:
在策略管理頁面,找到雲電腦已關聯的策略,然後單擊操作列的修改策略。
在修改策略面板,選擇基礎策略頁簽。
找到本地磁碟映射並選中讀寫。
重新串連雲電腦。
手機與平板
雲電腦是否支援串連手機或平板電腦?
目前僅ASP協議的Windows作業系統的雲電腦可通過USB重新導向正常串連並使用部分型號的Android手機和平板電腦,但穩定性不足,請謹慎使用。其他型號的Android手機和平板電腦即使通過USB重新導向串連,且狀態為可用時,雲電腦也無法正常使用對應的裝置。目前已知支援的Android手機或平板電腦型號如下:
小米6系列
小米10系列
魅族
華為 nova 6
要在雲電腦上正常識別和使用Android手機和平板電腦,需要同時具備以下條件:
運行雲電腦的本地裝置上和雲電腦上均已配置ADB(Android Debug Bridge)環境變數。
雲電腦能識別到這些Android裝置。
確認本地裝置和雲電腦是否已配置ADB環境變數
在本地裝置和雲電腦上開啟命令提示字元應用(CMD),在視窗中執行命令adb。
若返回ADB版本號碼,則說明已配置ADB環境變數。
若無法識別該命令,則說明尚未配置ADB環境變數。
若尚未配置ADB環境變數,請在本地裝置和雲電腦上分別執行以下步驟,為ADB添加環境變數。
在開始菜單中搜尋索引鍵
環境變數,並在搜尋結果中單擊編輯系統內容變數。添加
ANDROID_HOME變數。在系統屬性對話方塊中,單擊進階頁簽,並單擊環境變數。
在環境變數對話方塊的系統變數地區底部,單擊建立。
在建立系統變數對話方塊中,輸入變數名與變數值,並單擊確定。
變數名為
ANDROID_HOME,變數值為adb.exe所在的目錄路徑,例如D:\platform-tools。
修改
Path變數。在環境變數對話方塊的系統變數地區,找到並選中名為
Path的變數,並單擊編輯。在編輯環境變數對話方塊中,單擊建立,然後在空白行輸入
%ANDROID_HOME%,並單擊確定。
確認雲電腦能否識別到Android裝置
在本地裝置上串連Android裝置後,在雲電腦上開啟命令提示字元應用(CMD),並在視窗中執行命令adb devices。
若返回資訊僅顯示
List of device attached且後面為空白,表示雲電腦無法識別串連的Android裝置。若返回資訊顯示
List of device attached且後面有顯示序號,表示雲電腦可識別串連的Android裝置。
本地裝置能識別到ADB裝置,但云電腦識別不到,怎麼辦?
問題現象
運行雲電腦的本地裝置能識別到ADB裝置,但云電腦識別不到這些裝置。
原因定位
可能是因為雲電腦上沒有配置ADB環境變數。
解決方案
請在雲電腦上執行以下步驟,為ADB添加環境變數。
在開始菜單中搜尋索引鍵
環境變數,並在搜尋結果中單擊編輯系統內容變數。添加
ANDROID_HOME變數。在系統屬性對話方塊中,單擊進階頁簽,並單擊環境變數。
在環境變數對話方塊的系統變數地區底部,單擊建立。
在建立系統變數對話方塊中,輸入變數名與變數值,並單擊確定。
變數名為
ANDROID_HOME,變數值為adb.exe所在的目錄路徑,例如D:\platform-tools。
修改
Path變數。在環境變數對話方塊的系統變數地區,找到並選中名為
Path的變數,並單擊編輯。在編輯環境變數對話方塊中,單擊建立,然後在空白行輸入
%ANDROID_HOME%,並單擊確定。
(可選)驗證環境變數是否添加成功。開啟命令提示字元應用(CMD),在視窗中執行命令
adb。若返回ADB版本號碼,則說明環境變數添加成功。
iPad外接滑鼠後,滑鼠顯示和操作異常,怎麼辦?
問題現象
滑鼠樣式問題:雲電腦內的滑鼠指標與iPadOS原生滑鼠指標(半透明的灰色圓形)重疊。
Excel軟體操作問題:
無法使用滑鼠選中多列。
選中單列之後,無法通過左鍵單擊來選中該列的儲存格,只能通過雙擊來選中。
原因定位
由於iPad裝置開啟了執行觸控手勢的功能,導致雲電腦內無法隱藏iPadOS原生滑鼠指標,因而可能出現兩種滑鼠指標重疊的情況。開啟該功能後,滑鼠的操作也會被映射為點按操作,因而導致在Excel軟體以及其他應用中的操作出現問題。
解決方案
請按照以下步驟關閉執行觸控手勢。
在iPad上開啟設定應用。
選擇,然後關閉執行觸控手勢。