登入用戶端並串連後,您可以將本地終端外接的音視頻裝置、存放裝置、列印裝置等接入到中使用。
前提條件
接入USB介面的外設前,請確保本地終端具備USB介面且已開啟USB重新導向功能。
重要是否支援USB重新導向由關聯的策略控制,如果未開啟,可能會造成無法識別USB類型的外設,此時您需要聯絡管理員修改策略並開啟USB重新導向。
如果通過藍芽接入外設,請確保本地終端支援藍芽功能。
外設說明
支援通過電腦終端(Windows電腦和Mac電腦)、瀏覽器(Web用戶端)和移動終端(安卓手機或平板、iPhone或iPad)登入。使用不同類型的終端串連,上支援使用的外設情況如下表所示。
相容大部分的外設,但基於登入的終端型號、版本和外界裝置的介面、驅動和協議的多樣性,下表僅以部分外設為例進行說明,內容供您參考,實際業務中請以實際使用的終端和所接外設為準。
終端類型 | 支援外設說明 |
Windows電腦 說明 Windows 7作業系統不支援接入外設。 | 依賴您本地電腦所支援接入的外設。 例如:隨身碟(USB 2.0最大支援128 GB的隨身碟。USB 3.0最大支援512 GB的隨身碟。)、移動硬碟、印表機(例如USB介面的Pantum P3300DN或EPSONL4168)、手繪板、網路攝影機(例如USB介面的Logitech C920、Logitech C920c)、鍵盤、滑鼠和條碼槍(例如USB介面的得力14883)等。 |
Mac電腦 | 依賴您本地電腦所支援接入的外設。 例如:隨身碟(USB 2.0最大支援128 GB的隨身碟。USB 3.0最大支援512 GB的隨身碟。)、移動硬碟、印表機(例如USB介面的Pantum P3300DN)、手繪板、網路攝影機(例如USB介面的Logitech C920)、鍵盤、滑鼠和條碼槍(例如USB介面的得力14883)等。 說明 不支援Ukey裝置。 |
安卓手機或平板 |
|
iPhone或iPad |
|
Web端 | 僅支援有線鍵盤和滑鼠。 |
外設串連說明
運行無影終端的裝置串連上外設後,您可在雲電腦內開啟懸浮球,單擊管理,然後單擊外設,在外設管理頁簽確認外設是否識別成功。若外設頁簽顯示待使用的外設名稱且狀態為可用,則表示外設識別成功。您可在操作列選擇是否取消映射或中斷連線。
在外設頁簽,單擊進階管理,可設定外設為裝置重新導向或USB重新導向以及是否自定串連。
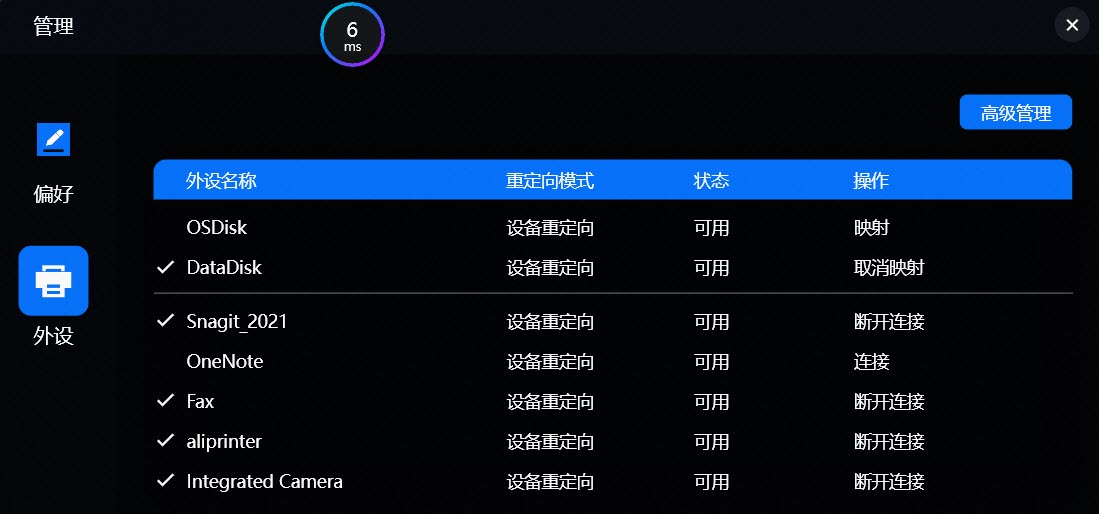
使用印表機
下文以V6.2.0版本和Pantum P3300DN為例介紹在中使用印表機的操作步驟。
在本地電腦終端上接入USB印表機。
登入用戶端並串連。
在中安裝印表機驅動。
請根據印表機裝置型號和的作業系統類型下載對應的驅動。
在雲電腦內開啟懸浮球,單擊管理,然後單擊外設並確認雲電腦是否已識別印表機。
在中開啟任意檔案進行列印,確認是否能夠正常列印檔案。
使用數位板(手繪板)
目前僅Windows電腦和Mac電腦終端支援使用數位板。下文以6.2.0版本和Wacom CTL-471為例介紹在中使用數位板的操作步驟。
在本地電腦上安裝Wacom驅動,然後重啟。
請根據數位板裝置型號和PC的作業系統類型下載對應的驅動。
在本地PC上接入USB數位板。
登入用戶端並串連。
在雲電腦內開啟懸浮球,單擊管理,然後單擊外設並確認是否已識別數位板。
在中開啟繪圖軟體(例如Photoshop、ZBrush等),在數位板上使用感應筆進行繪圖,確認ydn是否能夠正常顯示繪製的圖形。
說明使用ZBrush軟體時,請配置喜好設定功能,將驅動參數設定為WM_even。
使用隨身碟和移動硬碟
下文以V6.2.0版本為例為您介紹在中使用隨身碟和移動硬碟的操作步驟。
在本地電腦終端上接入隨身碟或者移動硬碟。
登入用戶端並串連。
在雲電腦內開啟懸浮球,單擊管理,然後單擊外設並確認是否已識別隨身碟或者移動硬碟。
使用隨身碟或移動硬碟時重新導向模式需要設定為裝置重新導向。您可在頁面右上方單擊進階管理,在隨身碟或移動硬碟的名稱後選中裝置重新導向。
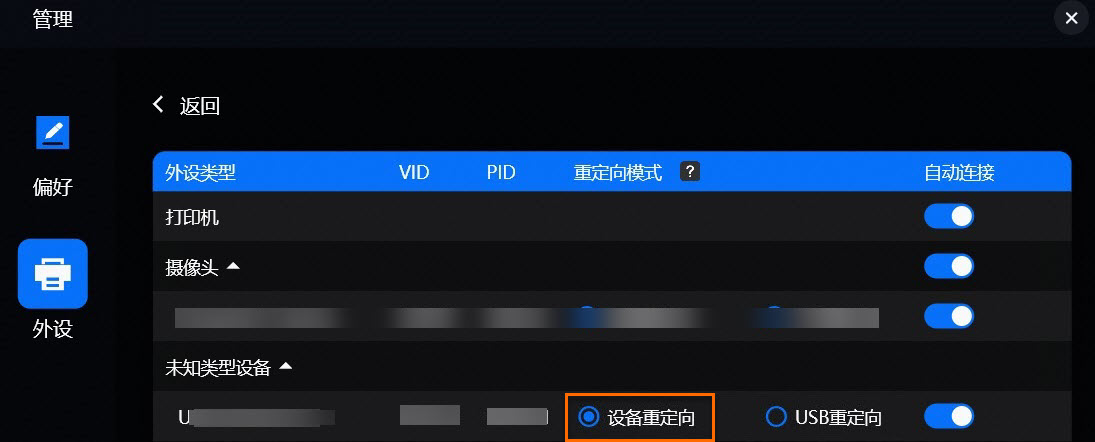
在中使用隨身碟或者移動硬碟,確認是否能夠正常讀取或者寫入資料。
訪問隨身碟或者移動硬碟的檔案,確認是否能夠正常讀取資料。
拷貝檔案到隨身碟或者移動硬碟中,確認是否能夠正常寫入資料。
使用網路攝影機
下文以V6.2.0版本為例為您介紹在中使用USB網路攝影機的操作步驟。
在本地電腦終端上接入USB網路攝影機。
登入用戶端並串連。
在雲電腦內開啟懸浮球,單擊管理,然後單擊外設並確認是否已識別網路攝影機。
在中開啟要使用網路攝影機的軟體,確認網路攝影機是否能夠正常使用。
例如:開啟DingTalk,然後啟動視頻會議,確認是否能夠使用網路攝影機。
使用條碼槍
下文以V6.2.0版本為例介紹在中使用USB條碼槍的操作步驟。
在本地電腦終端上接入USB條碼槍。
登入用戶端並串連。
在雲電腦內開啟懸浮球,單擊管理,然後單擊外設並確認是否已識別條碼槍。
在中開啟要使用條碼槍錄入資料的軟體,將游標定位在輸入框中,然後使用條碼槍掃描條碼,確認是否能夠正常擷取掃描的資料。