ApsaraVideo for VOD將一系列複雜的轉碼參數簡化為轉碼模板,在發起轉碼任務或使用工作流程時,可以使用轉碼模板簡化轉碼操作。每個轉碼模板都有唯一一個ID標識,一個轉碼模板組可包含多個轉碼模板。本文為您介紹如何建立和使用各類型的轉碼模板。
轉碼模板類型
轉碼參數十分複雜,為了避免使用者將過多精力集中在參數管理,ApsaraVideo for VOD系統將這一系列複雜參數儲存為轉碼模板。使用者可自行定義轉碼模板,它是轉碼參數(音頻、視頻、容器等)的集合,可以滿足使用者個人化的轉碼需求。一個轉碼模板組可包含多路輸出,同時,ApsaraVideo for VOD根據視頻清晰度、音頻音質等不同,提供了一系列的參數建議值,方便使用者低門檻、快速使用。
模板類型 | 來源 | 使用情境 | 使用說明 |
普通轉碼模板 | 使用者自訂 |
|
|
視頻打包模板 | 使用者自訂 | 多碼率自適應轉碼 | 目前多碼率自適應僅支援轉碼輸出HLS(.m3u8+ts)格式的視頻。 |
不轉碼模板 | 系統內建 | 不轉碼即分發 | 要求源視頻可以正常播放,且格式為MP4、FLV、M3U8、MP3、WEBM,視頻編碼協議要求為H264、H265,如視頻來源較多且視頻編碼不確定,建議轉碼後播放。其中Webm編碼主要是VP8、VP9,需要對應的播放終端支援才可使用。 |
注意事項
ApsaraVideo for VOD的轉碼服務為收費項,因轉碼計費規格實際按轉碼模板中所設定的解析度進行規格劃分,因此存在轉碼模板中所設定的轉碼規格與實際計費規格不一致的情況。計費規格判定細則請參見基礎服務計費。
ApsaraVideo for VOD服務開通後,預設使用不轉碼(系統內建)模板組,該模板組不支援編輯和刪除。如果您使用不轉碼模板組發起轉碼,若源視頻是MP4、FLV、M3U8、MP3、WEBM格式,則轉碼後的視頻地址將標記為原畫並可以直接播放;若源視頻非上述格式,則轉碼後的視頻地址將標記為原始檔案且無法直接播放。
為避免轉碼失敗,請不要在轉碼任務進行時對模板或模板組進行編輯或刪除操作。
使用限制
每個使用者在每個服務地區下,最多支援建立20個轉碼模板組,一個轉碼模板組中支援最多添加10個普通轉碼模板,10個視頻打包模板。
建立轉碼模板組
發起轉碼時,轉碼模板組中的每一個模板都將產生一個視頻檔案佔用空間,併產生轉碼費用,請按需建立轉碼模板,避免不必要的空間浪費或費用產生。
ApsaraVideo for VOD轉碼模板組進行了全新的升級,正在逐步灰階發布。如您發現目前的版本與文檔不符,可能是尚未更新。請提交工單,以便我們幫您切換至最新版。
通過控制台建立轉碼模板組
建立普通轉碼模板組
在左側導覽列選擇組態管理 > ApsaraVideo for Media Processing配置 > 轉碼模板組,進入到轉碼模板組頁面。
單擊頁面頂部工作台右側的服務地區,切換到目標服務地區下。
在轉碼模板組頁面,單擊添加轉碼模板組。
單擊普通轉碼模板地區下的添加模板,配置普通轉碼相關參數。
說明部分參數細節可參考該文檔建立轉碼模板
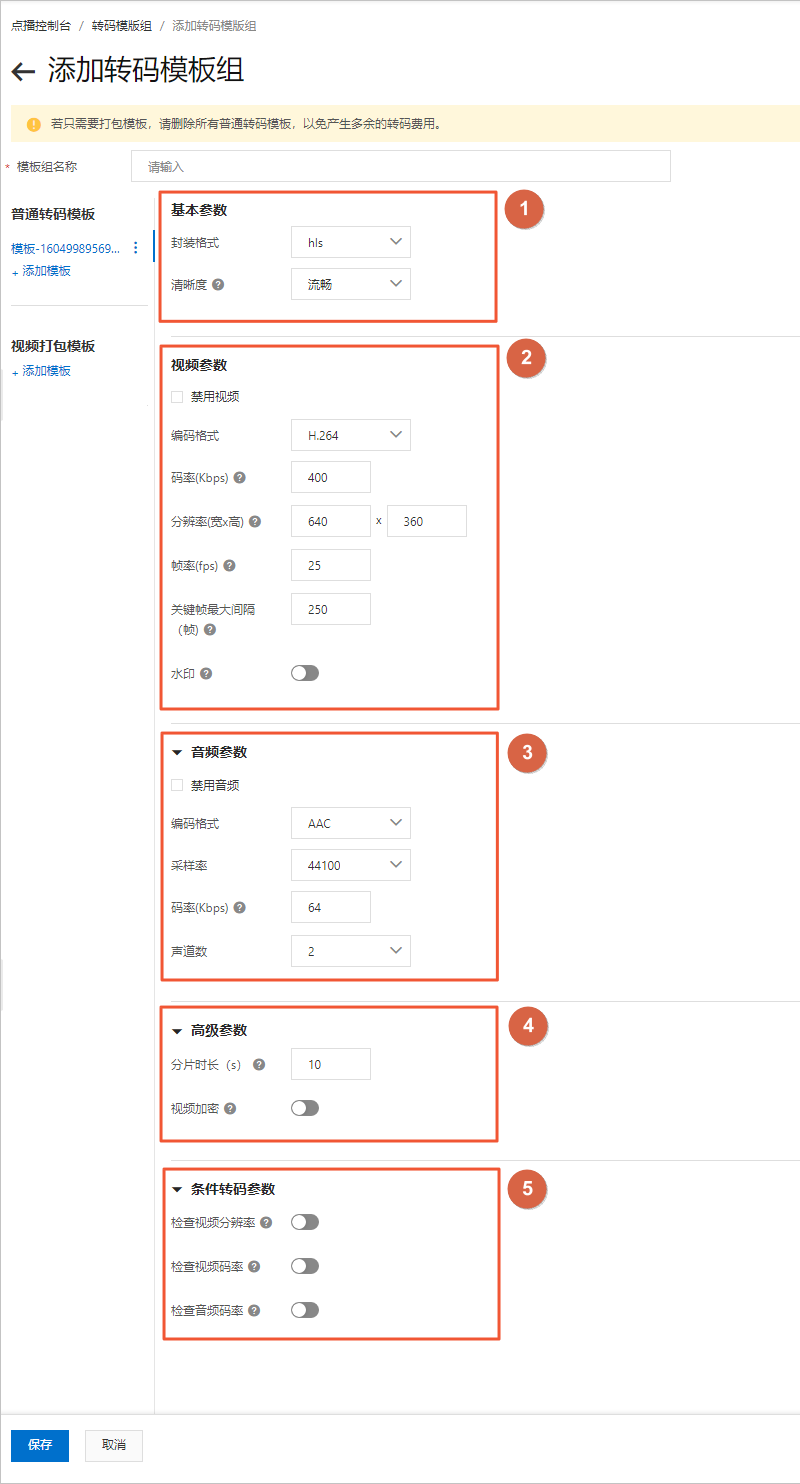
序號
參數分類
參數名稱
描述
①
基本參數
轉碼類型
普通轉碼、音頻轉碼、轉封裝、窄帶高清1.0、窄帶高清2.0。
說明
窄帶高清1.0、標清-窄帶高清1.0等窄帶高清1.0相關的清晰度的詳細資料,請參見窄帶高清轉碼。
如果您選擇清晰度為原畫(轉封裝),視頻將保持原始清晰度和碼率,僅更新視頻檔案的封裝格式,適合無需調整視頻尺寸或碼率的業務情境。
音質:普通音質、高音質。
封裝格式
視頻支援:HLS、MP4、FLV。
音頻支援:MP3、ACC。
各種封裝格式的具體介紹,請參見基本概念。
②
視頻參數
禁用視頻
禁用視頻後,轉碼後輸出資料流不包含視頻(常用於提取一路輸出作為音頻,如電台情境)。
編碼格式
目前支援H.264、H.265。
碼率
碼率輸入範圍10~50000(Kbps),用於區分清晰度控制,建議按照下表中各清晰度推薦碼率設定。
解析度
預設解析度:流暢、標清、高清、超清、2K、4K(寬度640~3840、高度自適應)
按視頻長短邊或裝置寬高設定,解析度寬高輸入範圍為128~4096(px)。
如需畫面比例自適應,則寬或高可只設定其中一項。
碼率
600(10~50000)Kbps。
幀率
每秒顯示幀數,建議使用推薦設定。
自訂幀率:0~60(fps),常見24,25,30
主要畫面格最大間隔
一個GOP內的幀數,建議使用推薦設定。
圖文浮水印
轉碼時添加可見的圖片或文字浮水印,需要在浮水印設定中添加素材並開啟浮水印後生效。更多資訊,請參見視頻圖文浮水印。
③
音頻參數
禁用音頻
禁用音頻後,轉碼後輸出資料流不包含音頻,如果需要輸出畫面無聲音,可勾選此項。
編碼格式
目前HLS和MP4封裝格式支援AAC、MP3,MP3封裝格式支援MP3。
採樣率
建議使用推薦設定。
碼率
音頻碼率輸入範圍8~1000(Kbps),建議使用推薦設定。
聲道數
建議使用推薦設定。
④
進階參數(當封裝格式為HLS、MP4時存在)
分區時間長度
每個ts分區的時間長度,建議使用推薦設定。
視頻加密
目前可對HLS格式進行加密設定,選擇加密後,需要整合官方可使用視訊解密的阿里雲播放器SDK版本完成播放。此服務試用期間免費。
說明
此處配置的加密為私人加密,如果要使用標準加密,請參見HLS標準加密。
⑤
條件轉碼參數
檢查視頻解析度
檢查輸入解析度是否小於轉碼模板設定的解析度。
檢查視頻碼率
檢查視頻輸入碼率是否小於轉碼模板設定的碼率。
檢查音頻碼率
檢查音頻輸入碼率是否小於轉碼模板設
定的碼率。
完成參數配置後,單擊儲存。
可選:在轉碼模板組列表頁,單擊設為預設設定預設範本組。
設定為預設範本組後,後續新上傳的視頻將按照此轉碼模板組對視頻進行轉碼處理。
音頻轉碼
在左側導覽列選擇組態管理 > ApsaraVideo for Media Processing配置 > 轉碼模板組,進入到轉碼模板組頁面。
單擊頁面頂部工作台右側的服務地區,切換到目標服務地區下。
在轉碼模板組頁面,單擊添加轉碼模板組。
單擊普通轉碼模板地區下的添加模板,選擇音頻轉碼進行相關配置。
封裝格式:僅支援選擇ACC或mp3。
清晰度:支援普通音質和高音質。
其他參數保持預設或根據您的實際需求變更,具體參數解釋及配置建議,請參見建立普通轉碼模板組。
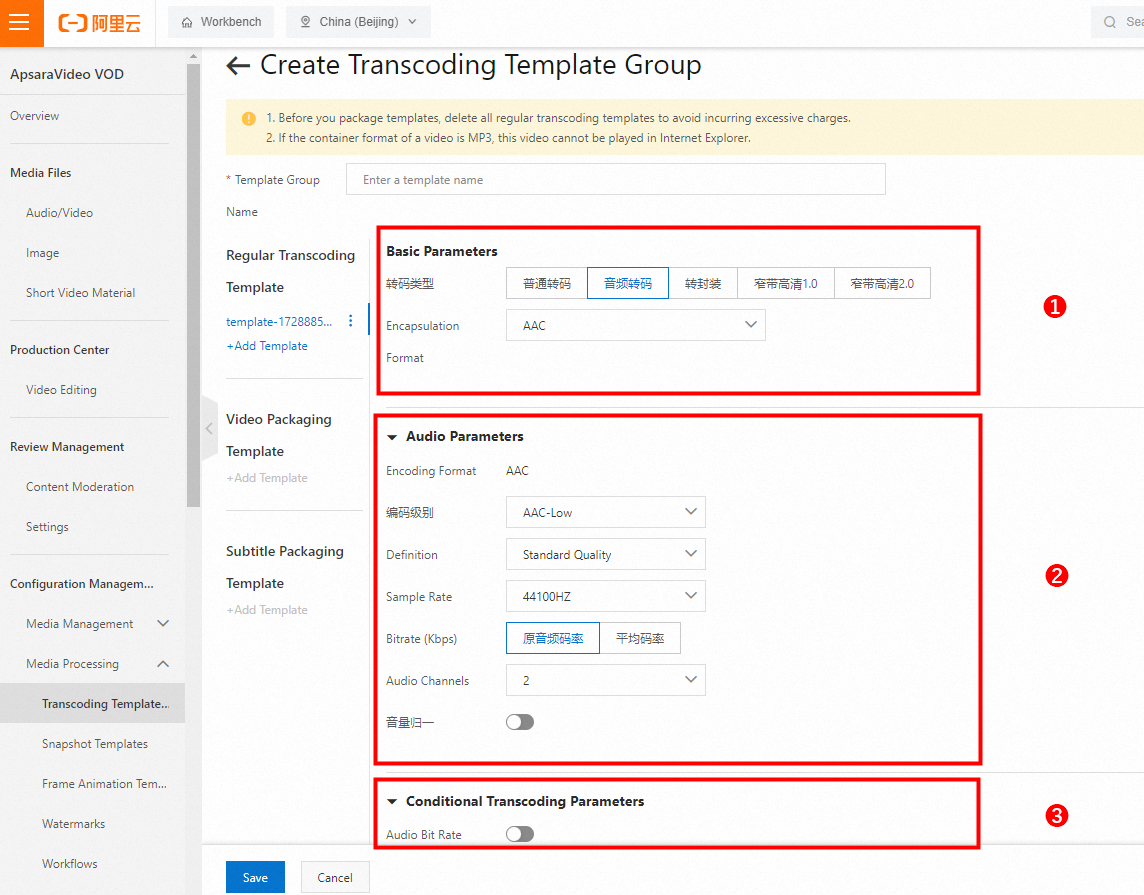
完成參數配置後,單擊儲存。
轉封裝
在左側導覽列選擇組態管理 > ApsaraVideo for Media Processing配置 > 轉碼模板組,進入到轉碼模板組頁面。
單擊頁面頂部工作台右側的服務地區,切換到目標服務地區下。
在轉碼模板組頁面,單擊添加轉碼模板組。
單擊普通轉碼模板地區下的添加模板,選擇轉碼封裝進行相關配置。
封裝格式:視頻支援:HLS、MP4、FLV、Dash。
清晰度:保留原片參數。
其他參數保持預設或根據您的實際需求變更,具體參數解釋及配置建議,請參見建立普通轉碼模板組。
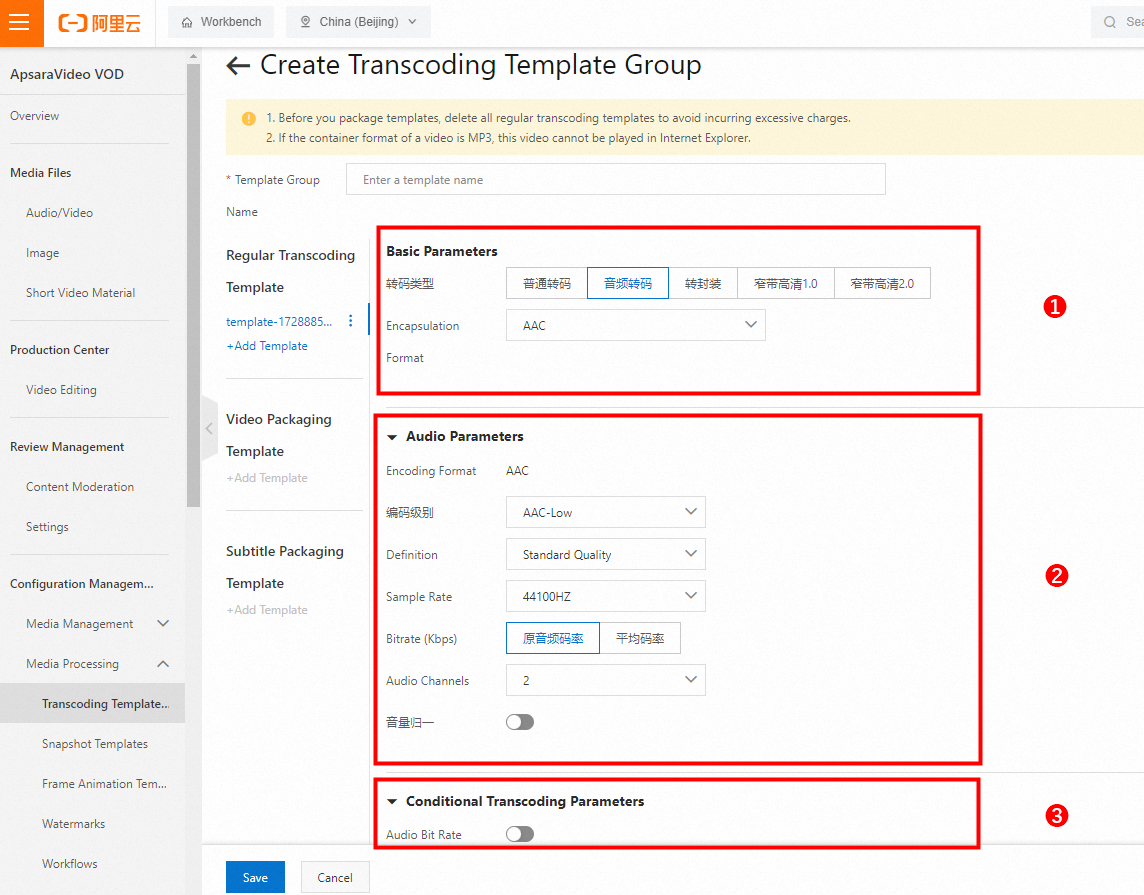
完成參數配置後,單擊儲存。
建立窄帶高清1.0轉碼模板組
目前窄帶高清TM1.0僅支援轉碼輸出HLS和MP4格式的視頻。
在左側導覽列選擇組態管理 > ApsaraVideo for Media Processing配置 > 轉碼模板組,進入到轉碼模板組頁面。
單擊頁面頂部工作台右側的服務地區,切換到目標服務地區。
在轉碼模板組頁面,單擊添加轉碼模板組。
在普通轉碼模板地區下,單擊添加模板,配置窄帶高清TM1.0轉碼相關參數。
封裝格式:僅支援選擇hls或mp4。
情境類型:僅支援短劇情境和通用情境。
清晰度:選擇窄帶高清1.0相關的清晰度。
其他參數保持預設或根據您的實際需求變更,具體參數解釋及配置建議,請參見建立普通轉碼模板組。
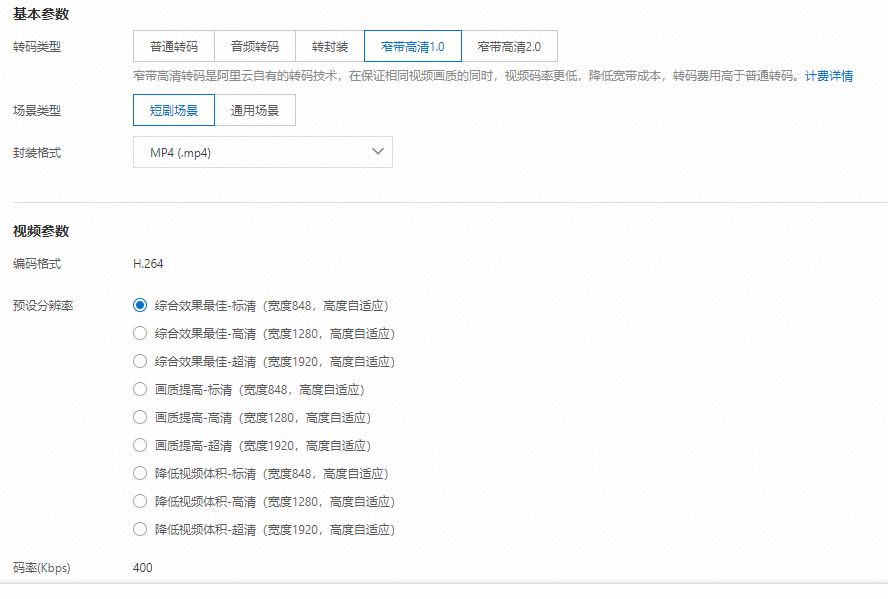
完成參數配置後,單擊儲存。
建立多碼率自適應轉碼模板組
在左側導覽列選擇組態管理 > ApsaraVideo for Media Processing配置 > 轉碼模板組,進入到轉碼模板組頁面。
單擊頁面頂部工作台右側的服務地區,切換到目標服務地區下。
在轉碼模板組頁面,單擊添加轉碼模板組。
在視頻打包模板地區下,單擊添加模板,配置視頻打包模板相關參數。
封裝格式:固定為hls。
清晰度:選擇合適的清晰度,支援普通轉碼、音頻轉碼、轉封裝、窄帶高清1.0等。
頻寬閾值:提供給播放器根據當前網路頻寬環境判斷需要選擇播放的碼流,單位:bps。建議使用推薦設定。
其他參數保持預設或根據您的實際需求變更,具體參數解釋及配置建議,請參見建立普通轉碼模板組。
完成參數配置後,單擊儲存。
通過OpenAPI建立轉碼模板組
調用AddTranscodeTemplateGroup - 建立轉碼模板組介面,建立不同轉碼類型的轉碼模板組。
通過
TranscodeTemplate的Type參數指定轉碼模板組的類型,包括普通轉碼或視頻打包轉碼等類型。通過
TranscodeTemplate的Definition參數指定轉碼輸出的清晰度,包括普通視頻轉碼、音頻轉碼、轉封裝、窄帶高清1.0等相關清晰度。
管理轉碼模板組
轉碼模板組建立完成後,支援查看、編輯、設為預設和刪除的操作。系統內建的不轉碼模板組,不支援查看、編輯和刪除。
轉碼格式修改僅對新上傳的視頻有效。
控制台
在轉碼模板組列表頁,您可以單擊查看查看模板組的配置,也可以單擊編輯修改配置。當您不需要模板組時,單擊刪除以刪除模板組。
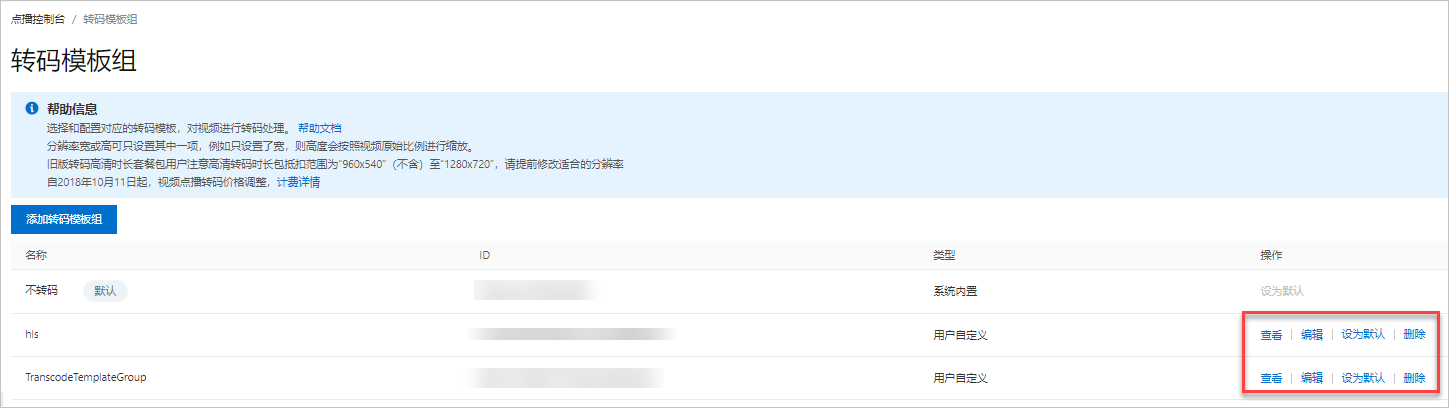
API
使用轉碼模板組
ApsaraVideo for VOD支援在上傳媒體和ApsaraVideo for Media Processing環節去觸發轉碼。您可以直接指定轉碼模板組發起轉碼,也可以將轉碼模板組添加到工作流程中,通過指定包含媒體轉碼節點的工作流程去發起轉碼。詳情請參見: