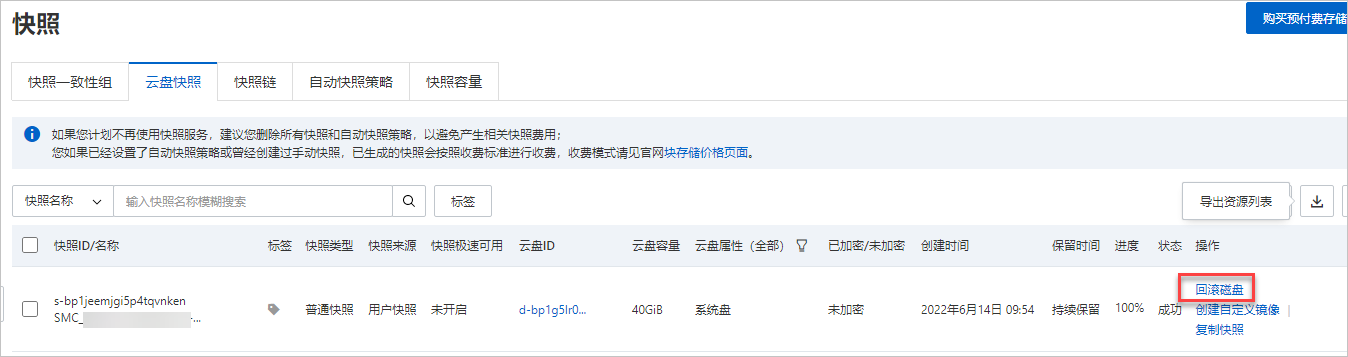由於作業系統停止維護(EOL)、開源計劃演化等原因,您在作業系統遷移的同時需要保留ECS執行個體系統硬碟的資料時,可以通過SMC實現。本文主要介紹如何通過SMC升級Windows Server 2008 R2/2012 R2/2016。
背景資訊
微軟已經於2020年01月14日停止對Windows Server 2008/2008 R2作業系統提供支援,並於2023年10月10日停止對Windows Server 2012/2012 R2作業系統提供支援,阿里雲不再提供軟體更新和安全補丁。如果您有使用上述作業系統的ECS執行個體,建議您採取相應的措施以持續獲得軟體更新和安全補丁,以避免作業系統停止維護EOL(End of Life)帶來影響。更多資訊,請參見Windows Server EOL應對方案。
遷移情境
支援將以下X86架構的源作業系統遷移到目標作業系統:
遷移Windows Server 2008 R2
作業系統架構 | 源作業系統 | 目標作業系統 |
X86 | Windows Server 2008 R2 標準版 64位中文版/英文版 | Windows Server 2012 R2 資料中心版 64位中文版/英文版 |
Windows Server 2008 R2 企業版 64位中文版/英文版 |
遷移Windows Server 2012 R2
作業系統架構 | 源作業系統 | 目標作業系統 |
X86 | Windows Server 2012 R2 標準版 64位中文版/英文版 |
|
Windows Server 2012 R2 資料中心版 64位中文版/英文版 |
遷移Windows Server 2016
作業系統架構 | 源作業系統 | 目標作業系統 |
X86 | Windows Server 2016 標準版 64位中文版/英文版 | Windows Server 2012 R2 資料中心版 64位中文版/英文版 |
Windows Server 2016 資料中心版 64位中文版/英文版 | Windows Server 2019資料中心版 64位中文版/英文版 |
遷移限制
不支援Windows跨語言遷移。
待遷移的Windows執行個體規格必須為2 vCPU 2 GiB及以上。
作業系統遷移工具在遷移過程中涉及軟體包的下載與安裝,會產生一定的資源消耗。因此,遷移前您需要確保執行個體內C盤未使用空間至少20 GiB,且未使用空間大於
C:\Windows目錄的大小。
遷移前須知
須知項 | 說明 |
全面測實驗證 | 在遷移前,強烈建議您預先在目標作業系統環境下完成所有商務應用程式的全面測實驗證,以確保應用程式與目標作業系統之間的相容性及效能表現,從而有效避免遷移後可能出現的業務運行不暢或功能失效等問題。 同時,遷移升級前和遷移過程中,系統會對源執行個體進行遷移條件檢測及遷移預評估。如果源系統不滿足遷移條件或遷移預評估失敗,遷移會出錯中斷,並不能保證一定能遷移升級成功,建議您提前熟悉遷移條件限制及出錯排查文檔並進行測試。遷移問題,請參見作業系統遷移中問題(Windows)。 |
資料做好備份 | 遷移過程中系統會對ECS執行個體執行建立普通雲端硬碟快照、重新安裝軟體包、建立系統硬碟自訂鏡像、更換系統硬碟、停止、啟動等操作。建議您對重要資料做好備份併合理安排遷移時間,避免因上述操作對業務造成影響。 |
遷移未結束前請勿正式使用ECS雲端服務器 | 取消遷移過程可能會自動復原到遷移前的快照,遷移期間產生的資料將丟失,遷移任務未結束前請勿正式使用ECS雲端服務器。 |
評估業務影響 | 遷移升級過程中,源執行個體系統會被安裝或更新系統核心及軟體包,並自動重啟多次,期間業務無法正常運行,建議評估影響暫停業務後再進行操作,同時在正常遷移過程中不要操作使用源執行個體系統。 |
確保沒有正在建立中的快照 | 如果有正在建立中的快照會導致遷移失敗,請您等待快照建立完成後,再開始遷移。 |
勿操作中轉雲端硬碟 | Windows遷移的過程中,會自動給遷移的阿里雲帳號共用Windows安裝介質快照資源,並用該快照建立並掛載一塊中轉雲端硬碟掛載到執行個體,遷移的過程中注意不要操作這個雲端硬碟,在遷移完成後會自動卸載釋放這個中轉雲端硬碟。 |
計費說明
遷移過程中系統會對ECS執行個體的全部雲端硬碟建立快照以備份資料,快照以隨用隨付方式收取一定費用。更多資訊,請參見產品計費。
前提條件
已完成遷移前準備工作。具體操作,請參見遷移前準備。
待遷移ECS執行個體需為VPC網路執行個體。如果是傳統網路執行個體,需先遷移到VPC網路環境。具體操作,請參見ECS執行個體從傳統網路遷移到專用網路。
已對源系統和資料做快照進行備份,必要時可恢複。具體操作,請參見建立快照。
重要遷移會對作業系統核心、軟體包、配置等進行修改,修改無法復原。
遷移後原系統硬碟會被釋放,如果原系統硬碟設定了自動快照隨雲端硬碟釋放,關聯的自動快照預設也會被釋放。如果您需要保留此快照,您可以手動取消自動快照隨雲端硬碟釋放。具體操作,請參見設定自動快照隨雲端硬碟釋放。
遷移操作
快速遷移(推薦)
使用此方式需要滿足以下條件:
原始伺服器(即源ECS執行個體)需要具備公網訪問能力。
原始伺服器需已安裝雲助手Agent(2017年12月01日之後使用公用鏡像建立的ECS執行個體,預設預裝了雲助手Agent)。
如果您使用RAM使用者匯入遷移源,則需要為RAM使用者授權:
登入SMC控制台。
在左側導覽列,選擇。
在頁面左上方,單擊升級作業系統。
在彈出的升級作業系統對話方塊中,配置參數。
參數
說明
樣本
選擇遷移源
在下拉式清單分別選擇待遷作業系統所在ECS執行個體的地區和執行個體ID/名稱。
地區:華東一(杭州)
執行個體ID/名稱:i-2ze4looqfx****/test
當前作業系統
預設顯示當前作業系統,不可修改。
Windows Server 2012 R2 資料中心版 64位中文版
目標作業系統
在下拉式清單中選擇目標作業系統。
Windows Server 2016 R2 資料中心版 64位中文版
選中我已知曉以上風險,同意並授權阿里雲為該執行個體的全部雲端硬碟建立快照後,單擊建立。
在彈出的作業系統遷移請確認對話方塊中,仔細閱讀注意事項後,單擊我確認我已知曉。
在建立遷移任務對話方塊中,單擊立即查看,等待遷移任務完成。
警告在作業系統遷移的過程中,請勿人工或通過營運指令碼對Windows執行個體執行停止、重啟、釋放等操作,否則會導致作業系統遷移失敗。
分段移轉
步驟一:匯入遷移源
步驟二:建立遷移任務
驗證遷移結果
資源清理
遷移時,SMC會對ECS執行個體的雲端硬碟建立2塊名稱為SMC_Backup_Snapshot_XXX和SMC_Transition_Snapshot_XXX的隨用隨付快照,用於備份和中轉資料。您需要根據遷移是否成功選擇是否需要手動清理該快照:
遷移成功:快照會自動釋放,您無需手動清理。
遷移出錯:快照會隨遷移任務一直存在併產生費用。您可以選擇以下方式釋放快照,避免不必要的計費:
如果您已確認不再使用該遷移任務,單擊遷移源ID,在遷移任務的操作列,單擊清理遷移,通過刪除遷移任務自動刪除快照。
手動刪除快照。具體操作,請參見刪除快照。