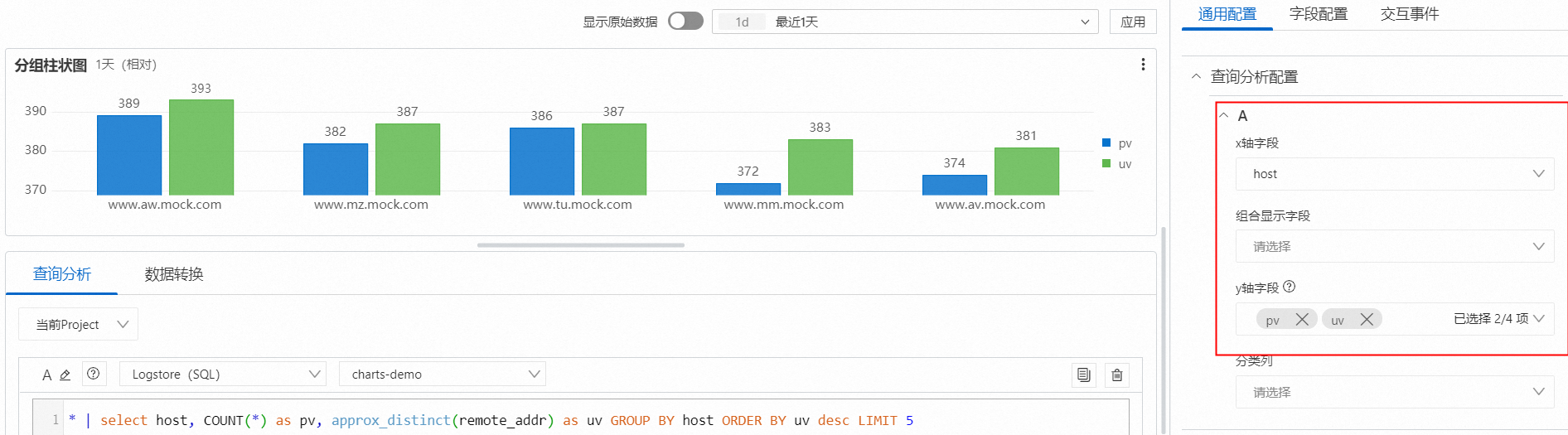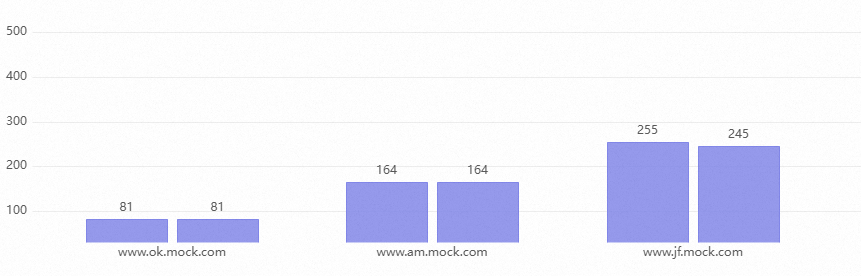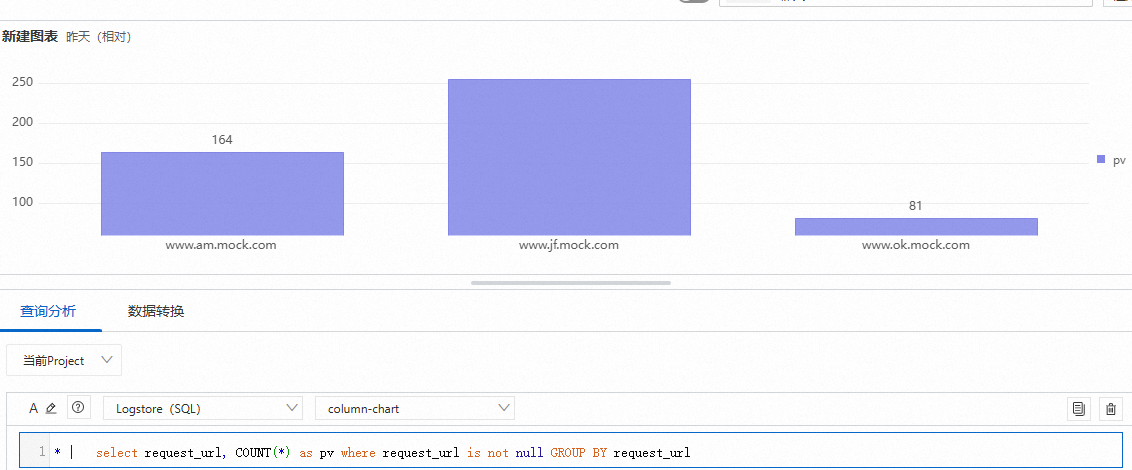柱狀圖包括柱狀圖和橫條圖,支援更強大的可視化功能,例如合并多個查詢分析結果在同一個圖中展示、針對欄位進行個人化等。本文介紹柱狀圖的基本配置。
簡介
柱狀圖使用垂直的柱子顯示類別之間的數值比較,用於描述分類資料,並統計每一個分類中的數量。橫條圖是柱狀圖另一種形式,即橫向柱狀圖,通常用於分析Top情境。
添加柱狀圖/橫條圖的入口,請參見添加統計圖表到儀錶盤。
效果概覽
柱狀圖類型 | 效果概覽 | 相關連結 |
基礎柱狀圖 |
| |
分組柱狀圖、堆疊柱狀圖 |
|
配置樣本
基礎柱狀圖
通用配置
通用配置用於對柱狀圖進行全域配置。
基本配置
參數
說明
標題
設定柱狀圖的標題。
顯示標題
開啟顯示標題開關後,將在柱狀圖中顯示標題。
顯示邊框
開啟顯示邊框開關後,將在柱狀圖中顯示邊框。
顯示背景
開啟顯示背景開關後,將在柱狀圖中顯示背景顏色。
顯示時間
開啟顯示時間開關後,將在柱狀圖中顯示查詢時間。
固定時間
開啟固定時間開關後,將固定查詢分析的時間,不受儀錶盤全域時間的影響。
標準配置
參數
說明
格式化
設定數位顯示格式。
單位
設定數位單位。
小數點後位元
設定數位小數點後的位元。
顯示名稱
修改圖例的名稱。
設定了顯示名稱後,該柱狀圖的所有圖例都將變更為該值。如果您要修改某個圖例的名稱,可以使用欄位配置。
顏色方案
選擇柱狀圖的顏色方案,用於設定柱狀圖背景及圖例的顏色。
內建:使用內建顏色。
單色:選擇一個顏色。
柱設定
參數
說明
方向
通過柱子的方向區分柱狀圖和橫條圖。
垂直:柱狀圖。
水平:橫條圖。
分組寬度
設定組的寬度。
柱寬度
設定柱子的寬度。
轉動角度
設定x軸文本的方向。
當設定方向為垂直時,需設定該參數。
顯示值
是否在柱狀圖上顯示數值。
值字型大小
設定顯示值的文字大小。
線寬
設定邊框線的寬度。
透明度
設定柱狀圖的透明度。
漸層方式
設定柱狀圖的漸層方式。
透明度:基於柱子的顏色,並受到透明度的影響。
不漸層:無漸層,使用柱子顏色填充。
查詢分析配置
參數
說明
x軸欄位
選擇目標欄位作為X軸。
預設情況下,Log Service會自動選擇合適的欄位作為x軸。
y軸欄位
選擇目標欄位作為y軸。支援設定多個y軸欄位,產生分組柱狀圖。
預設情況下,Log Service會自動選擇合適的欄位作為y軸。
圖例配置
參數
說明
顯示圖例
開啟顯示圖例開關後,將在柱狀圖中顯示圖例。
圖例位置
設定圖例的位置。
動作行為
設定圖例的動作行為。
單選:單擊某個圖例時,柱狀圖上只顯示該圖例對應的資料。
切換:單擊某個圖例時,柱狀圖上隱藏該圖例對應的資料,再次單擊可取消隱藏。
最大寬度(高度)%
設定圖例的最大寬度和高度。
Tooltip配置
參數
說明
排序方式
設定資料的排序方式。
當您將滑鼠懸浮在目標柱子上時,將根據您所設定的排序方式顯示資料。
顯示模式
設定資料的顯示模式。
當您將滑鼠懸浮在目標柱子上時,將根據您所設定的顯示方式顯示資料。
x軸
參數
說明
顯示x軸
開啟顯示x軸開關後,將在柱狀圖中顯示x軸。
x軸標題
設定x軸的標題。
x軸高度
設定x軸的高度。
預設情況下,Log Service會自動化佈建x軸的高度。
y軸
參數
說明
顯示y軸
開啟顯示y軸開關後,將在柱狀圖中顯示y軸。
y軸標題
設定y軸的標題。
y軸位置
設定y軸的位置。
y軸寬度
設定y軸的寬度。
預設情況下,Log Service會自動化佈建y軸的寬度。
最大值
設定y軸的最大值。
預設情況下,Log Service會自動化佈建y軸的最大值。
最小值
設定y軸的最小值。
預設情況下,Log Service會自動化佈建y軸的最小值。
彈性最大值
設定y軸的彈性最大值。當所有值都小於彈性最大值時,彈性最大值才會生效。
預設情況下,Log Service會自動化佈建y軸的彈性最大值。
彈性最小值
設定y軸的彈性最小值。當所有值都大於彈性最小值時,彈性最小值才會生效。
預設情況下,Log Service會自動化佈建y軸的彈性最小值。
y軸id
設定y軸ID。一般情況下該欄位在通用配置中無意義,如果您要定義多個y軸,需要在欄位配置中進行配置。y軸ID可以為任一字元串。不同ID的y軸在柱狀圖上會顯示不同的y軸。
y軸ID的優先順序高於標準配置中單位的配置。例如兩個y軸的單位相同時,會合并為一個y軸。當兩個y軸的單位相同但ID不同時,會顯示為兩個y軸。
變數替換
參數
說明
變數替換
變數替換相當於為單個統計圖表添加變數類型的過濾器。您在通用配置中設定了變數替換後,Log Service將在當前統計圖表的左上邊添加一個過濾器。您可以在過濾器中選擇對應的值,Log Service會自動將查詢和分析語句中的變數替換為您所選擇的變數值,執行一次查詢和分析操作。配置樣本,請參見樣本2:設定變數替換。
文檔連結
參數
說明
添加文檔連結
支援自訂設定文檔連結或描述資訊。設定後,相關資訊將被展示在柱狀圖的右上方。
欄位配置
欄位配置用於對單個查詢分析的結果或單個查詢分析結果中的單列資料進行個人化的可視化設定。欄位配置中的配置項說明請參見通用配置。
例如A > uv表示對查詢分析A中的uv欄位進行設定。您可以再添加一個y軸,實現uv和avg不共用一個y軸。在下圖中,左側y軸適用於avg的值,右側y軸適用於uv的值。
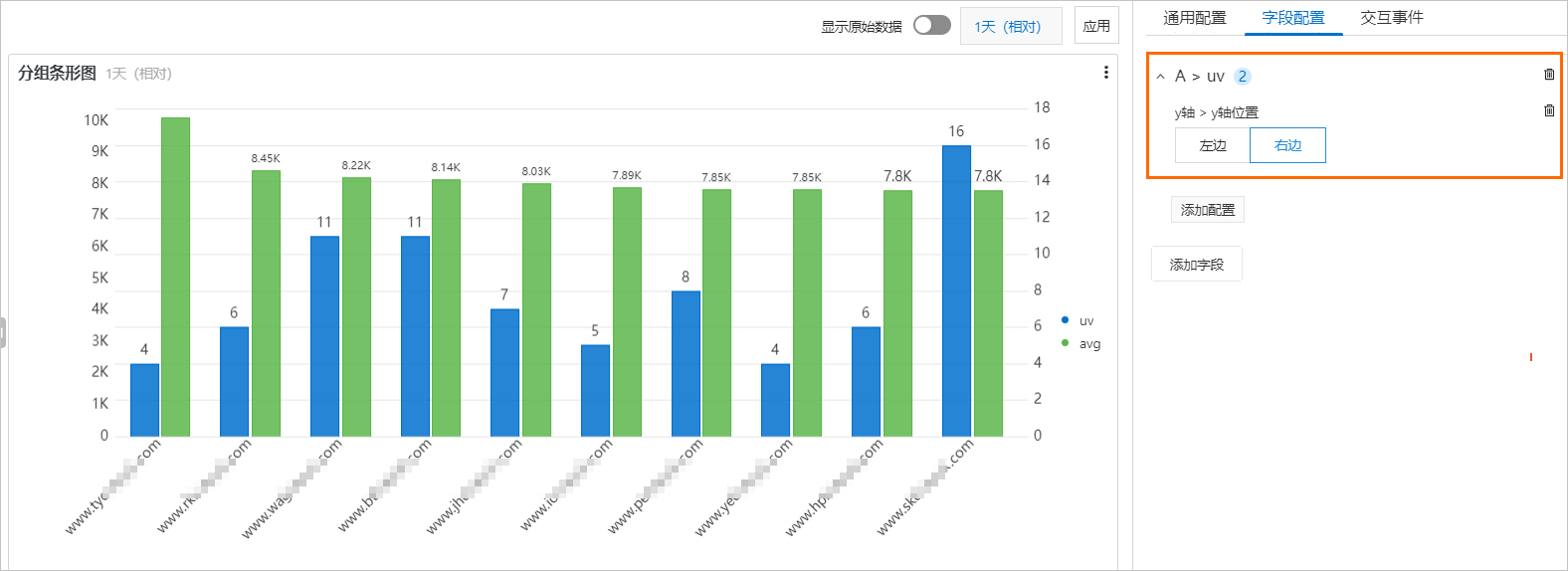
互動事件
互動事件用於對單個欄位或單個查詢分析進行下鑽分析,加深資料分析的維度。互動事件包括開啟日誌庫、開啟快速查詢、開啟儀錶盤、開啟Trace分析、開啟Trace詳情和自訂HTTP連結。更多資訊,請參見為儀錶盤添加互動事件實現下鑽分析。
例如A表示為查詢分析A的結果設定互動事件,設定為開啟日誌庫,則您單擊查詢分析A相關的柱狀圖上的任意點,然後單擊開啟日誌庫,將跳轉到您所設定的日誌庫中。
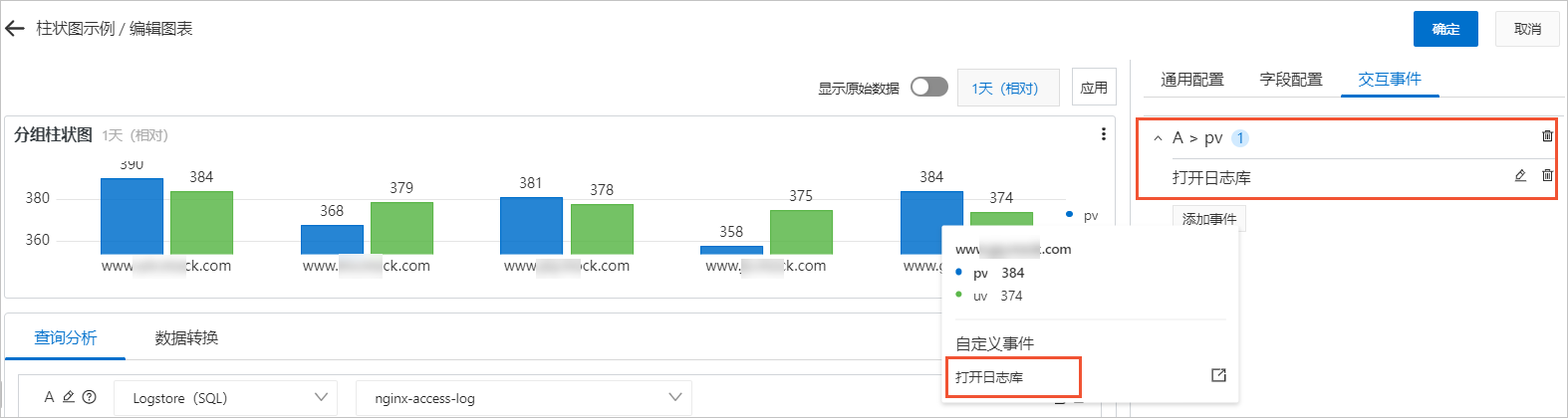
分組柱狀圖樣本
* | select host, COUNT(*) as pv, approx_distinct(remote_addr) as uv GROUP BY host ORDER BY uv desc LIMIT 5