如果您的本地主機為Windows作業系統,可以使用WinSCP工具遠端連線Linux伺服器進行檔案管理。
前提條件
已下載並安裝了WinSCP檔案傳輸工具。具體的下載與安裝方式,請參見WinSCP官網。
背景資訊
本文將介紹WinSCP串連Linux伺服器的兩種方式,您可以根據實際情況選擇任一方式進行串連。
Simple Application Server中的Windows系統預設未安裝SSH,因此不能直接使用WinSCP工具串連。如果您需要管理Windows伺服器中的檔案,請使用遠端桌面連線工具。具體操作,請參見遠端連線Windows伺服器。
通過金鑰組串連伺服器
為待串連的Linux伺服器建立密鑰。
具體操作,請參見建立或匯入金鑰組。
說明如果您已為伺服器建立密鑰,可以忽略本步驟。
開啟WinSCP工具,配置金鑰組。
開啟工具後,會自動彈出登入對話方塊,單擊會話地區的進階(A)...。
如果沒有自動彈出登入對話方塊,您可以在頂部功能表列,選擇,手動開啟對話方塊。
在進階網站設定對話方塊的左側導覽列,選擇。
在驗證參數地區,單擊密鑰檔案(K)輸入框後的...。
選擇已儲存在本地的伺服器密鑰檔案(檔案格式為.pem)。
如果您查看不到.pem格式的密鑰檔案,則需要在選擇密鑰檔案時,設定查看所有私密金鑰檔案。
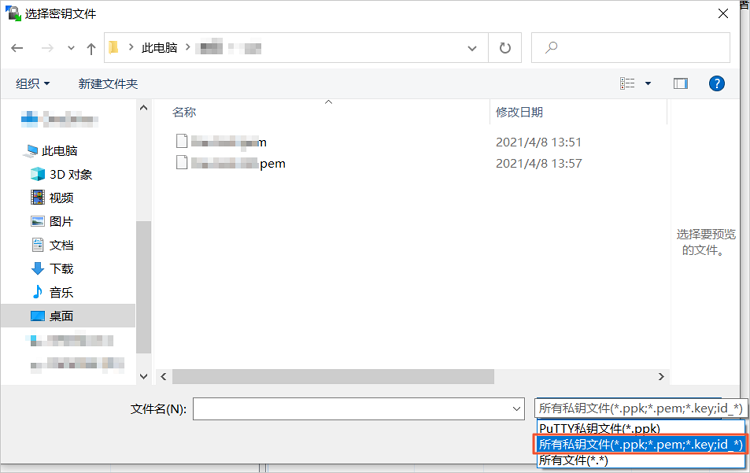
在確認對話方塊,單擊確定。
WinSCP只支援PuTTY格式的密鑰檔案,因此WinSCP會在您確認後,自動將.pem格式的密鑰轉換為PuTTY格式。
轉換成功後,在資訊對話方塊,單擊確認。
設定完成後,如下圖所示,密鑰檔案的格式已轉換為.ppk。
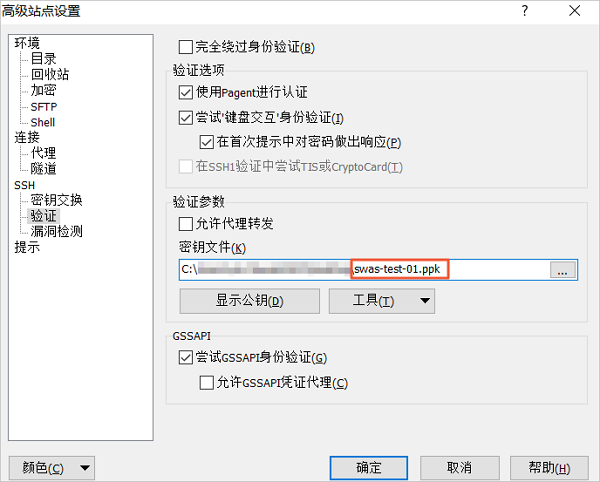
在進階網站設定對話方塊,單擊確定。
串連Simple Application Server。
在登入對話方塊的會話地區,完成以下配置。
 具體配置項說明如下:
具體配置項說明如下:檔案協議:SCP。
主機名稱:Simple Application Server的公網IP。
連接埠號碼:22。
使用者名稱:Simple Application Server的使用者名稱。
說明密鑰方式串連伺服器,無需設定密碼。
單擊登入。
登入後,您可以對檔案進行上傳、下載、建立或刪除等操作。WinSCP工具的介面如下圖所示:
 主要的介面資訊說明:
主要的介面資訊說明:①:本地地區,顯示本地主機的目錄資訊。
②:遠程地區,顯示Simple Application Server中的目錄資訊。
通過使用者密碼串連伺服器
為待串連的Linux伺服器的使用者佈建密碼。
具體操作,請參見設定或重設伺服器密碼。如果您已為伺服器設定密碼,請忽略本步驟。
開啟WinSCP工具,會自動彈出登入對話方塊。
如果沒有自動彈出登入對話方塊,您可以在頂部功能表列,選擇,手動開啟對話方塊。
在會話地區,完成以下配置。
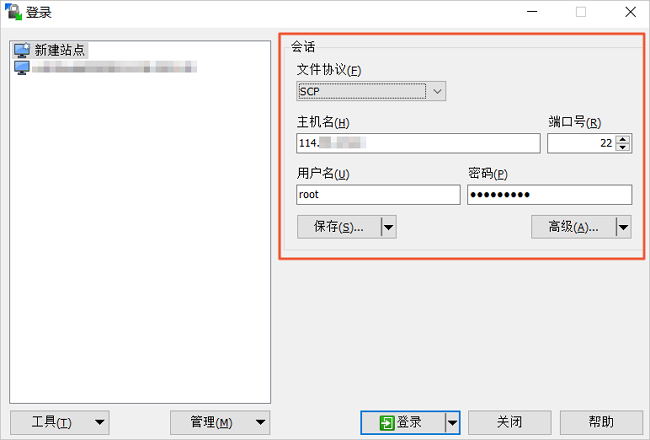 具體配置項說明如下:
具體配置項說明如下:檔案協議:SCP。
主機名稱:Simple Application Server的公網IP。
連接埠號碼:22。
使用者名稱和密碼:Simple Application Server的使用者名稱和密碼。
單擊登入。
如果伺服器的主機密鑰不在緩衝中,將顯示警告對話方塊,您可以根據對話方塊中的資訊以及實際情況,選擇是、否或者取消。本樣本選擇是。
登入後,您可以對檔案進行上傳、下載、建立或刪除等操作。WinSCP工具的介面如下圖所示:
 主要的介面資訊說明:
主要的介面資訊說明:①:本地地區,顯示本地主機的目錄資訊。
②:遠程地區,顯示Simple Application Server中的目錄資訊。
相關文檔
遠端連線伺服器的更多操作,請參見遠端連線Linux伺服器和遠端連線Windows伺服器。
如果遠端連線失敗後,您可以根據遠端連線FAQ排查問題。