購買RDS PostgreSQL執行個體並完成必要配置(建立帳號、設定白名單)後,您就可以通過Data Management、pgAdmin用戶端、PostgreSQL命令列工具或應用程式等方式串連RDS PostgreSQL執行個體,實現您的營運目標。本文介紹這些串連方法的具體操作。
前提條件
已建立RDS PostgreSQL執行個體。更多資訊,請參見建立RDS PostgreSQL執行個體。
已建立帳號和資料庫。更多資訊,請參見建立帳號和資料庫。
已設定白名單,允許用戶端所在的ECS或本地裝置訪問RDS PostgreSQL執行個體。更多資訊,請參見設定白名單。
如果使用ECS通過內網訪問RDS PostgreSQL,ECS與RDS PostgreSQL執行個體必須位於同一阿里雲帳號下的同一地區及同一VPC內,同時應將ECS的私網IP地址添加至白名單。
如果使用本地裝置訪問RDS PostgreSQL,則將本地裝置的公網IP添加到白名單。
操作步驟
Data Management是一種集資料管理、結構管理、使用者授權、安全審計、資料趨勢、資料追蹤、BI圖表、效能與最佳化和伺服器管理於一體的資料管理服務。關於資料庫管理DMS的更多資訊,請參見什麼是Data Management 。
訪問RDS執行個體列表,在上方選擇地區,然後單擊目標執行個體ID。
在基本資料頁面單擊登入資料庫。

在DMS的登入執行個體頁面,輸入執行個體資料庫的帳號密碼,單擊登入。
請確保登入的資料庫帳號擁有目標資料庫的許可權,否則在左側菜單裡看不到目標資料庫。
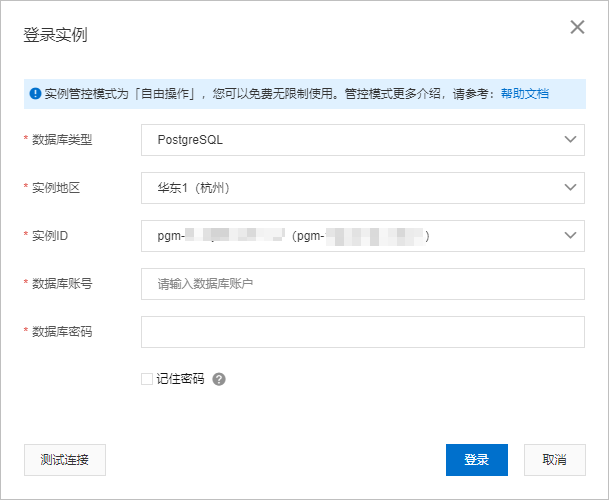
登入後請重新整理頁面,然後在左側已登入執行個體菜單即可看到執行個體內已建立的資料庫。
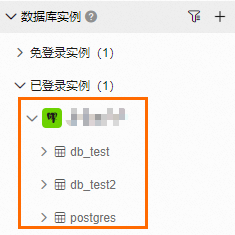
除了通過RDS控制台跳轉到DMS進行登入,您還可以登入DMS控制台直接錄入RDS執行個體,錄入後可以在DMS控制台快速登入資料庫。詳情請參見雲資料庫錄入。
如果重設了帳號密碼,需要重新登入DMS。
pgAdmin用戶端是PostgreSQL官方推薦的資料庫連接工具,在PostgreSQL官方網站下載並安裝PostgreSQL時,將會自動安裝pgAdmin 4用戶端。下文以pgAdmin 4 V6.2.0為例,介紹如何串連RDS PostgreSQL執行個體。
如果您不想安裝PostgreSQL,也可以單獨下載pgAdmin用戶端,僅用於串連遠端資料庫。
啟動pgAdmin 4用戶端。
高版本用戶端首次登入需要設定Master Password用於保護儲存的密碼和其他憑據。
按右鍵Servers,選擇。
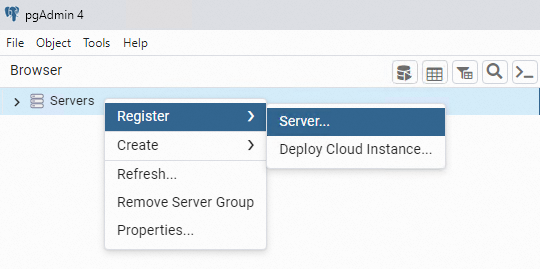
在General頁簽設定串連名稱。

選擇Connection標籤頁,輸入要串連的執行個體資訊。

參數
說明
Host name/address
RDS PostgreSQL執行個體的串連地址及對應的連接埠。
若通過內網串連,需輸入RDS執行個體的內網地址和內網連接埠。
若使用外網串連,需輸入RDS執行個體的外網地址和外網連接埠。
您可以在RDS PostgreSQL執行個體的資料庫連接頁面查看。
更多資訊,請參見查看或修改串連地址和連接埠。
Port
Username
RDS PostgreSQL執行個體的帳號和密碼。
建立RDS執行個體的帳號請參見建立帳號和資料庫。
Password
單擊Save。
若串連資訊無誤,會出現如下介面,則表示串連成功。
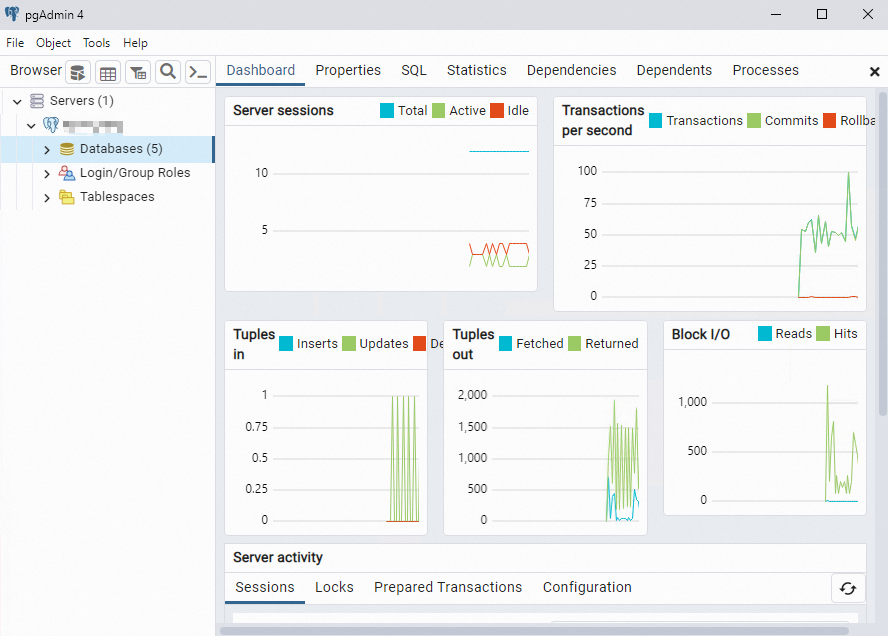
postgres是RDS執行個體預設的系統資料庫,請勿在該資料庫中進行任何操作。
通過PostgreSQL官方網站下載並安裝PostgreSQL時,將會自動安裝PostgreSQL命令列終端工具(Command Line Tools)。
在命令列終端中輸入如下命令串連RDS PostgreSQL資料庫。
psql -h <執行個體串連地址> -U <使用者名稱> -p <連接埠號碼> [-d <資料庫名>]
參數 | 說明 |
執行個體串連地址 | RDS PostgreSQL執行個體的串連地址及對應的連接埠。
您可以在RDS PostgreSQL執行個體的資料庫連接頁面查看。 更多資訊,請參見查看或修改串連地址和連接埠。 |
連接埠號碼 | |
使用者名稱 | RDS PostgreSQL執行個體的帳號。 建立RDS執行個體的帳號請參見建立帳號和資料庫。 |
資料庫名 | 可選,需要串連的資料庫名,postgres是RDS PostgreSQL執行個體預設的系統資料庫,請勿在該資料庫中進行任何操作,建議配置RDS執行個體下已建立的其他資料庫。 如何建立和查看資料庫,請參見建立資料庫。 |
本文以Maven專案JDBC串連RDS PostgreSQL執行個體為例,其它程式設計語言串連方式類似。
pom.xml中添加依賴。
<dependency> <groupId>postgresql</groupId> <artifactId>postgresql</artifactId> <version>8.2-504.jdbc3</version> </dependency>串連執行個體範例程式碼如下:
public class DatabaseConnection { public static void main( String[] args ){ try { Class.forName("org.postgresql.Driver"); } catch (ClassNotFoundException e) { e.printStackTrace(); } //執行個體串連地址 String hostname = "pgm-bp1i3kkq7321o9****.pg.rds.aliyuncs.com"; //執行個體串連連接埠 int port = 5432; //資料庫名稱 String dbname = "postgres"; //使用者名稱 String username = "username"; //密碼 String password = "password"; String dbUrl = "jdbc:postgresql://" + hostname + ":" + port + "/" + dbname + "?binaryTransfer=true"; Connection dbConnection; try { dbConnection = DriverManager.getConnection(dbUrl, username, password); Statement statement = dbConnection.createStatement(); //輸入需要執行的SQL語句。 String selectSql = "SELECT * FROM information_schema.sql_features LIMIT 10"; ResultSet resultSet = statement.executeQuery(selectSql); while (resultSet.next()) { System.out.println(resultSet.getString("feature_name")); } } catch (SQLException e) { e.printStackTrace(); } } }
RDS PostgreSQL支援接入第三方報表工具,在第三方報表工具中對資料進行擷取、清洗、建模和可視化展示等操作,實現資料分析。本文以Microsoft Power BI為例(用戶端版本為Power BI 2.112.1161.0 64-bit),介紹如何串連RDS PostgreSQL執行個體。
下載並安裝Power BI Desktop用戶端。下載方法請參見擷取 Power BI Desktop。
啟動Power BI Desktop用戶端。
在頂部功能表列選擇首頁頁簽,然後單擊。

在擷取資料對話方塊中選擇,然後單擊串連。

在PostgreSQL 資料庫對話方塊中,分別設定伺服器和資料庫後,單擊確定。
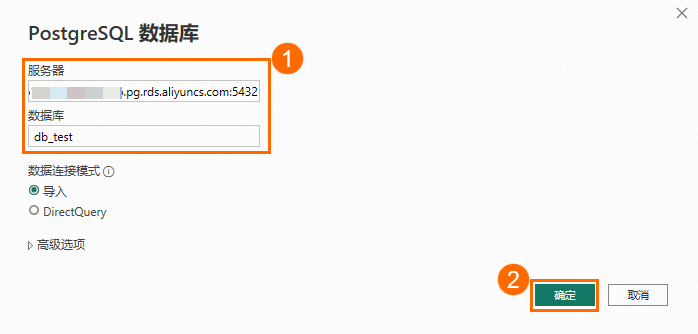
參數
說明
伺服器
RDS PostgreSQL執行個體的串連地址和對應的連接埠。
格式:
串連地址:連接埠若通過內網串連,需輸入RDS執行個體的內網地址和內網連接埠。
若使用外網串連,需輸入RDS執行個體的外網地址和外網連接埠。
您可以在RDS PostgreSQL執行個體的資料庫連接頁面查看。
更多資訊,請參見查看或修改串連地址和連接埠。
資料庫
postgres是RDS PostgreSQL執行個體預設的系統資料庫,請勿在該資料庫中進行任何操作,建議配置RDS執行個體下已建立的其他資料庫。
如何建立和查看資料庫,請參見建立資料庫。
設定使用者名稱和密碼後,單擊串連。

建立RDS執行個體的帳號請參見建立帳號和資料庫。
在加密支援對話方塊中單擊確定。
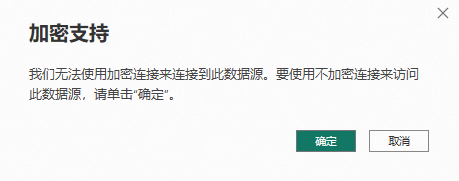
串連成功後,即可在導航器視窗中查看資料庫中的表資訊,您可以根據業務需求,選中目標表後,選擇載入或轉換資料操作。
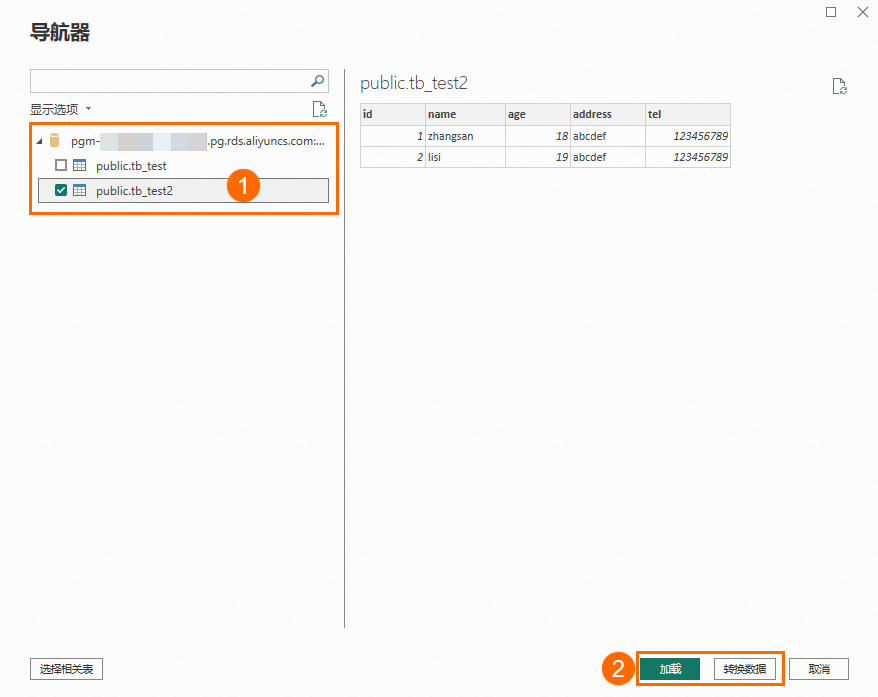
RDS PostgreSQL支援設定SSL鏈路加密,對網路連接進行加密,保證傳輸鏈路的安全。具體配置請參見使用SSL鏈路串連RDS PostgreSQL資料庫。
常見問題
Q:如果ECS與RDS不位於同一地區或同一帳號下,如何進行串連?
A:可以使用如下兩種方法中的一種進行串連。
Q:我使用Function Compute,想擷取RDS的資料,要怎麼操作呢?
A:您可以為函數安裝第三方依賴,使用內建模組擷取RDS資料,詳情請參見為函數安裝第三方依賴。
