This topic describes how to use Cloud Enterprise Network (CEN) and Enterprise Edition transit routers to establish network communication between virtual private clouds (VPCs) that belongs to different regions and Alibaba Cloud accounts.
Example
The following figure shows an example. A company uses Account A to deploy a VPC named VPC1 in the China (Hangzhou) region and a VPC named VPC3 in the China (Qingdao) region. The company uses Account B to deploy a VPC named VPC2 in the China (Hangzhou) region. Elastic Compute Service (ECS) instances are deployed in the VPCs. The VPCs cannot communicate with each other. To accommodate business growth, the company wants to establish network communication among the VPCs.
In this case, the company can use CEN to connect VPC1 and VPC2 to the Enterprise Edition transit router in the China (Hangzhou) region that belongs to Account A. Then, the company can connect VPC3 to the Enterprise Edition transit router in the China (Qingdao) region that belongs to Account A. This way, the company can use bandwidth plans to create inter-region connections between the transit routers in the China (Hangzhou) and China (Qingdao) regions to enable network communication among VPC1, VPC2, and VPC3.
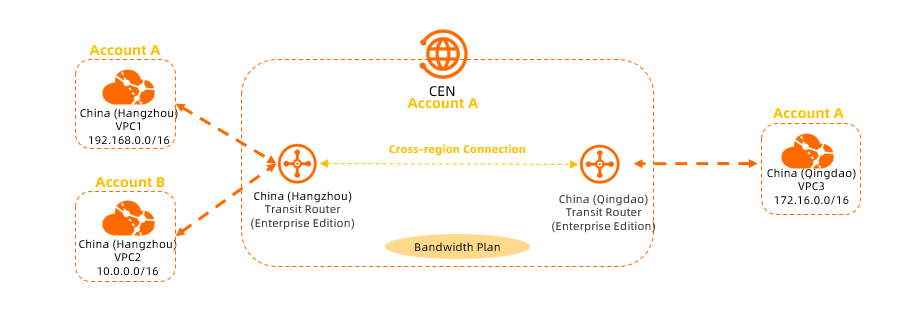
Prerequisites
A VPC is deployed in each of the China (Hangzhou) and China (Qingdao) regions by using Account A. A VPC is deployed in the China (Hangzhou) region by using Account B. ECS instances are deployed in the VPCs. For more information, see Create an IPv4 VPC.
Sufficient vSwitches are deployed in each VPC in the zones of the Enterprise Edition transit router. Each vSwitch has at least one idle IP address.
If the Enterprise Edition transit router is deployed in a region that supports only one zone, for example, China (Nanjing - Local Region), the VPC must have at least one vSwitch in the zone.
If the Enterprise Edition transit router is deployed in a region that supports multiple zones, for example, China (Shanghai), the VPC must have at least two vSwitches in the zones. The vSwitches must be in different zones.
For more information, see How a VPC connection works.
The following table describes the CIDR blocks that are allocated to the VPCs. Make sure that the CIDR blocks do not overlap.
Item
VPC1
VPC2
VPC3
Network instance owner account
Account A
Account B
Account A
Network instance region
China (Hangzhou)
China (Hangzhou)
China (Qingdao)
Network instance CIDR block
VPC3: 192.168.0.0/16
vSwitch 1 CIDR block: 192.168.20.0/24
vSwitch 2 CIDR block: 192.168.21.0/24
VPC CIDR block: 10.0.0.0/16
vSwitch 1 CIDR block: 10.0.0.0/24
vSwitch 2 CIDR block: 10.0.1.0/24
VPC CIDR block: 172.16.0.0/16
vSwitch 1 CIDR block: 172.16.0.0/24
vSwitch 2 CIDR block: 172.16.1.0/24
vSwitch zones
vSwitch 1 in Zone H
vSwitch 2 in Zone I
vSwitch 1 in Zone H
vSwitch 2 in Zone I
vSwitch 1 in Zone B
vSwitch 2 in Zone C
ECS instance IP address
192.168.20.161
10.0.0.33
172.16.0.89
You are familiar with the security group rules that apply to the ECS instances in the VPCs. Make sure that the security group rules allow the VPCs to communicate with each other. For more information, see View security group rules and Add a security group rule.
Procedure

Step 1: Create a CEN instance
In this example, VPC2 within Account B is connected to the CEN instance within Account A to establish network communication among VPC1, VPC2, and VPC3. You must first use Account A to create a CEN instance.
Log on to the CEN console with Account A.
On the Instances page, click Create CEN Instance.
In the Create CEN Instance dialog box, configure the following parameters and click OK:
Name: Enter a name for the CEN instance.
Description: Enter a description for the CEN instance.
Resource Group: Select a resource group for the CEN instance.
In this example, no resource group is selected. The CEN instance is added to the default resource group.
Tag: Add tags to the CEN instance. In this example, no tag is added to the network instance connection.
Step 2: Create a transit router
Before you can create a network instance connection, you must create a transit router in the region where the network instance is deployed.
Log on to the CEN console with Account A.
On the Instances page, click the ID of the CEN instance created in Step 1.
Go to the tab and click Create Transit Router.
In the Create Transit Router dialog box, configure the parameters and click OK.
The following table describes the parameters that are used to create a transit router in each of the China (Hangzhou) and China (Qingdao) regions.
Parameter
Description
China (Hangzhou)
China (Qingdao)
Region
Select the region where you want to create the transit router.
In this example, China (Hangzhou) is selected.
In this example, China (Qingdao) is selected.
Edition
The edition of the transit router.
The transit router edition that is supported in the selected region is automatically displayed.
The transit router edition that is supported in the selected region is automatically displayed.
Enable Multicast
Specify whether to enable multicast.
In this example, multicast is disabled. By default, multicast is disabled.
In this example, multicast is disabled. By default, multicast is disabled.
Name
Enter a name for the transit router.
In this example, a custom name is specified for the transit router.
In this example, a custom name is specified for the transit router.
Description
Enter a description for the transit router.
In this example, a custom description is specified for the transit router.
In this example, a custom description is specified for the transit router.
Tag
Add tags to the transit router.
In this example, no tag is added to the transit router.
In this example, no tag is added to the transit router.
Transit Router CIDR
Enter a CIDR block for the transit router.
For more information, see Transit router CIDR blocks.
In this example, no CIDR block is specified for the transit router.
In this example, no CIDR block is specified for the transit router.
Step 3: Grant permissions to Account A
Before you can connect VPC2 that belongs to Account B to the transit router that belongs to Account A, you must grant the required permissions to Account A. Otherwise, the transit router that belongs to Account A cannot connect to VPC2.
Log on to the CEN console with Account B.
In the top navigation bar, select the region where VPC2 is deployed.
In this example, China (Hangzhou) is selected.
On the VPC page, click the ID of VPC2.
Click the Cross-account Authorization tab. On the Cloud Enterprise Network tab, click Authorize Cross Account Attach CEN.
In the Attach to CEN dialog box, configure the parameters and click OK. The following table describes the parameters.
Parameter
Description
Peer Account UID
Enter the UID of the Alibaba Cloud account to which the transit router belongs.
In this example, the UID of Account A is used.
Peer CEN Instance ID
Enter the ID of the CEN instance to which the transit router belongs.
In this example, the ID of the CEN instance created in Step 1 is used.
Payer
Select a payment account.
CEN Instance Owner: The Alibaba Cloud account to which the transit router belongs pays the connection and data transfer fees of the VPC. This is the default value.
VPC Owner: The Alibaba Cloud account to which the VPC belongs pays the connection and data transfer fees of the VPC.
In this example, the default value is used.
ImportantYour services may be disrupted if you change the payment account. Proceed with caution. For more information, see Change the payment account.
Step 4: Connect the VPCs to the transit router
After Account A is granted the required permissions, you must connect VPC1, VPC2, and VPC3 to the transit router that belongs to Account A to establish network communication among the VPCs.
The first time you perform this operation, the system automatically creates the service-linked role AliyunServiceRoleForCEN. This role allows transit routers to create elastic network interfaces (ENIs) on vSwitches in VPCs. For more information, see AliyunServiceRoleForCEN.
Log on to the CEN console with Account A.
On the Instances page, click the ID of the CEN instance created in Step 1.
Navigate to the tab, find the transit router that you want to manage, and then click Create Connection in the Actions column.
On the Connection with Peer Network Instance page, configure the parameters and click OK.
The following table describes the settings of each VPC. Connect VPC1, VPC2, and VPC3 to the transit router that belongs to Account A.
Parameter
Description
VPC1
VPC2
VPC3
Network Type
Select the type of network instance that you want to connect.
VPC
VPC
VPC
Region
Select the region where the network instance is deployed.
China (Hangzhou)
China (Hangzhou)
China (Qingdao)
Transit Router
The ID of the transit router in the selected region is automatically displayed.
Resource Owner ID
Select the Alibaba Cloud account to which the network instance belongs.
Current Account
Different Account
If you select Different Account, you must specify the ID of Account B.
Current Account
Billing Method
Default value: Pay-As-You-Go.
Attachment Name
Enter a name for the network connection.
Attachment-for-VPC1
Attachment-for-VPC2
Attachment-for-VPC3
Tag
Add tags to the network instance connection.
In this example, no tag is added to the transit router.
In this example, no tag is added to the transit router.
In this example, no tag is added to the transit router.
Networks
Select the network instance that you want to connect to the transit router.
VPC1
VPC2
VPC3
VSwitch
Select a vSwitch in a zone of the transit router.
If your transit router is deployed in a region that supports multiple zones and vSwitches are deployed in each of the zones, you can select multiple zones and a vSwitch in each zone to enable zone-disaster recovery.
Hangzhou Zone H: vSwitch 1
Hangzhou Zone I: vSwitch 2
Hangzhou Zone H: vSwitch 1
Hangzhou Zone I: vSwitch 2
Qingdao Zone B: vSwitch 1
Qingdao Zone C: vSwitch 2
Advanced Settings
The following advanced features are selected by default. You can clear or select the advanced features based on your business requirements.
Keep the default settings for VPC1, VPC2, and VPC3. All advanced features are enabled for the VPCs.
Associate with Default Route Table of Transit Router
After this feature is enabled, the VPC connection is automatically associated with the default route table of the transit router. The transit router forwards the traffic of the VPC based on the default route table.
Propagate System Routes to Default Route Table of Transit Router
After this feature is enabled, the system routes of the VPC are advertised to the default route table of the transit router. This way, the VPC can communicate with other network instances that are connected to the transit router.
Automatically Creates Route That Points to Transit Router and Adds to All Route Tables of Current VPC
After this feature is enabled, the system automatically adds the following three routes to all route tables of the VPC: 10.0.0.0/8, 172.16.0.0/12, and 192.168.0.0/16. The next hops of the routes point to the VPC. The routes are used to forward IPv4 traffic from the VPC to the transit router. By default, transit routers do not advertise routes to VPCs.
ImportantIf such a route is already in the route table of the VPC, the system cannot advertise this route. You must manually add a route that points to the VPC connection to the route table of the VPC. Otherwise, network communication cannot be established between the VPC and the transit router. To check whether such routes exist, click Check Route below Advanced Settings.
In order for the VPC to have IPv6 traffic enter and be forwarded, it is necessary to enable route synchronization for the VPC connection or manually add IPv6 route entries pointing to the VPC connection in the route table after creating the connection.
After the VPCs are connected to the transit router, VPC1 and VPC2 can communicate with each other because they are in the same region. VPC3 cannot communicate with VPC1 or VPC2 because they are in different regions. To establish network communication between VPC1 and VPC3 and between VPC 2 and VPC3, you must create an inter-region connection.
Step 5: Purchase a bandwidth plan
Inter-region connections support the following bandwidth allocation modes: Allocate from Bandwidth Plan and Pay-By-Data-Transfer. In this example, Allocate from Bandwidth Plan is used. You must purchase a bandwidth plan.
Log on to the CEN console with Account A.
On the Instances page, click the ID of the CEN instance created in Step 1.
On the details page of the CEN instance, choose , and click Purchase Bandwidth Plan (Subscription).
On the buy page, configure the parameters, click Buy Now, and then complete the payment. The following table describes the parameters.
Parameter
Description
CEN ID
Select the CEN instance for which you want to purchase the bandwidth plan.
After you complete the payment, the bandwidth plan is automatically associated with the CEN instance.
In this example, the CEN instance created in Step 1 is selected.
Area A
Select one of the areas where you want to enable inter-region communication.
In this example, Mainland China is selected.
NoteYou cannot change the areas after the bandwidth plan is purchased.
For more information, see Work with a bandwidth plan.
Area B
Select the other area where you want to enable inter-region communication.
In this example, Mainland China is selected.
Billing Method
The billing method of the bandwidth plan. Default value: Pay-By-Bandwidth.
For more information, see Billable items.
Bandwidth
Select a maximum bandwidth value based on your business requirements. Unit: Mbit/s.
Bandwidth Plan Name
Enter a name for the bandwidth plan.
Order time
Select a subscription duration for the bandwidth plan.
You can select Auto-renewal to enable auto-renewal for the bandwidth plan.
Step 6: Create inter-region connections
Log on to the CEN console with Account A.
On the Instances page, click the ID of the CEN instance created in Step 1.
Go to the tab and click Set Region Connection.
On the Connection with Peer Network Instance page, configure the parameters and click OK. The following table describes the parameters.
Parameter
Description
Network Type
In this example, Inter-region Connection is selected.
Region
Select one of the regions to be connected.
In this example, the China (Hangzhou) region is selected.
Transit Router
The ID of the transit router in the selected region is automatically displayed.
Attachment Name
Enter a name for the inter-region connection.
In this example, Inter-region connection is used.
Peer Region
Select the other region to be connected.
In this example, China (Qingdao) is selected.
Transit Router
The ID of the transit router in the selected region is automatically displayed.
Tag
Add tags to the inter-region connection.
In this example, no tag is added to the inter-region connection.
Bandwidth Allocation Mode
The following modes are supported:
Allocate from Bandwidth Plan: Bandwidth is allocated from a bandwidth plan.
Pay-By-Data-Transfer: You are charged for data transfer over the inter-region connection.
In this example, Allocate from Bandwidth Plan is selected.
Bandwidth Plan
Select a bandwidth plan that is associated with the CEN instance.
Bandwidth
Specify a maximum bandwidth value for the inter-region connection. Unit: Mbit/s.
Default Line Type
Use the default value.
Advanced Settings
By default, all advanced features are selected. In this example, the default settings are used.
Associate with Default Route Table of Transit Router
After this feature is enabled, the inter-region connection is automatically associated with the default route table of the transit router. The transit router uses the default route table to forward network traffic across regions.
Propagate System Routes to Default Route Table of Transit Router
After this feature is enabled, the inter-region connection is associated with the default route tables of the transit routers in the connected regions.
Automatically Advertise Routes to Peer Region
After this feature is enabled, the routes in the route table of the transit router in the current region are automatically advertised to the route table of the peer transit router for cross-region communication. The route tables of the transit routers refer to the route tables that are associated with the inter-region connection.
Step 7: Test network connectivity
After you complete the preceding steps, VPC1, VPC2, and VPC3 are connected to each other. This section describes how to test the network connectivity among the VPCs.
In this example, ECS instances in VPC1, VPC2, and VPC3 run the Alibaba Cloud Linux operating system. For more information about how to use the ping command on other operating systems, see the manual of the operating system that you use.
Test the network connectivity between VPC1 and VPC2.
Log on to an ECS instance in VPC 1. For more information, see Methods for connecting to an ECS instance.
On the ECS instance, run the ping command to test whether you can access the ECS instance in VPC2.
ping
<The IP address of the ECS instance in VPC2>The following echo reply packet indicates that VPC1 and VPC2 can communicate with each other.
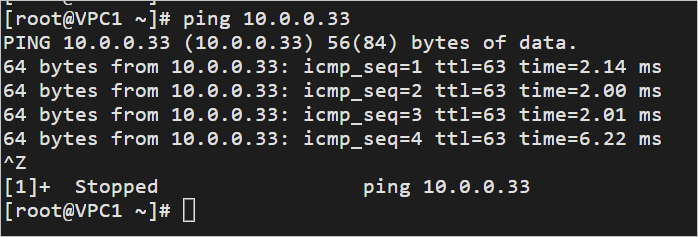
Test the network connectivity between VPC1 and VPC3.
Log on to an ECS instance in VPC 3.
On the ECS instance, run the ping command to test whether you can access an ECS instance in VPC1.
ping
<The IP address of the ECS instance in VPC1>The following echo reply packet indicates that VPC1 and VPC3 can communicate with each other.
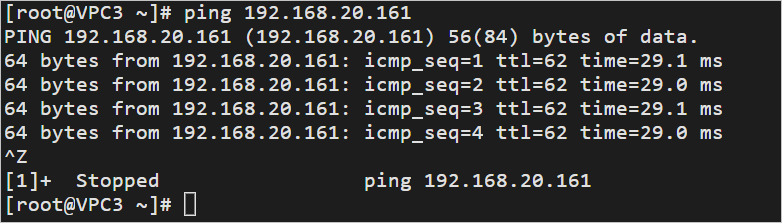
Test the network connectivity between VPC2 and VPC3.
Log on to an ECS instance in VPC 3.
On the ECS instance, run the ping command to test whether you can access an ECS instance in VPC2.
ping
<The IP address of the ECS instance in VPC2>The following echo reply packet indicates that VPC2 and VPC3 can communicate with each other.
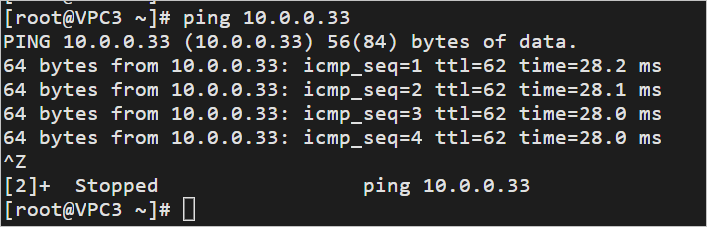
Routes
In this topic, the CEN instance automatically learns and advertises routes for the VPCs when you connect the VPCs or create inter-region connections.
The transit routers in the China (Hangzhou) and China (Qingdao) regions automatically learn routes from VPC1, VPC2, and VPC3.
The CEN instance automatically adds the following route entries to the route tables of VPC1, VPC2, and VPC3: 10.0.0.0/8, 172.16.0.0/12, and 192.168.0.0/16. The next hops are the network instance connections.
Network traffic from VPC1, VPC2, and VPC3 is routed to the transit routers. The transit routers enable the VPCs to communicate with each other.
The following table describes the route entries of VPC1, VPC2, and VPC3. You can check route entries in the console.
For more information about routes of transit routers, see View routes of an Enterprise Edition transit router.
For more information about routes of VPCs, see Create and manage a route table.
Table 1. Default route entries of the transit router in China (Hangzhou)
Destination CIDR block | Next hop | Route Type |
10.0.0.0/24 | Attachment-for-VPC2 | Automatically learned route |
10.0.1.0/24 | Attachment-for-VPC2 | Automatically learned route |
172.16.0.0/24 | Inter-region connection | Automatically learned route |
172.16.1.0/24 | Inter-region connection | Automatically learned route |
192.168.20.0/24 | Attachment-for-VPC1 | Automatically learned route |
192.168.21.0/24 | Attachment-for-VPC1 | Automatically learned route |
Table 2. Route entries in the default route table of the transit router in China (Qingdao)
Destination CIDR block | Next hop | Route Type |
10.0.0.0/24 | Inter-region connection | Automatically learned route |
10.0.1.0/24 | Inter-region connection | Automatically learned route |
172.16.0.0/24 | Attachment-for-VPC3 | Automatically learned route |
172.16.1.0/24 | Attachment-for-VPC3 | Automatically learned route |
192.168.20.0/24 | Inter-region connection | Automatically learned route |
192.168.21.0/24 | Inter-region connection | Automatically learned route |
Table 3. Route entries in the system route table of VPC1
Destination CIDR block | Next hop | Route Type |
192.168.20.0/24 | On-premises network | System route |
192.168.21.0/24 | On-premises network | System route |
10.0.0.0/8 | Attachment-for-VPC1 | Custom route |
172.16.0.0/12 | Attachment-for-VPC1 | Custom route |
192.168.0.0/16 | Attachment-for-VPC1 | Custom route |
Table 4. Route entries in the system route table of VPC2
Destination CIDR block | Next hop | Route Type |
10.0.0.0/24 | On-premises network | System route |
10.0.1.0/24 | On-premises network | System route |
10.0.0.0/8 | Attachment-for-VPC2 | Custom route |
172.16.0.0/12 | Attachment-for-VPC2 | Custom route |
192.168.0.0/16 | Attachment-for-VPC2 | Custom route |
Table 5. Route entries in the system route table of VPC3
Destination CIDR block | Next hop | Route Type |
172.16.0.0/24 | On-premises network | System route |
172.16.1.0/24 | On-premises network | System route |
10.0.0.0/8 | Attachment-for-VPC3 | Custom route |
172.16.0.0/12 | Attachment-for-VPC3 | Custom route |
192.168.0.0/16 | Attachment-for-VPC3 | Custom route |