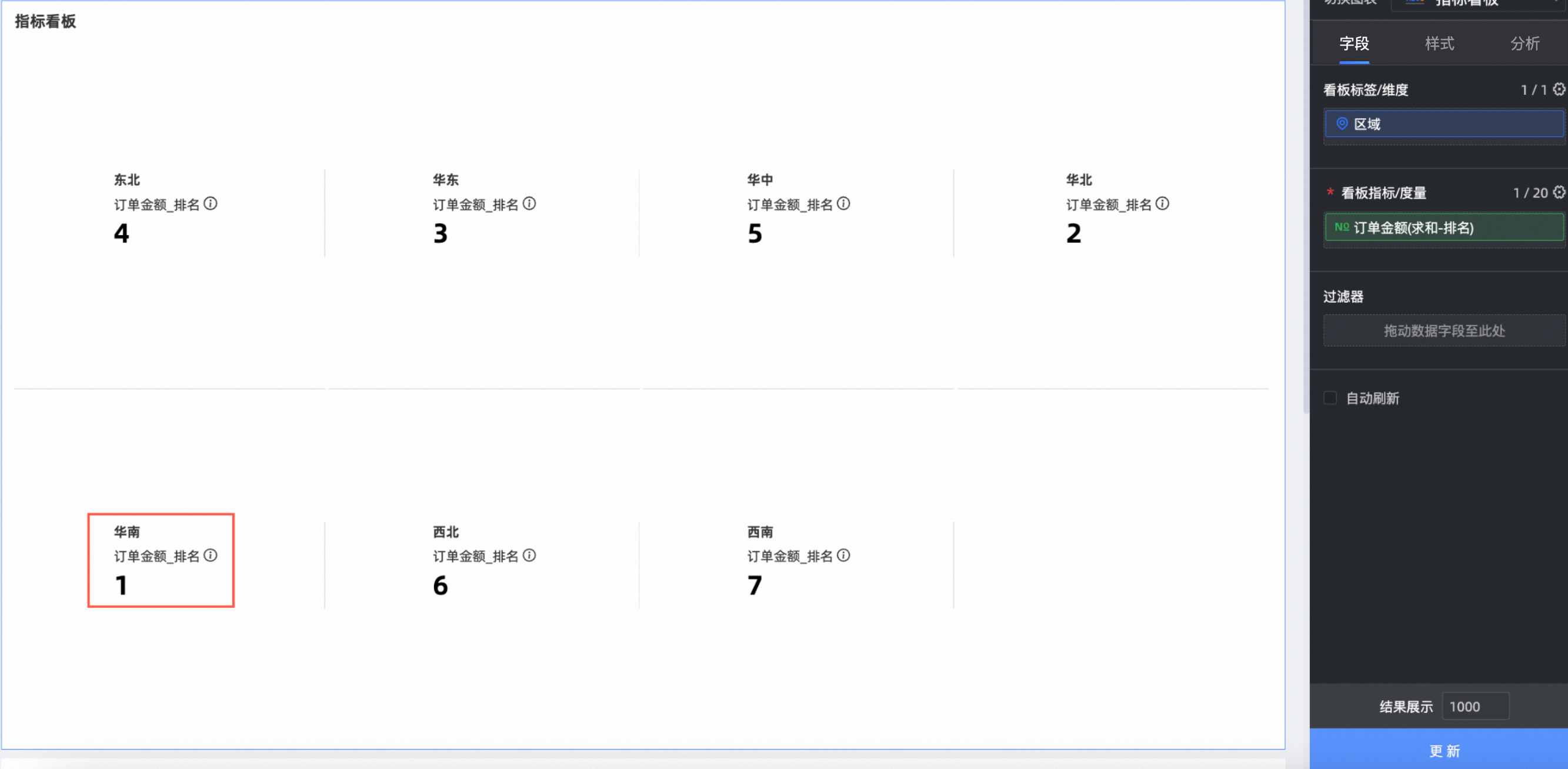資料排名是對資料的大小進行排名,便於使用者進行資料大小比較。資料分析中,您可以查看度量的排名,協助您做決策。本文為您介紹如何設定資料排名。
前提條件
使用限制
支援資料排名的圖表有:
線/面圖:線圖、面積圖、堆積面積圖、百分比堆疊面積圖、組合圖。
柱/條圖:柱圖、堆積柱狀圖、百分比堆積柱狀圖、環形柱狀圖、熱門排行榜、橫條圖、堆疊橫條圖、100% 堆疊橫條圖、動態橫條圖、瀑布圖。
氣泡/散佈圖:泡泡圖、散佈圖、分面散佈圖。
表格類圖表:交叉表、明細表。
餅/環形類圖表:餅圖、玫瑰圖、雷達圖、矩形樹圖。
地理類圖表:色彩地圖、氣泡地圖、熱力地圖、飛線地圖、符號地圖。
指標類圖表:指標看板、指標趨勢圖。
漏鬥/轉化關係類圖表:漏斗圖、對比漏斗圖。
其他圖表:詞雲圖。
目前僅交叉表支援組內排名。
該分析方法基於返回結果集計算,公用雲目前上限為1萬,如資料返回總量超過1萬,可能導致計算結果不符合預期,請注意!
應用樣本1:在交叉表中設定排名
登入Quick BI控制台。
請按照下圖步驟,進入儀表板編輯頁面。
本操作以專業版群空間為例介紹。
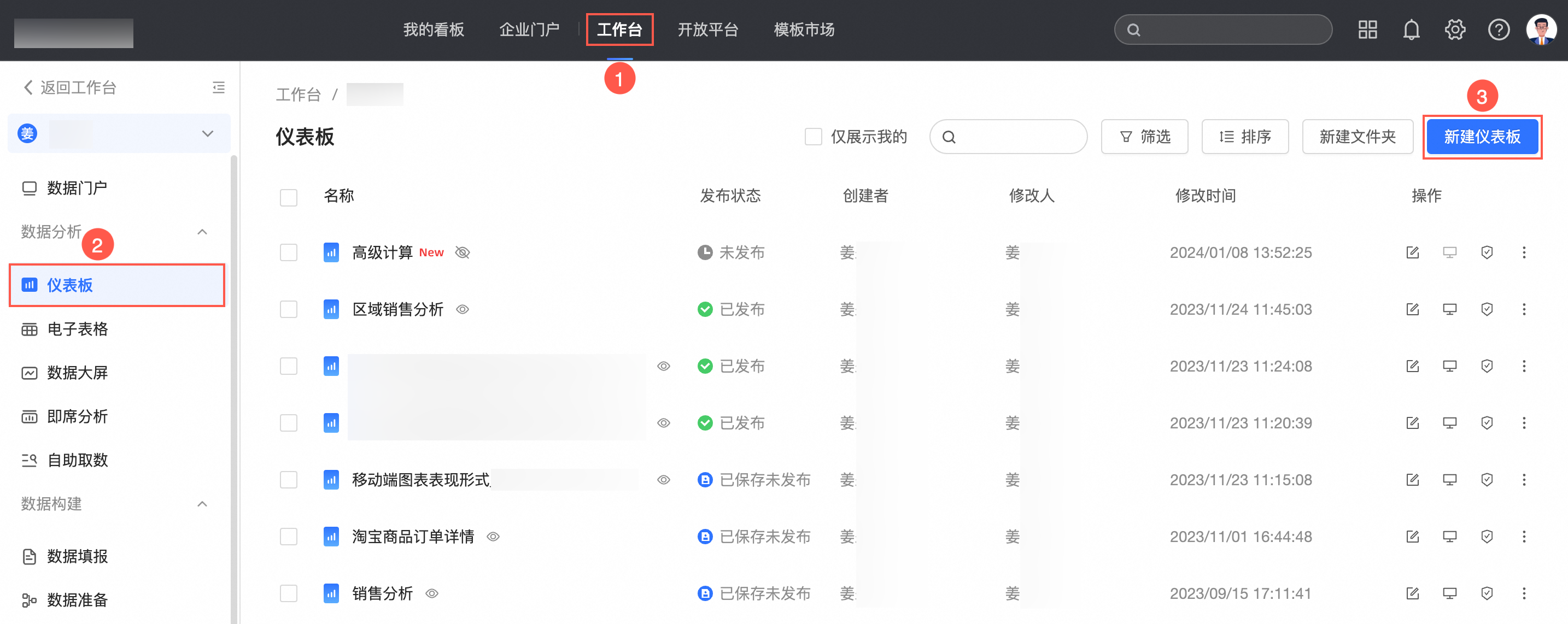
在頂部功能表列中單擊添加圖表,並找到
 表徵圖,單擊或拖拽交叉表到儀表板地區。
表徵圖,單擊或拖拽交叉表到儀表板地區。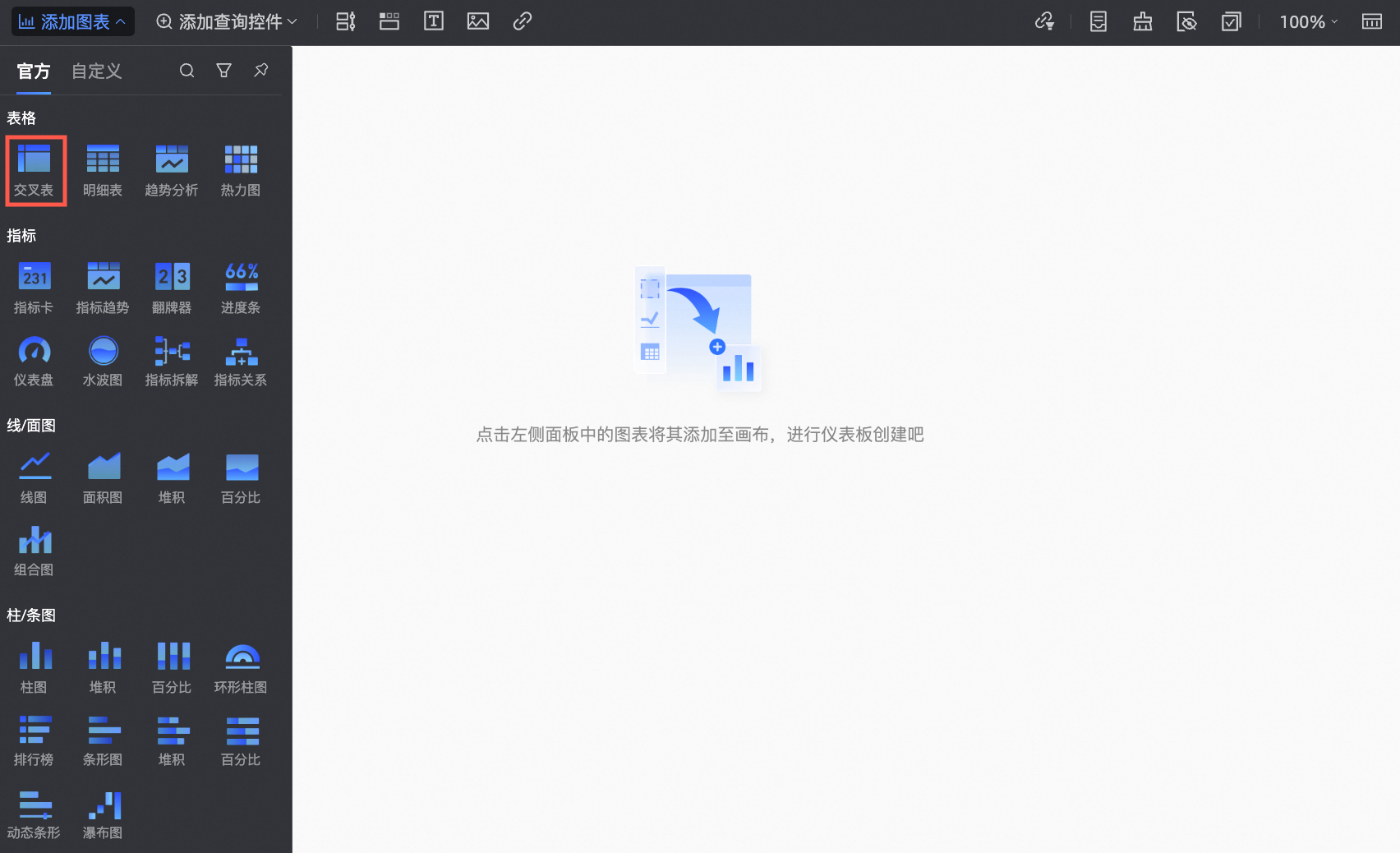
在資料面板的欄位頁簽,配置交叉表資料。
目標資料集為company_sales_record。
選擇需要的維度欄位和度量欄位,雙擊或拖動至目的地區域。
在維度列表中,找到地區和省份,雙擊或拖動至行地區。
在度量列表中,找到訂單金額,雙擊或拖動至列地區。
單擊更新。
系統自動為您建立交叉表,如下圖所示。
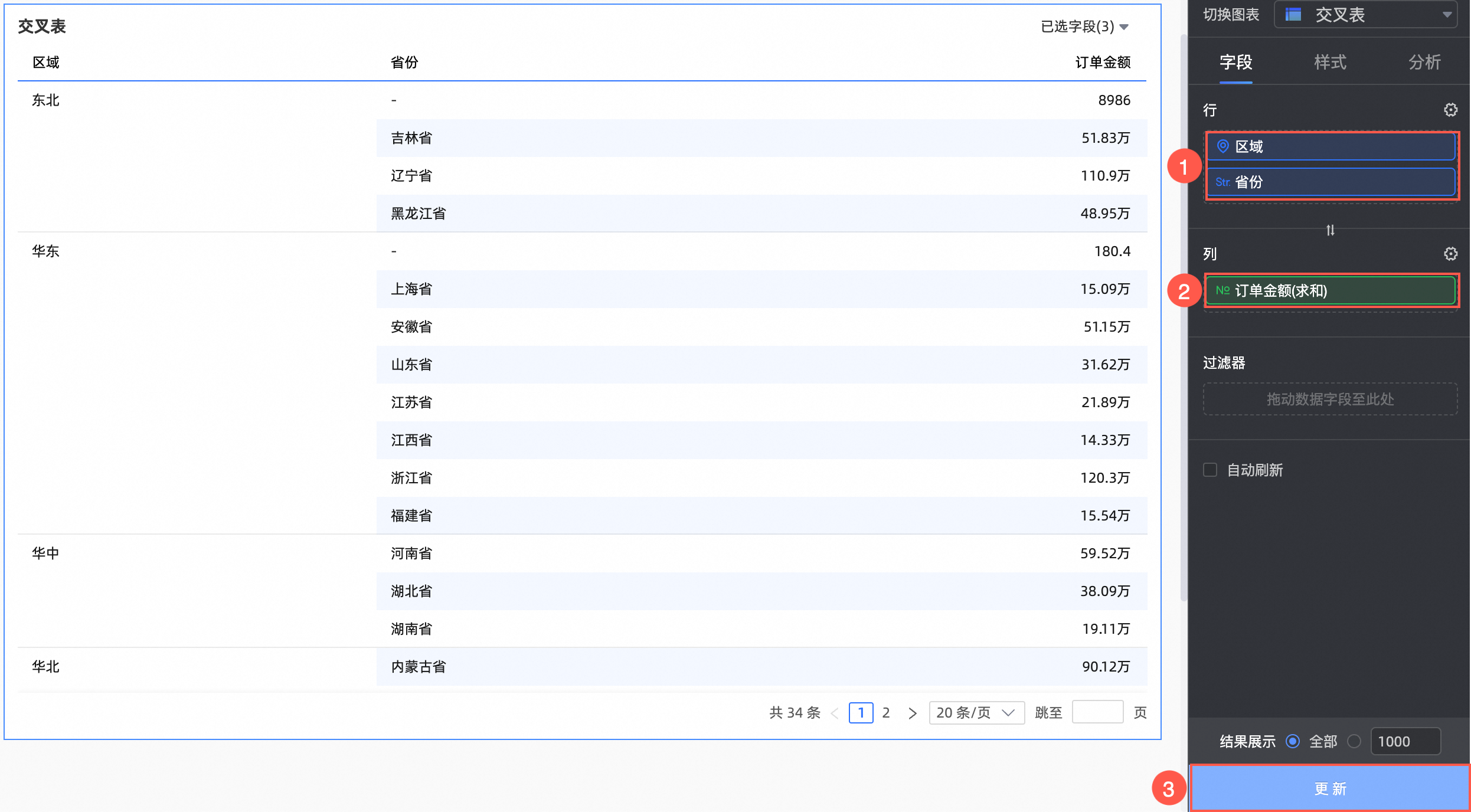
單擊欄位頁簽,在度量地區找到訂單金額,雙擊或拖動至列地區。
在列地區找到第二個訂單金額,單擊右側的
 表徵圖,選擇進階計算 > 排名,按照下圖步驟進入排名設定。
表徵圖,選擇進階計算 > 排名,按照下圖步驟進入排名設定。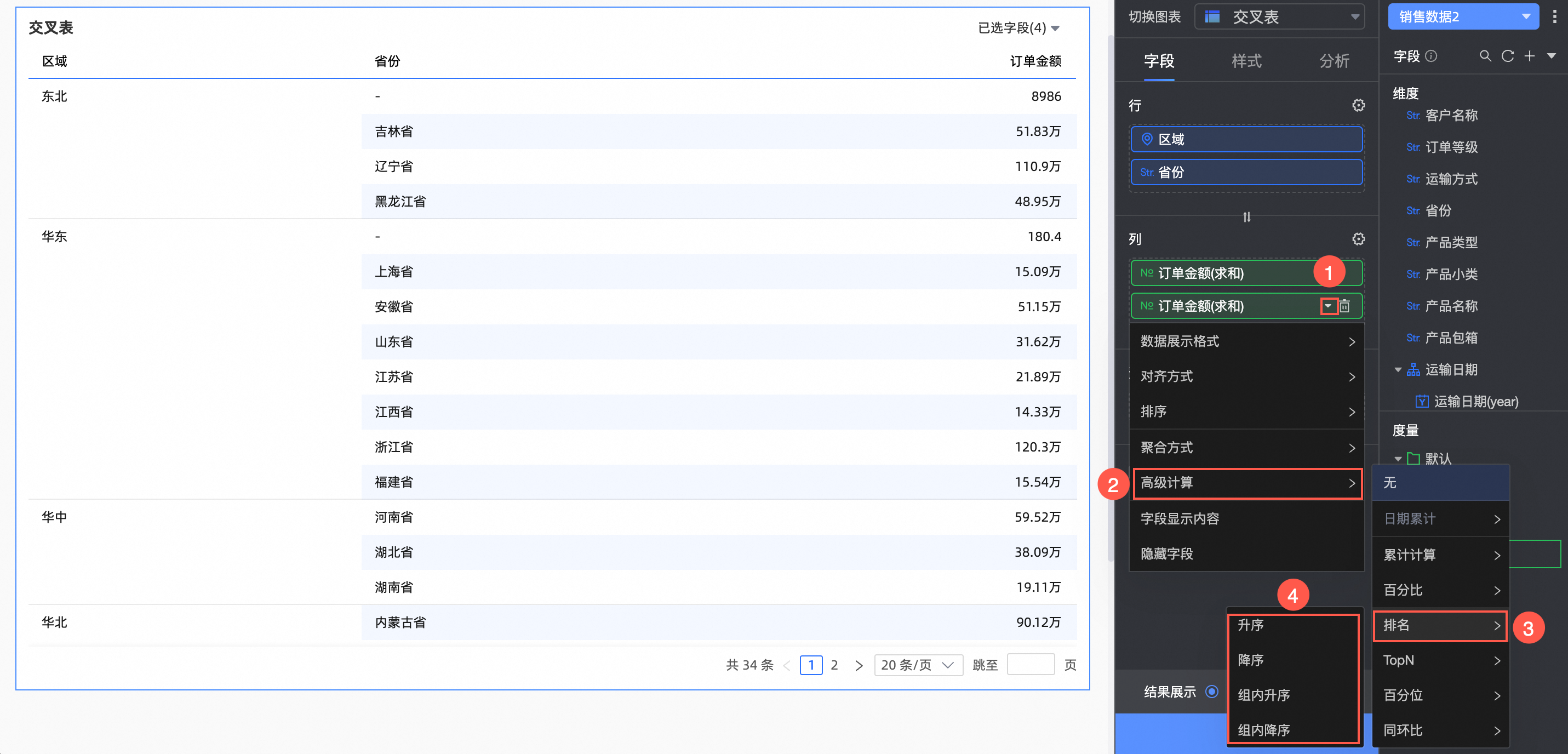
排名支援升序、降序、組內升序和組內降序。
單擊更新。
此時,交叉表的訂單金額排名如下圖所示。
訂單金額選擇升序排名時,訂單金額最大的排在末位,本例中,廣東訂單金額最大,排名為No.31。
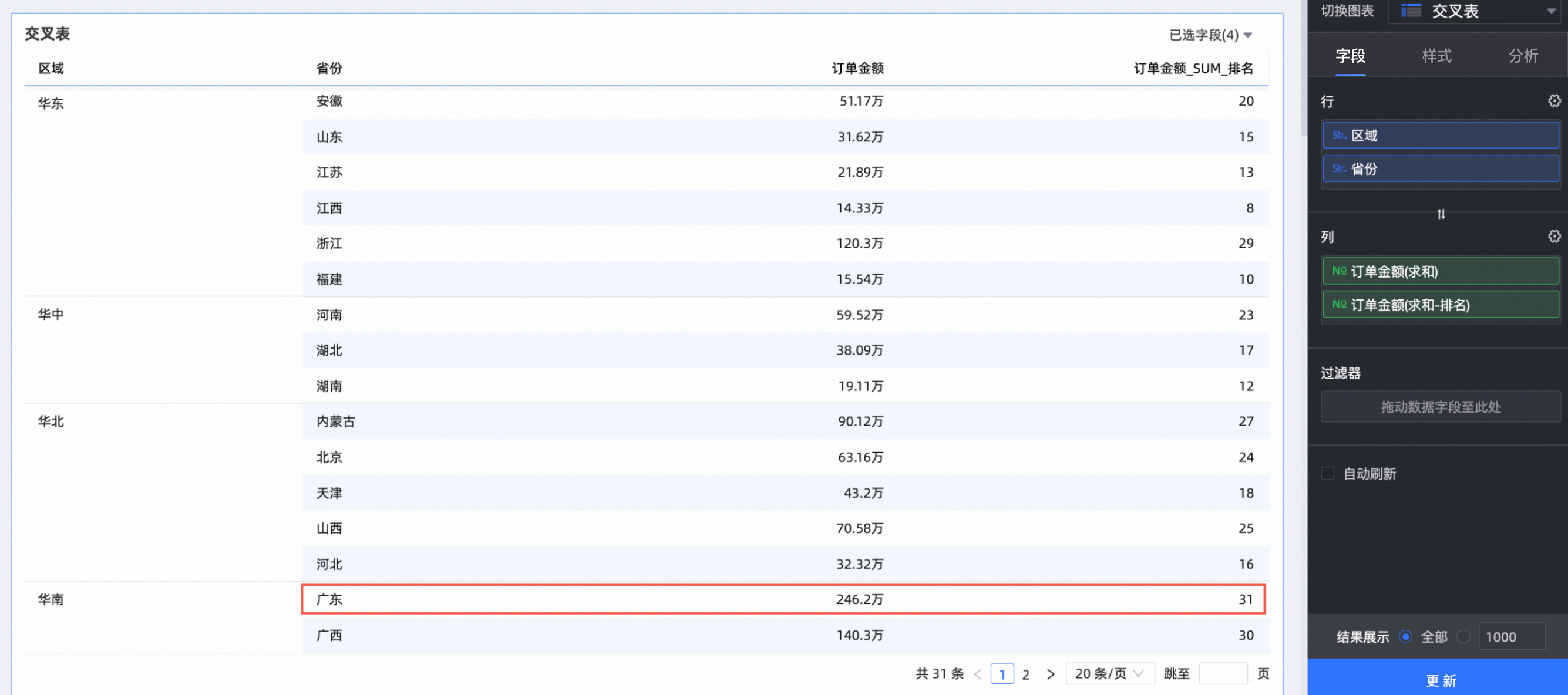
訂單金額選擇降序排名時,訂單金額最大的排在首位,本例中,廣東訂單金額最大,排名為No.1。
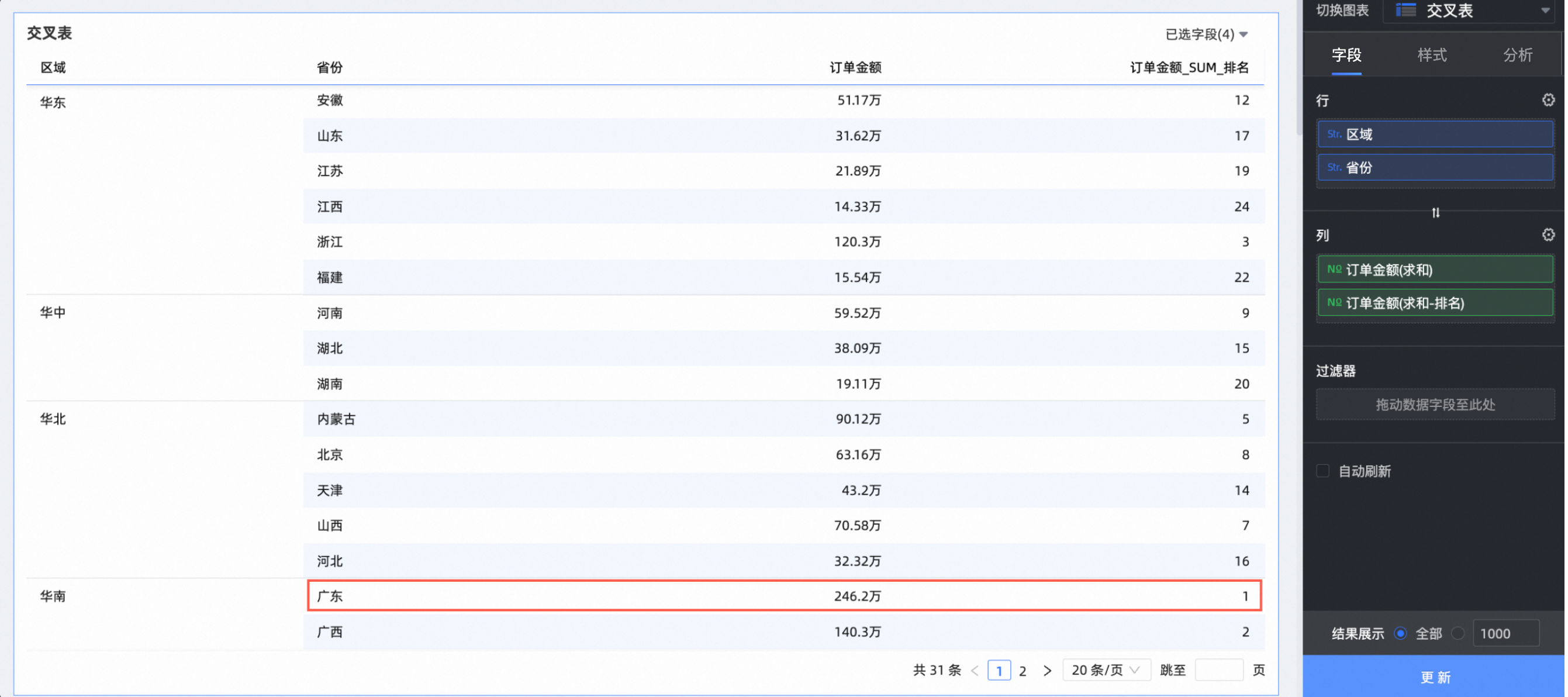
訂單金額選擇組內升序排名時,每組內訂單金額最大的排在末位,本例中,華東地區這個組內的浙江訂單金額最大,排名為No.7。
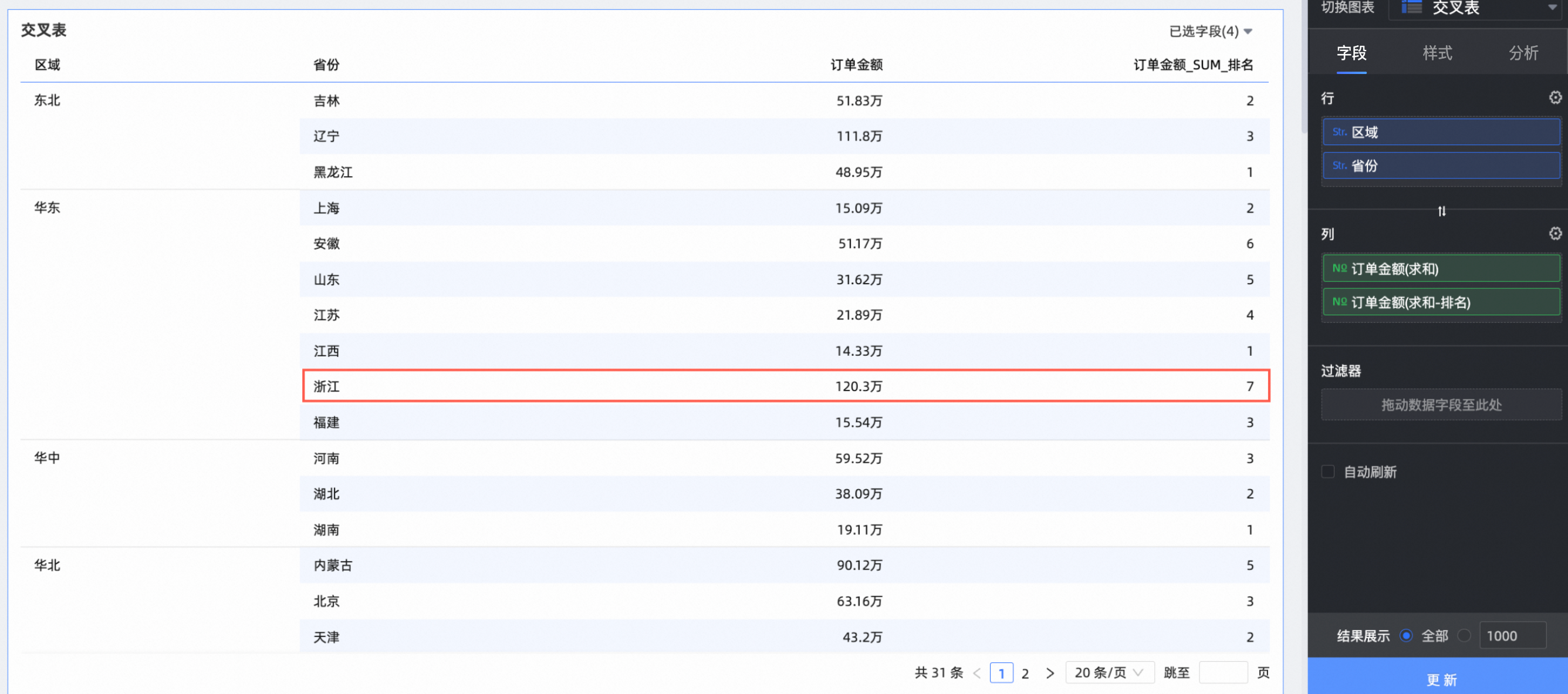
訂單金額選擇組內降序排名時,每組內訂單金額最大的排在首位,本例中,華東地區這個組內的浙江訂單金額最大,排名為No.1。
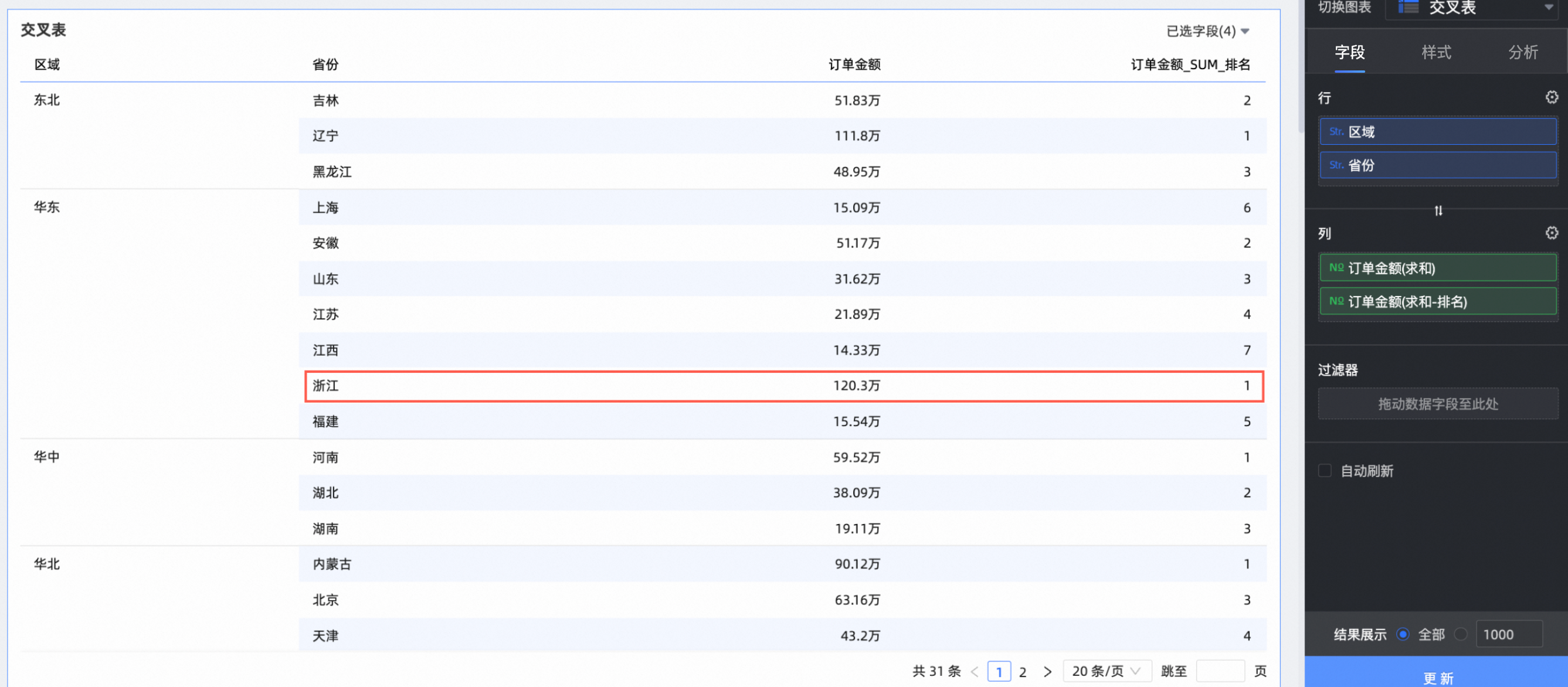
應用樣本2:在其他可視化圖表中設定排名
以指標看板的排名為例。
登入Quick BI控制台。
請按照下圖步驟,進入儀表板編輯頁面。
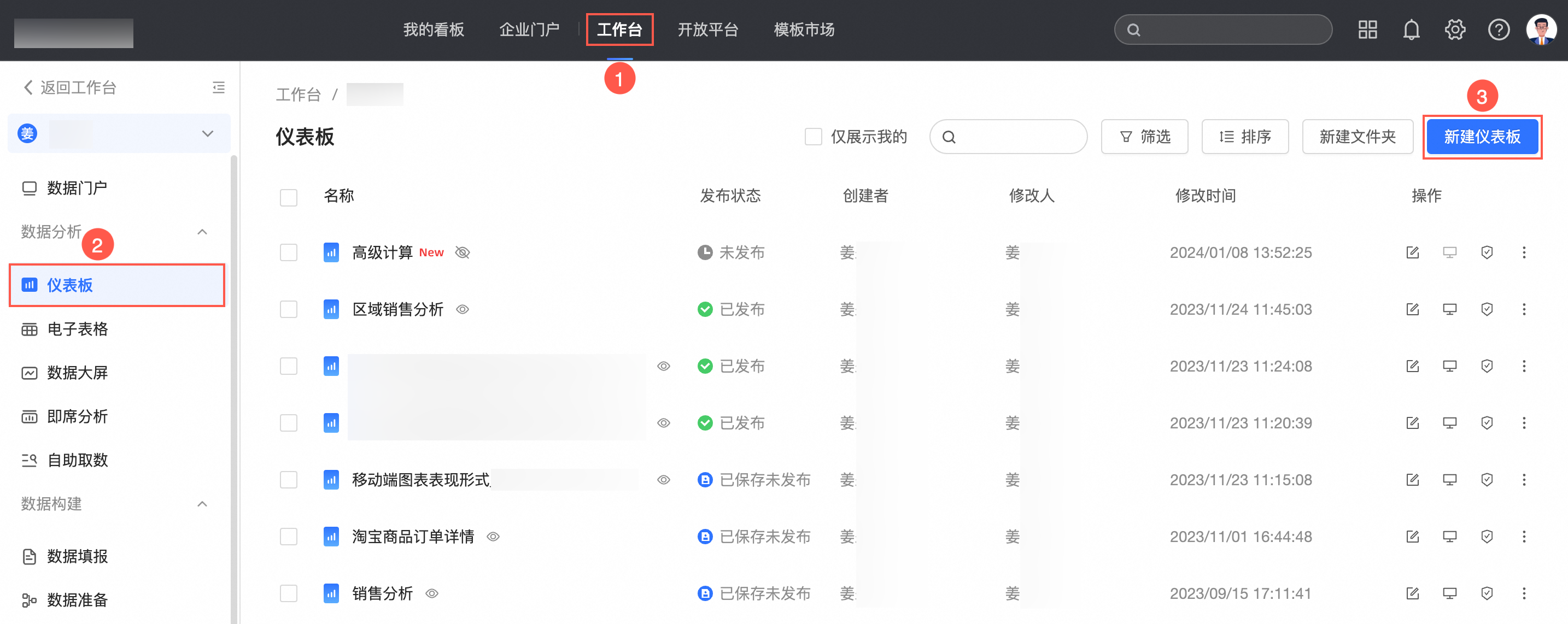
在頂部功能表列中單擊添加圖表,並找到指標看板,單擊或拖拽指標看板到儀表板地區。
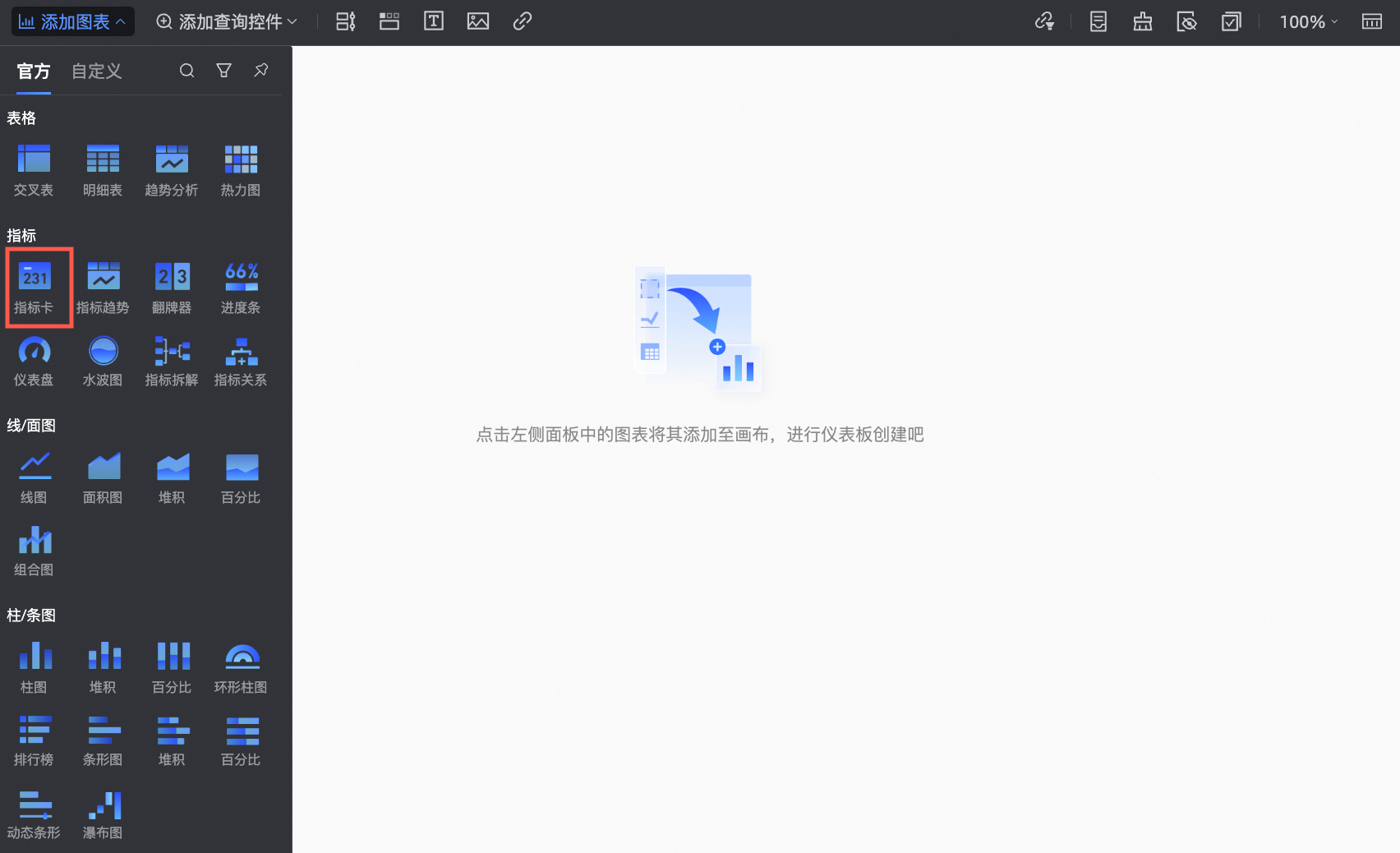
在資料面板的欄位頁簽,配置指標看板資料。
目標資料集為company_sales_record。
選擇需要的維度欄位和度量欄位,雙擊或拖動至目的地區域。
在維度列表中,找到地區,雙擊或拖動至行地區。
在度量列表中,找到訂單金額,雙擊或拖動至列地區。
單擊更新。
系統自動為您建立指標看板,如下圖所示。
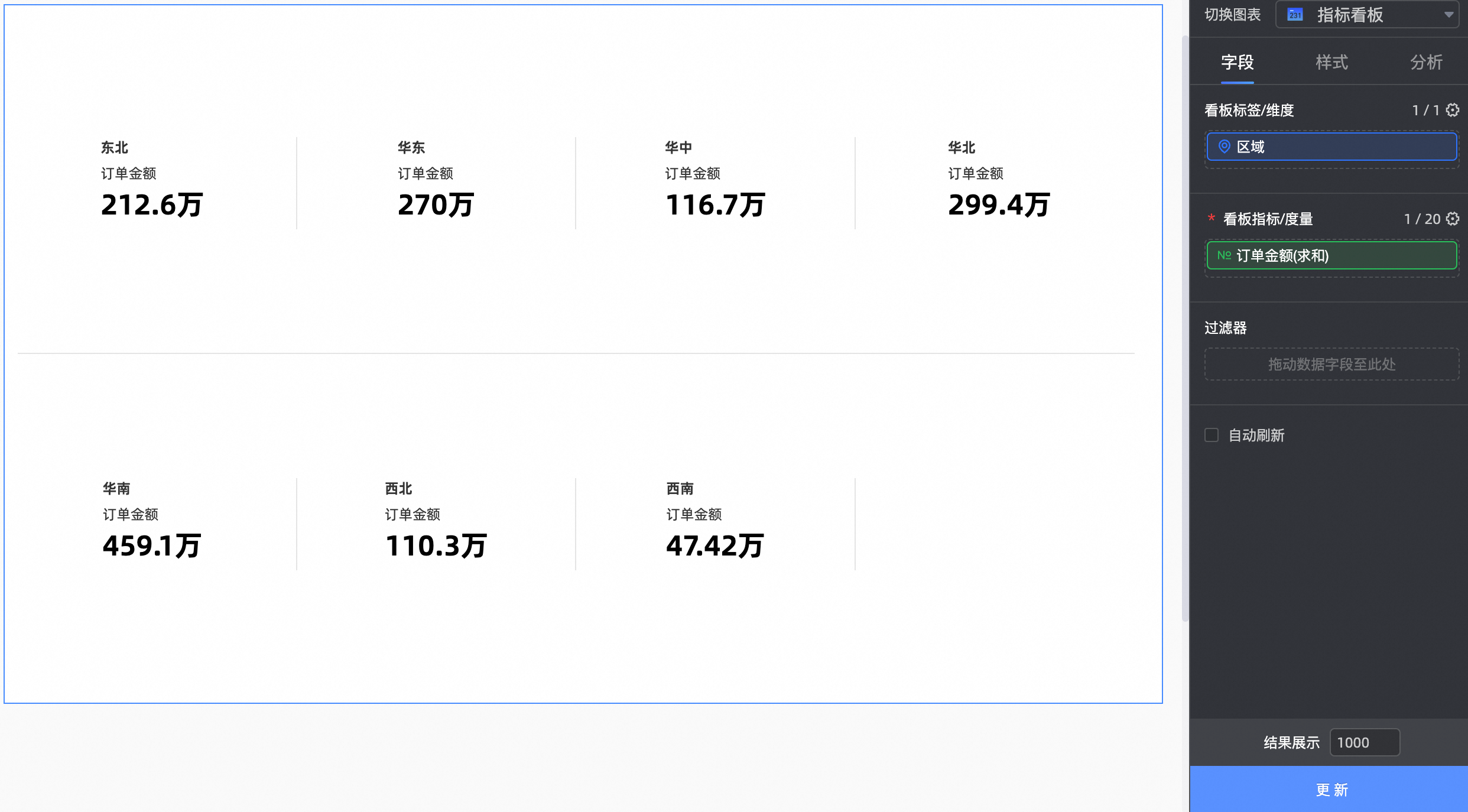
單擊訂單金額右側的
 表徵圖,選擇進階計算->排名,按照下圖步驟進入排名設定。
表徵圖,選擇進階計算->排名,按照下圖步驟進入排名設定。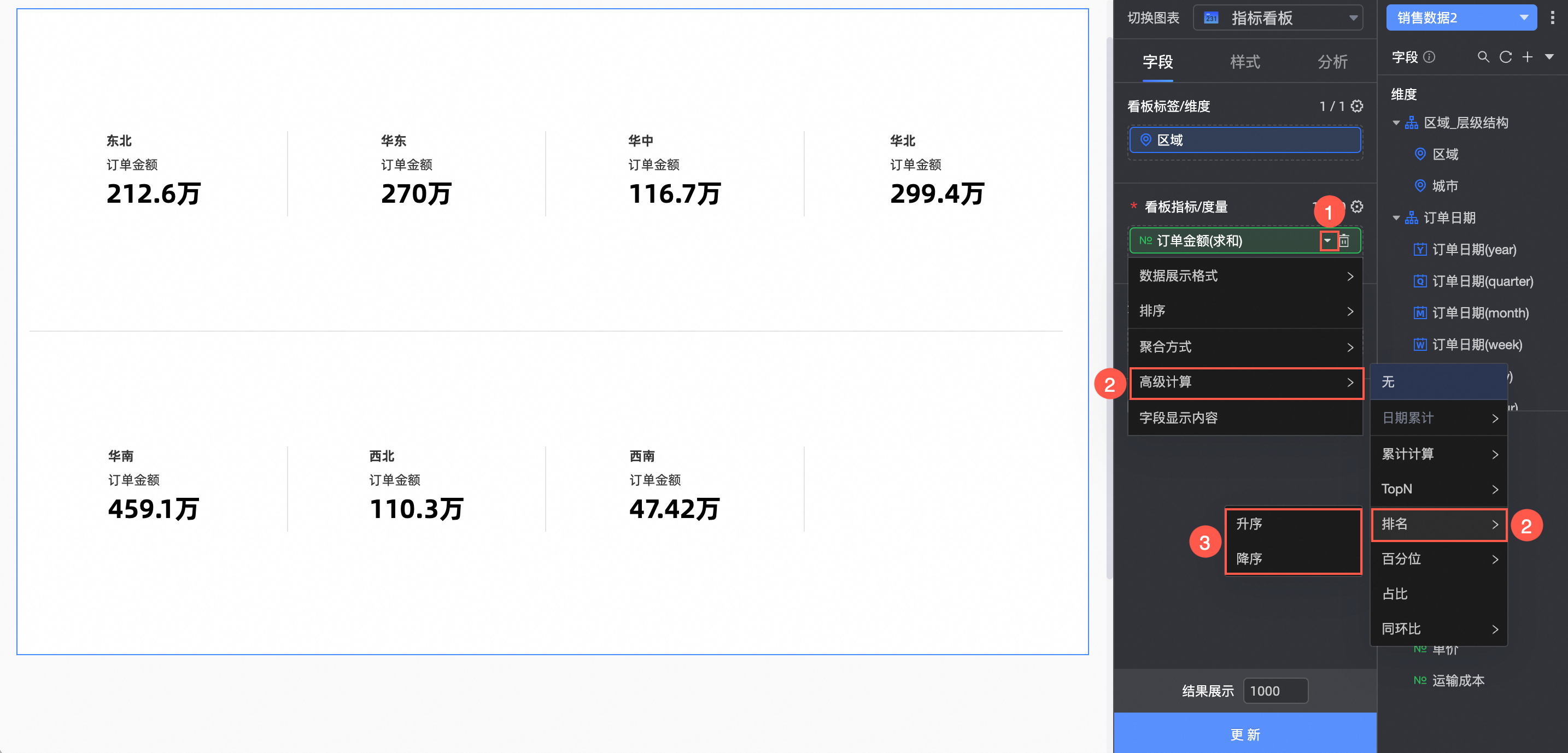
可視化圖表的排名支援升序和降序。
單擊更新。
此時,指標看板的訂單金額排名如下圖所示。
訂單金額選擇升序排名時,訂單金額最大的排在末位,本例中,華南地區訂單金額最大,排名為No.7。
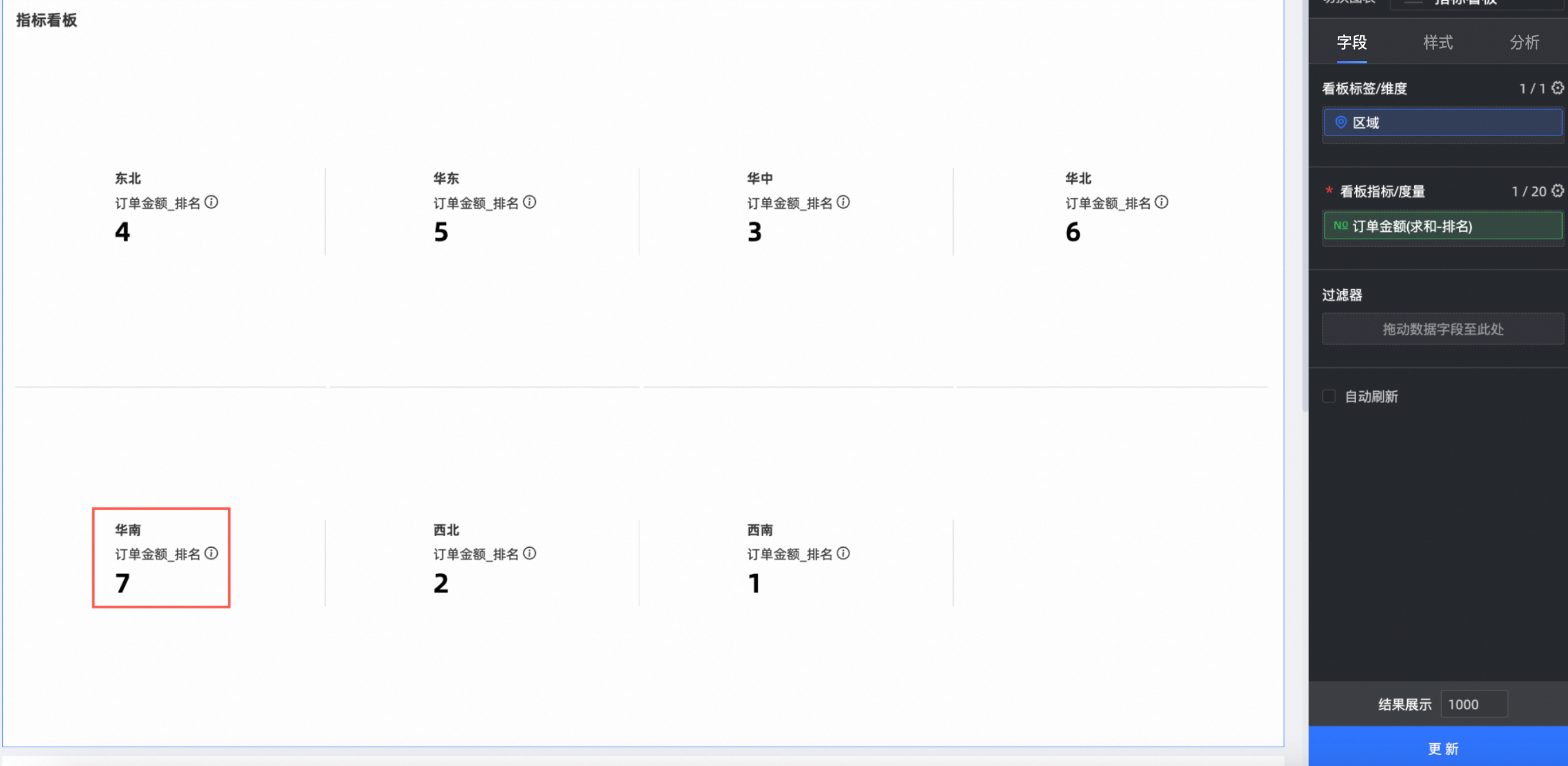
訂單金額選擇降序排名時,訂單金額最大的排在首位,本例中,華南地區訂單金額最大,排名為No.1。