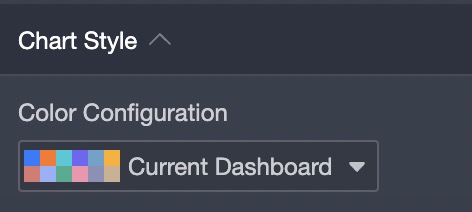本文為您介紹來源去向圖的使用情境、配置樣式和如何刪除圖表。
前提條件
已建立儀表板,請參見建立儀表板。
概述
來源去向圖可以展示一組資料的來源、過程、去向和佔比情況。例如,某日淘寶首頁的總訪問量為100人,您可以分析通過不同搜尋引擎進入淘寶首頁的人數及佔比情況,以及流向其他平台的人數及佔比情況。
來源去向圖由中心節點/維度、節點類型/維度、節點名稱/維度和節點指標/度量組成:
中心節點由資料的維度決定,最多選擇1個維度。
節點類型由資料的維度決定,最多選擇1個維度。
節點名稱由資料的維度決定,最多選擇1個維度。
節點指標由資料的度量決定,最多選擇1個度量。
應用樣本
以來源去向表資料集為例,查看節點指標的來源和去向情況:
登入Quick BI控制台。
按照下圖步驟建立儀表板。
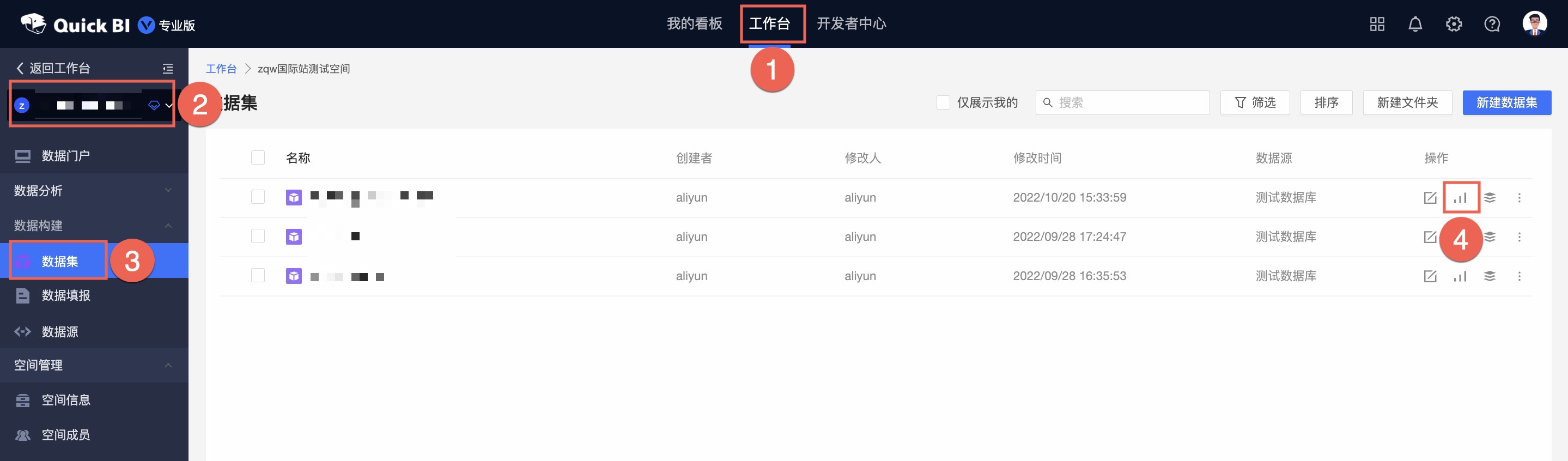
在儀表板編輯頁面,在頂部功能表列單擊
 表徵圖,選擇來源去向表徵圖。
表徵圖,選擇來源去向表徵圖。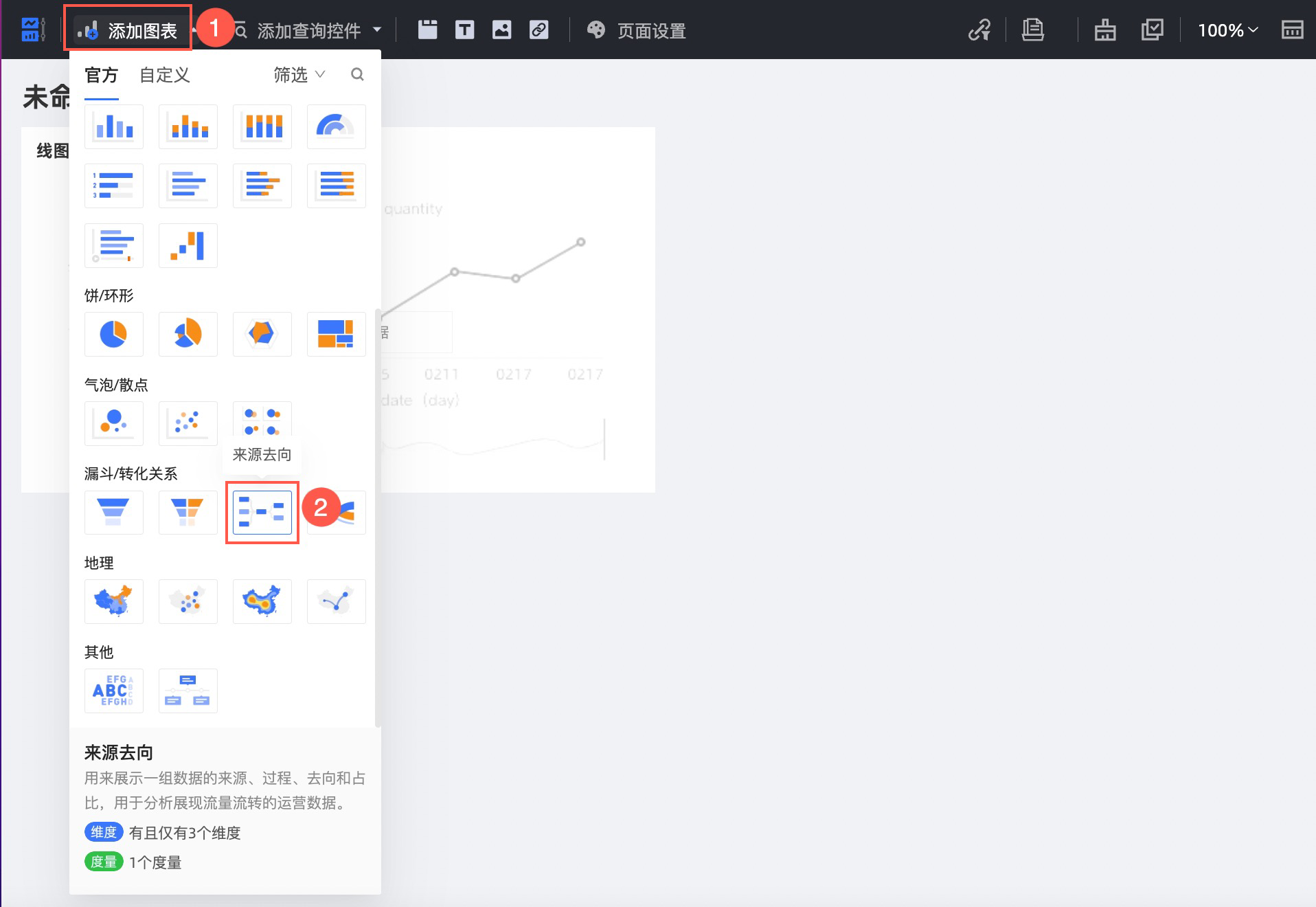
在資料標籤頁,選擇需要的維度欄位和度量欄位:
在維度列表中,找到中心節點,雙擊或拖拽至中心節點/維度地區。
在維度列表中,找到節點類型,雙擊或拖拽至節點類型/維度地區。
在維度列表中,找到節點名稱,雙擊或拖拽至節點名稱/維度地區。
在度量列表,找到節點指標,雙擊或拖拽至節點指標/度量地區。
單擊更新,系統自動更新圖表。
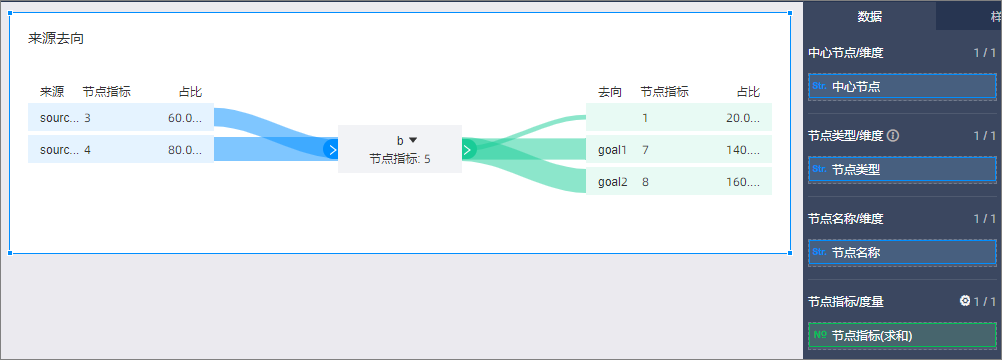
您可以單擊節點指標/度量右側的
 表徵圖,調整度量的欄位的別名、彙總方式和數值展示格式,請參見配置圖表欄位。說明
表徵圖,調整度量的欄位的別名、彙總方式和數值展示格式,請參見配置圖表欄位。說明當節點類型為source,節點名稱為空白時顯示未知來源。
當節點類型為goal,節點名稱為空白時顯示未知去向。
系統會過濾節點類型取值不是source、center或goal的欄位。
在樣式頁簽,更改圖表的標題和展示連結跳轉。
詳情請參見配置樣式。
在進階頁簽,設定圖表資料自動重新整理的周期。
說明選中自動重新整理並設定時間長度為5,單位選擇分。則每間隔5分鐘,系統自動重新整理該圖表。
單擊儲存表徵圖,儲存該圖表。
配置樣式
在基礎資訊中,設定顯示主標題、備忘、章節附註和展示連結跳轉。
選中展示連結跳轉,在連結文案中添加顯示的文案,並在連結地址中填入連結URL。當您單擊圖表介面中的文案,可以直接跳轉至需要的報表或外部連結。
更新後的圖表如下。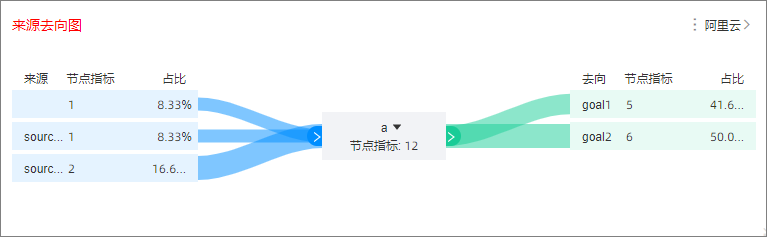
在圖表樣式中,設定來源和去向線條的顏色。