明細表一般反映指標在維度中的分布及排名順序。本文為您介紹如何為明細表添加資料並配置樣式。
前提條件
已建立儀表板,請參見建立儀表板。
圖表概述
使用情境
用於指標在維度中展示詳細資料的分析情境,通過分布及排名順序等不同角度的詳細資料分析並進行決策判斷。
優勢簡介
計算能力:一鍵配置進階計算同環比、累計計算、總計小計。
視覺效果:表格主題、樹形展示、凍結換行、列寬等。
備忘能力:可自訂文字、指標等備忘和章節附註資訊,可自訂跳轉外鏈路徑,實現資料與其他系統之間的互動。
效果圖樣本
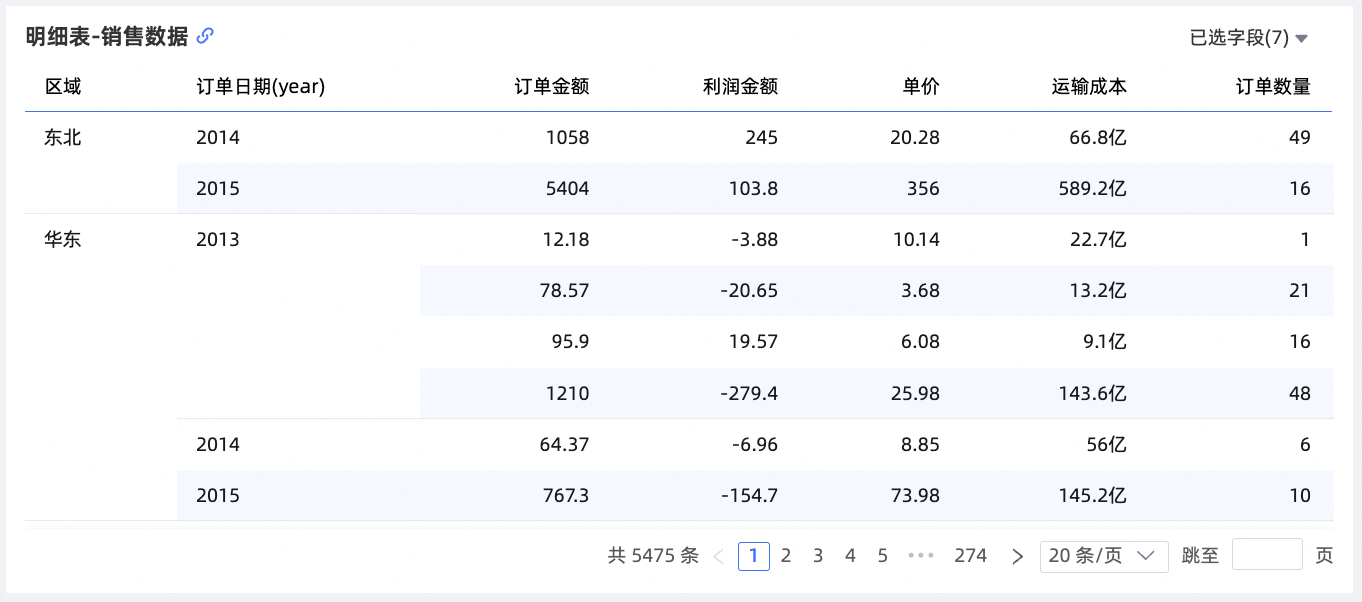
圖表資料配置
明細表僅由數值列/維度或度量組成,可以添加維度欄位,也支援添加度量欄位。
在資料頁簽,選擇需要的維度欄位和度量欄位:
在維度列表中,找到地區和訂單日期(year),依次雙擊或拖拽至數值列/維度或度量地區。
在度量列表中,找到訂單金額、單價、運輸成本和利潤金額,依次雙擊或拖拽至數值列/維度或度量地區。
單擊更新,系統自動更新圖表。

圖表樣式配置
下面為您介紹圖表的樣式配置,圖表通用的樣式配置請參見配置圖表標題區。
您可以在配置區頂部的搜尋方塊中輸入關鍵字快速尋找配置項進行配置。同時單擊右側![]() 圖表支援操作展開/收合全部類別,以及切換新/老明細表。
圖表支援操作展開/收合全部類別,以及切換新/老明細表。
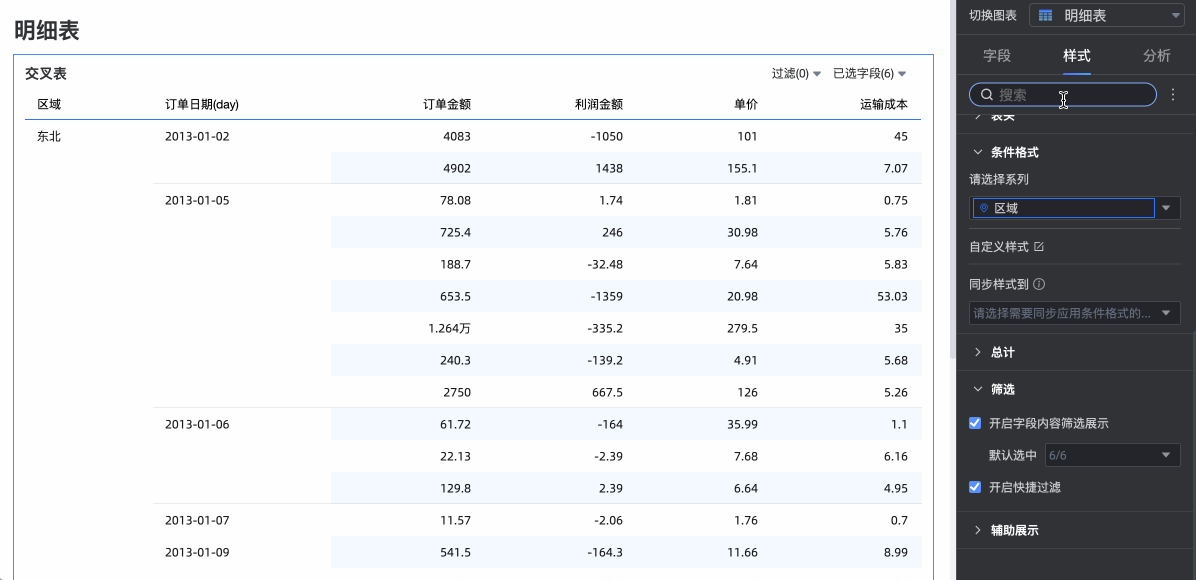
在表格基礎樣式中,設定明細表表格的樣式。
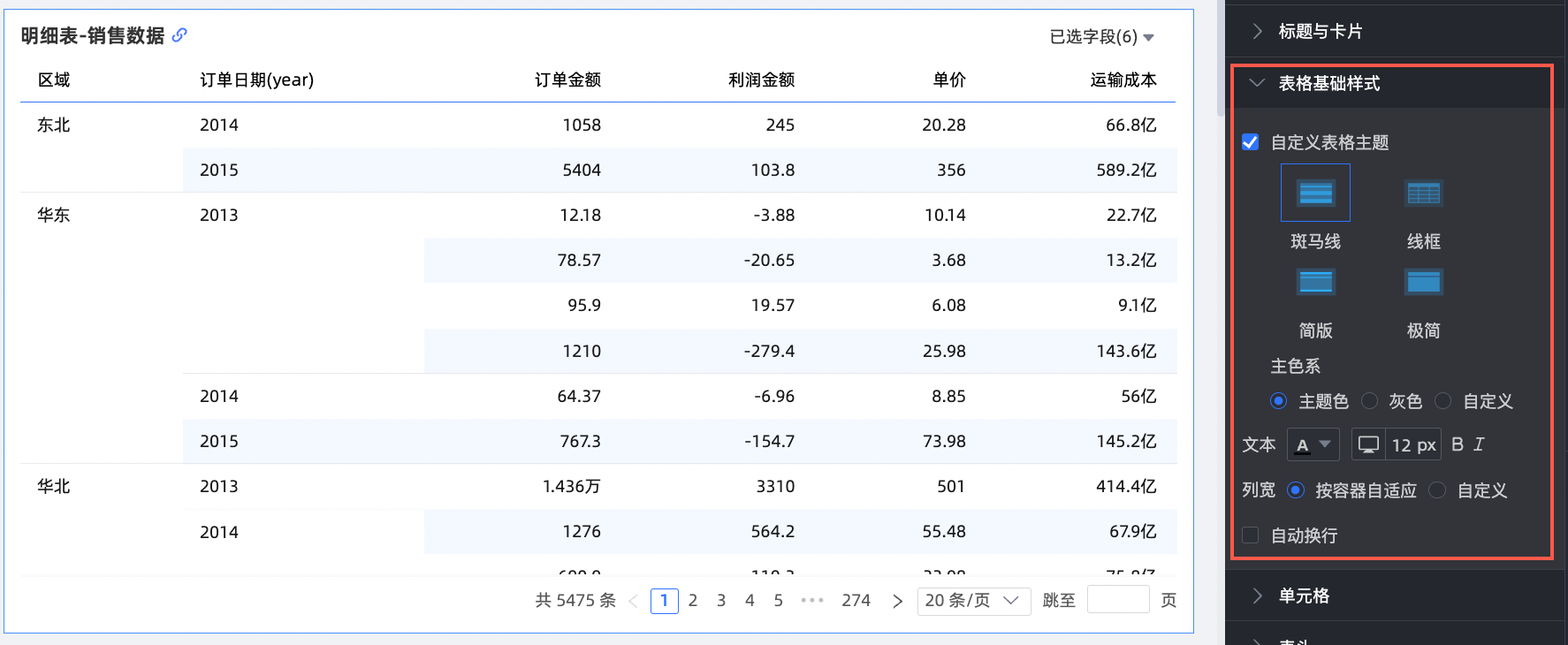
圖表配置項
配置項說明
自訂表格格主題
設定表格主題,支援選擇斑馬線、線框、簡版、極簡四種類型。主色系中支援選擇主題色、灰色和自訂。
文本
設定交叉表表格文本樣式。
列寬
設定列寬方式,支援按容器自適應以及自訂兩種方式。
自動換行
勾選後,表格內容支援自動換行。
在儲存格中,設定儲存格展示以及排序等方式。

圖表配置項
配置項說明
凍結
設定是否凍結表頭或列。
指標展示分組
支援設定指標分組展示,開啟維度/度量混布後,維度欄位也可以進行分組。同時分組支援設定欄位描述。
排序模式
支援設定交叉表的排序模式。
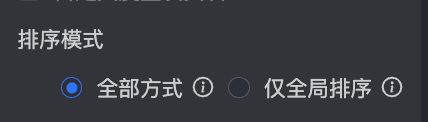
全部方式:通過下拉形式展示所有排序方式,列表中顯示已設定好的排序方式,可以進行手動切換其他方式。
僅全域排序:當您需要直接在欄位標題通過單擊方式進行某個欄位的全域排序時,可以選擇僅全域排序方式。勾選後,在欄位標題右側單擊表徵圖
 進行升降序選擇。
進行升降序選擇。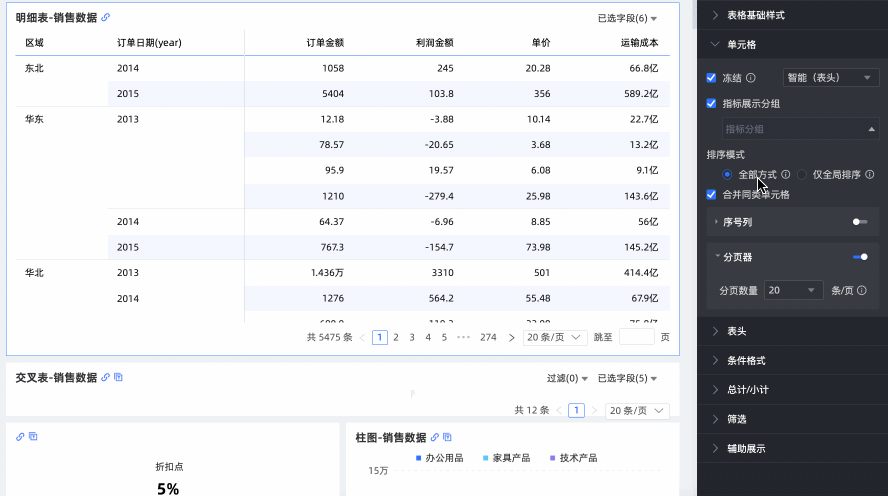
合并同類儲存格
您可以選擇合并或不合并同類儲存格。
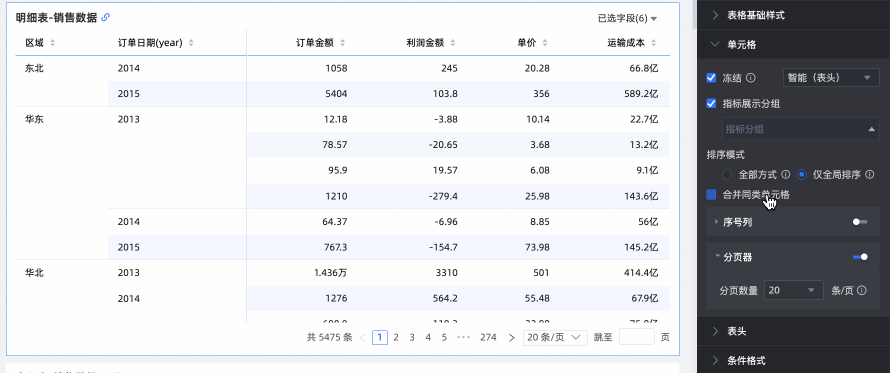
序號列
勾選後報表列頭會顯示序號。
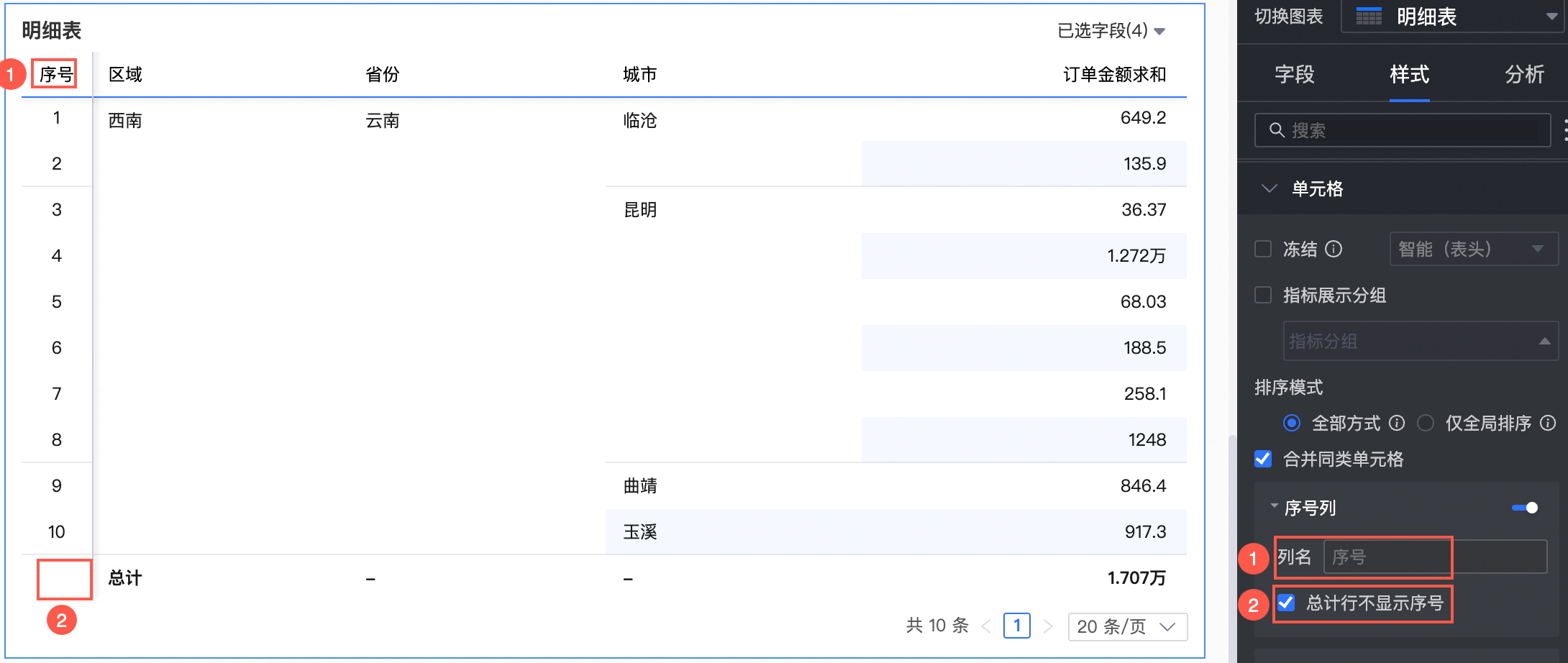
①支援設定序號列名稱。
②支援勾選合計列不顯示序號。
說明僅當交叉表勾選了列總計時,才支援勾選合計列不顯示序號。
分頁器
單擊分頁器icon後啟用分頁器編輯頁面。
分頁器模式預設選擇為常規模式,當資料量過大時建議您選擇簡約模式,該模式下不會計算資料總條數。
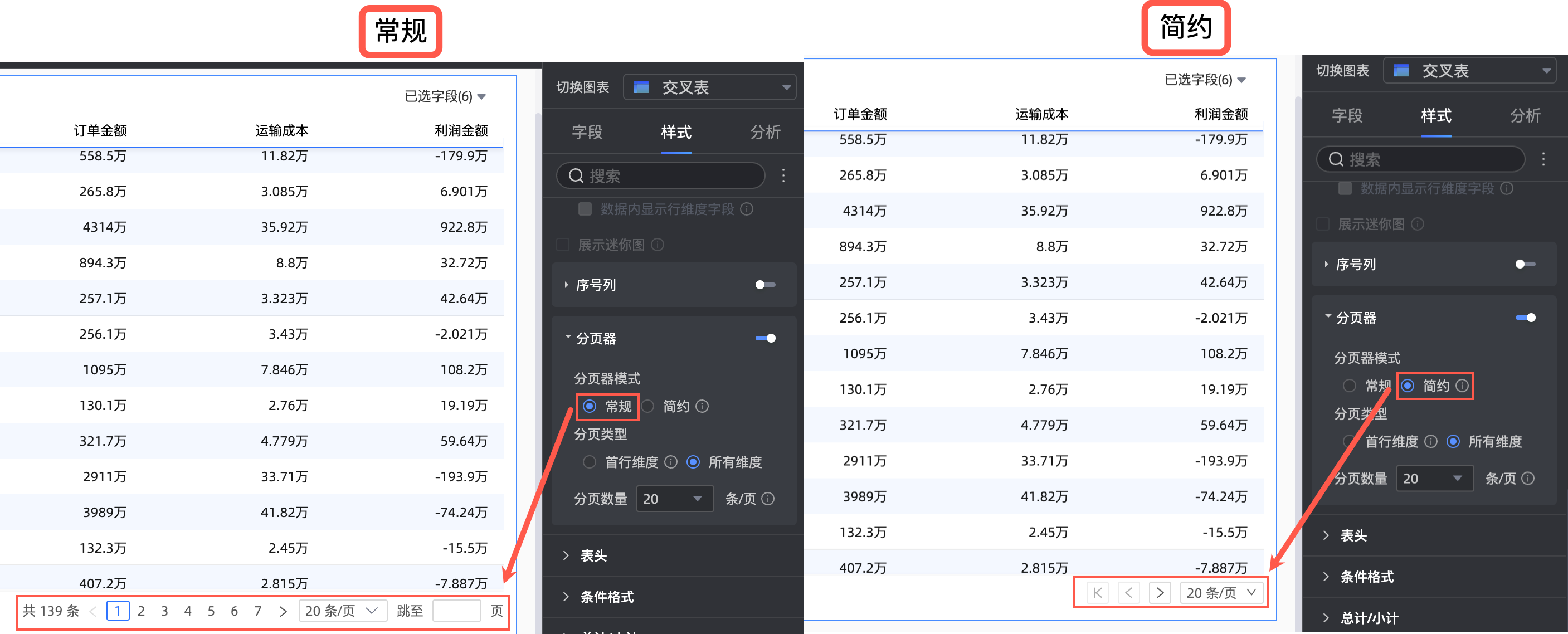
支援顯示的分頁為10條/頁、20條/頁、30條/頁、50條/頁、80條/頁、100條/頁、200條/頁和500條/頁。
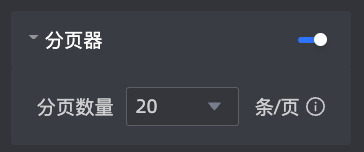
在表頭中,設定交叉錶行列表頭的樣式。
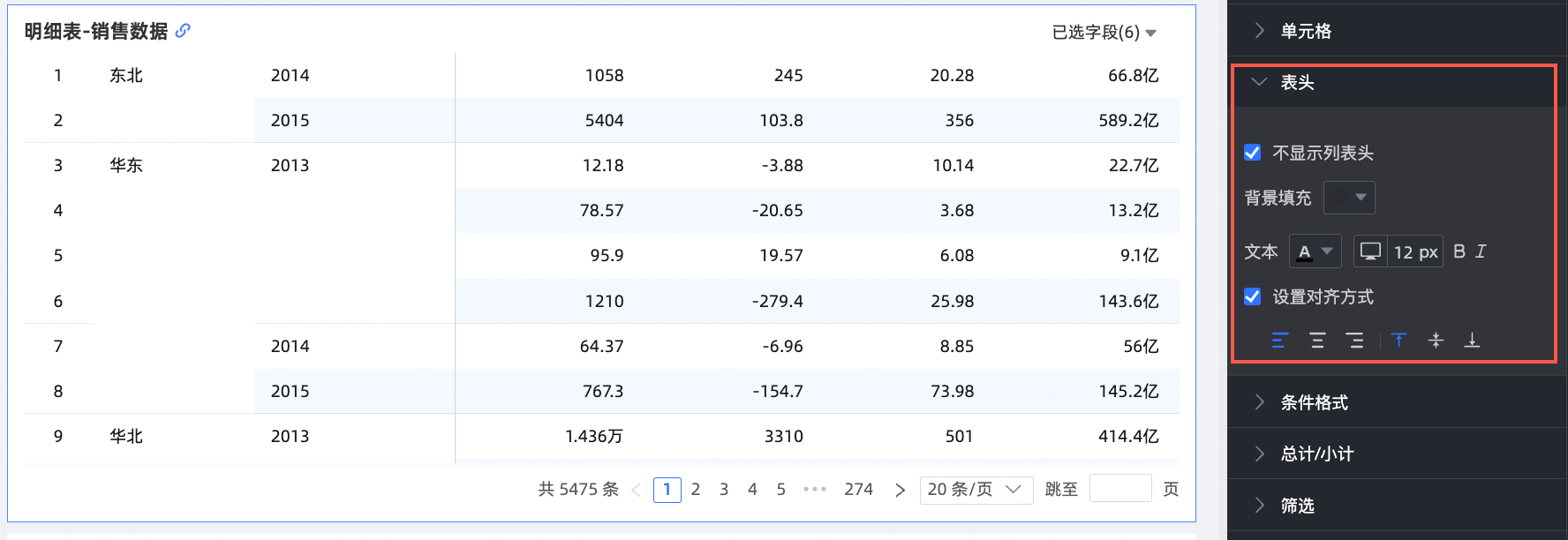
配置項內容
配置項說明
不顯示列表頭
勾選後將不顯示列表頭內容。
背景填充
設定列表頭背景填充顏色。
文本
設定列表頭文本樣式。
設定對齊
設定列表頭對齊,支援靠左對齊、置中對齊和靠右對齊方式。
在條件式格式設定中,設定資料的條件式格式設定。
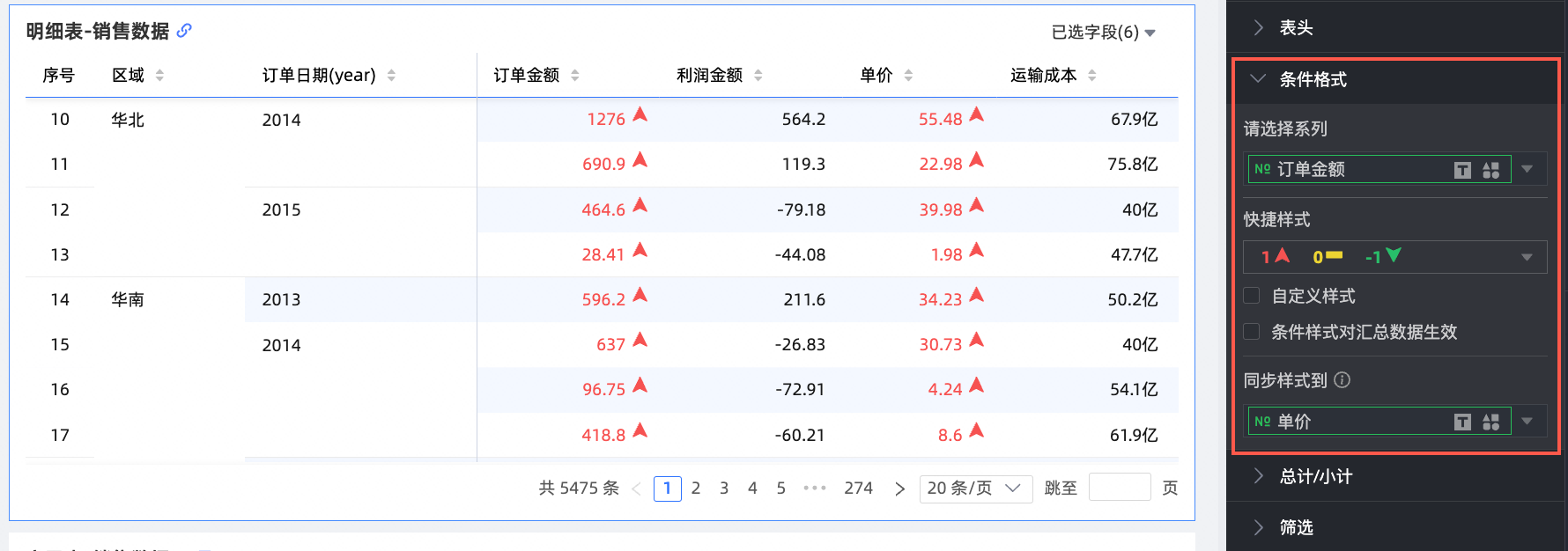
圖表配置項
配置項說明
請選擇系列
添加到資料面板地區的欄位均可選擇。
快捷樣式
從指定的樣式中,設定標記表徵圖或字型顯示顏色。
自訂樣式
自訂文本/背景、表徵圖、色階和資料條。
條件樣式對摘要資料生效
勾選後,設定的條件樣式將對摘要資料也同時生效。
同步樣式到
同步當前的條件式格式設定到其他欄位中。
在總計/小計中,設定列總計整體匯總樣式。
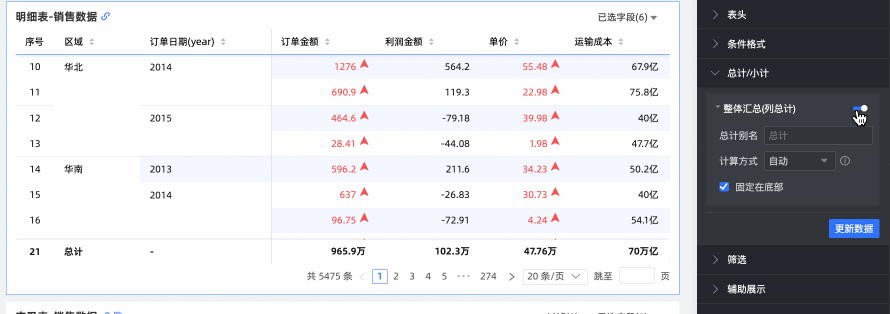
關於總計配置常見問題請參見總計配置FAQ。
在篩選中
選擇開啟欄位內容篩選展示後,在預覽狀態下,您可以在交叉表上單擊已選欄位下拉式清單,對欄位進行篩選或排序。
選擇開啟快捷過濾後,在預覽狀態下,您可以在交叉表上單擊過濾下拉式清單,對欄位進行過濾。
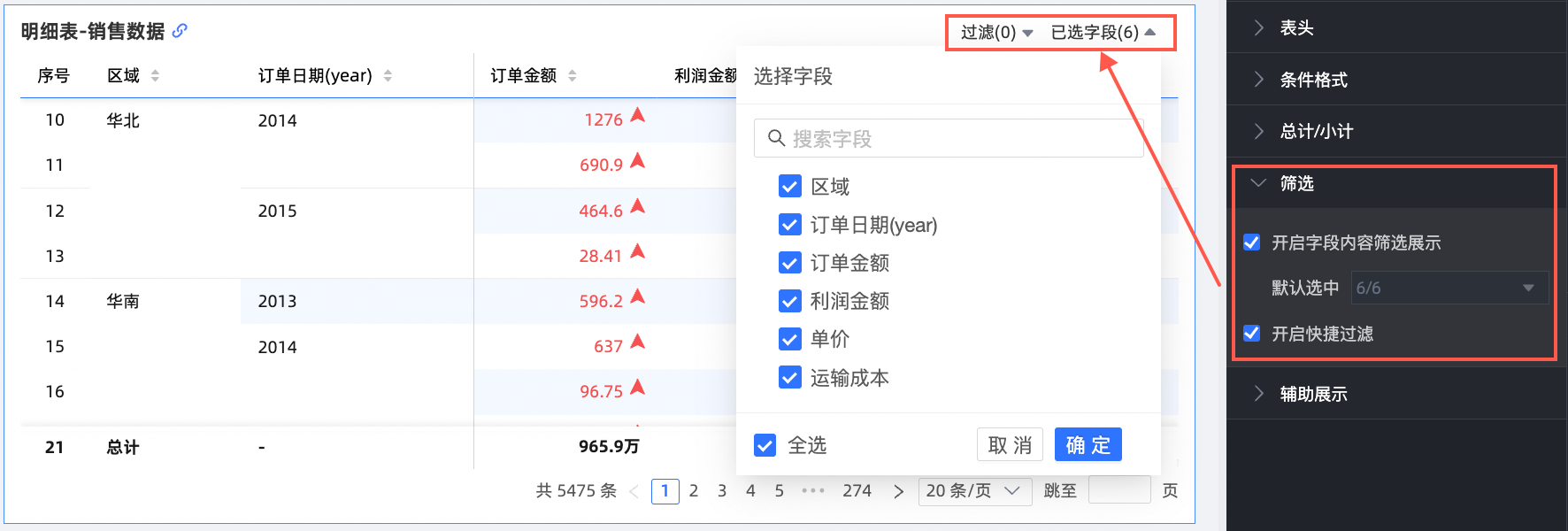
在輔助展示中,支援設定捲軸顯示方式以及捲軸的粗細。
當您設定顯示方式為滑鼠滑入顯示時,僅當您把滑鼠放置在表中時顯示捲軸。
當您需要捲軸常亮時,支援選擇常駐顯示。
當您需要將捲軸設定的更明顯時,可以調整滾動的粗細大小。
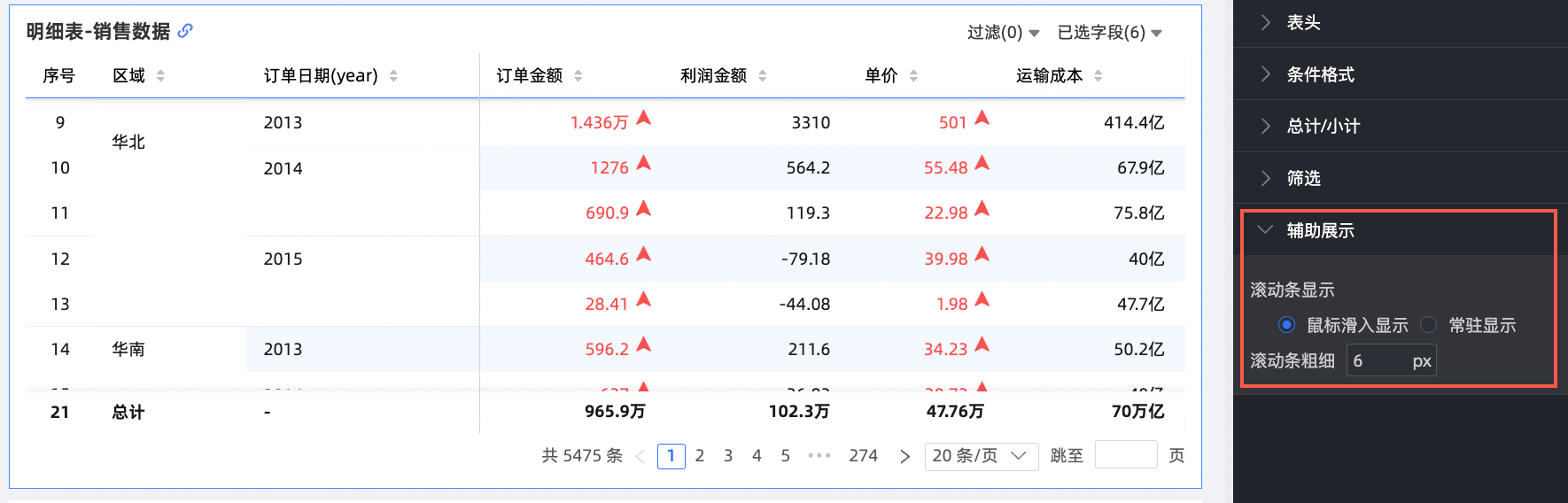
圖表分析配置
配置項 | 名稱 | 說明 |
資料互動 | 切入 | 當您已在欄位面板設定完成切入欄位時,可以在此處設定切入層級行展示樣式。 |
聯動 | 設定該選項後,單擊儀表板中某個圖表中的地區或欄位時,儀表板中和這個圖表相關的其他圖表的內容會發生聯動變化。具體設定請參見聯動設定與展示。 | |
跳轉 | 設定該選項後,單擊儀表板中某個圖表中的欄位時,會跳轉到與被單擊部分相關聯的報表。跳轉包含參數跳轉和外部連結兩種方式,參數跳轉需結合全域參數使用。具體設定請參見跳轉設定與展示。 | |
進階設定 | 開啟副指標展示 | 選中該選項,設定副指標的展示形式。具體請參見開啟副指標展示。 |
開啟副指標展示
您配置度量指標後,即可開啟並配置副指標。
選中副指標展示後,對比指標選擇下拉框允許選擇所有的度量指標。
對比日期選擇:必須選中資料集中的一個日期欄位。
對比方式:根據日期欄位的粒度,下面會顯示對應的對比內容,最多顯示4個對比欄位(例如,對比日期選擇日粒度,則對比內容選擇顯示日環比、周同比、月同比、年同比;對比日期選擇月粒度,則對比內容選擇顯示月環比、年同比等)。
顯示內容:預設選中差異百分比,您可以勾選差異值或原始值。
差異值:資料展示格式與指標的展示格式一致。
差異百分比:展示格式為保留兩位小數。
百分比差值計算pt:預設不勾選。選中該選項後,若使用者選擇差異值,且選擇的對比指標為百分比指標,則自動顯示為pt,例如5%-4%=1pt。
顯示位置:預設指標右側,也支援獨立右側和指標下方展示。
指標右側:在當前指標的右側新增一列指標,指標列名為年同比、日環比、月同比、周同比等,即為選中的對比方式。
指標在列上時,副指標依次展示在指標右側。
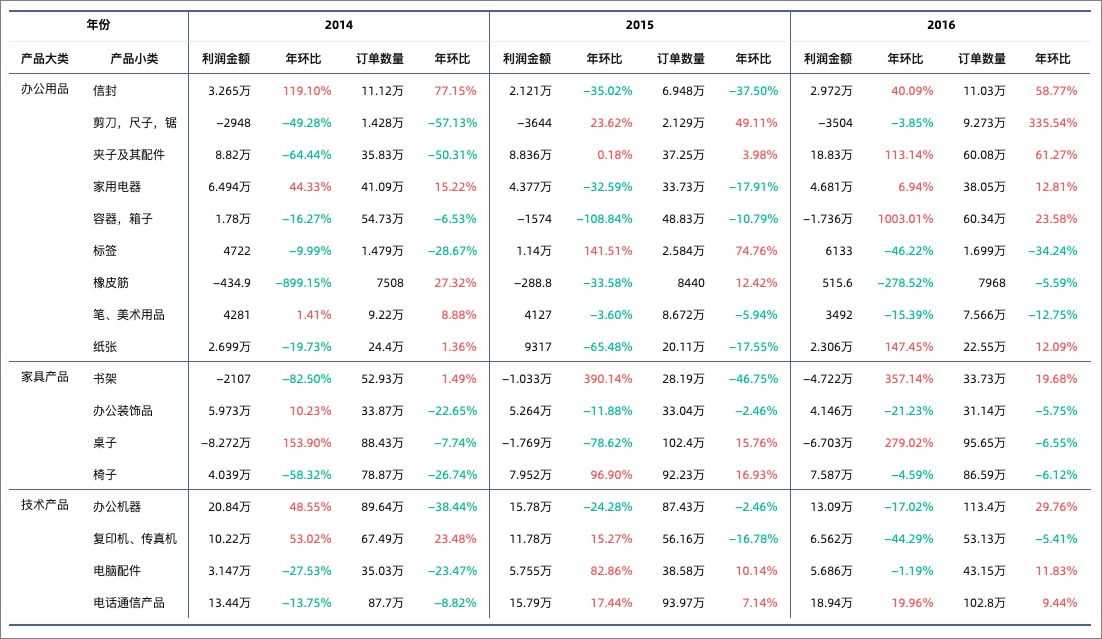
獨立右側:單獨存在於當前指標的右側。
若指標在列上時,最後一個列維度會進行分拆展示日環比、周同比。如下圖所示,維度值All會分拆成All、All(日環比)、All(周環比),每一個維度值下面會展示兩個指標。
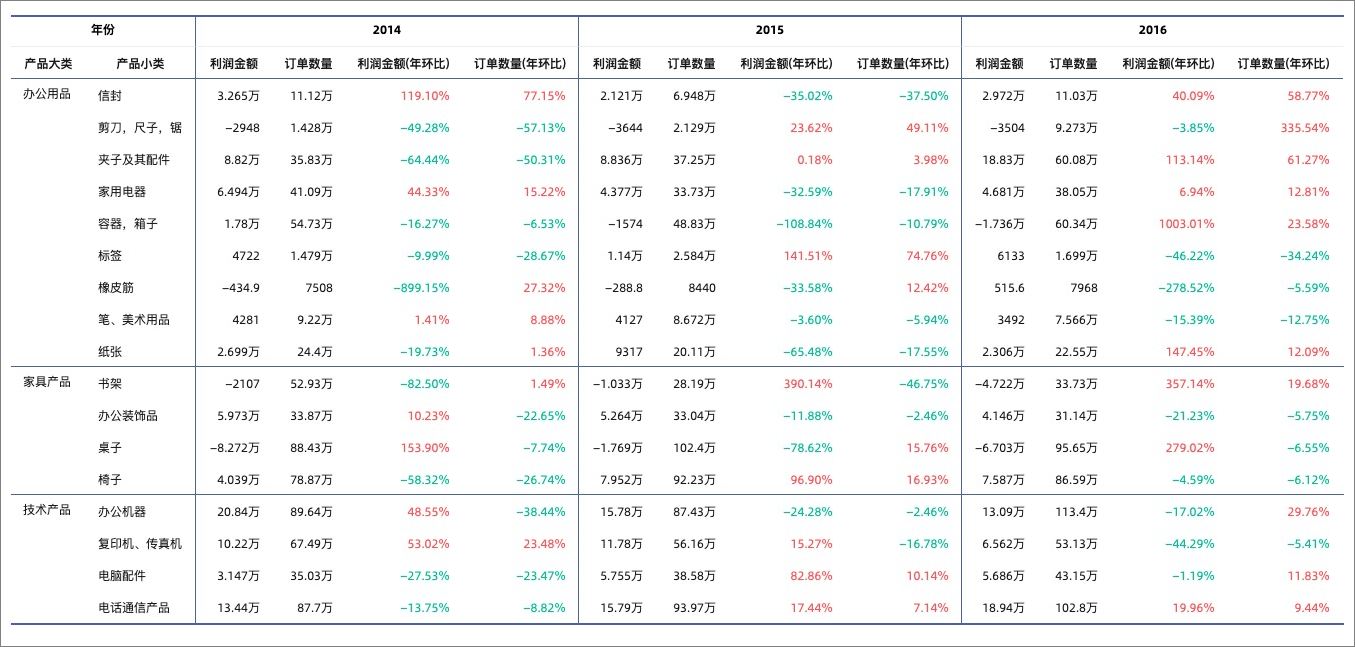
若指標在行上時,最後一個行維度會進行分拆展示日環比、周同比,同指標在列上的情況,由右側變為下方。
指標下方:在當前指標的下方新增多行對比指標,對齊與指標的對齊一致,文字靠左對齊,數值靠右對齊。
與當前指標共用一行儲存格,在當前指標的表頭名下方新增一行名為日環比、周同比、月同比、年同比等,即為選中的對比方式。
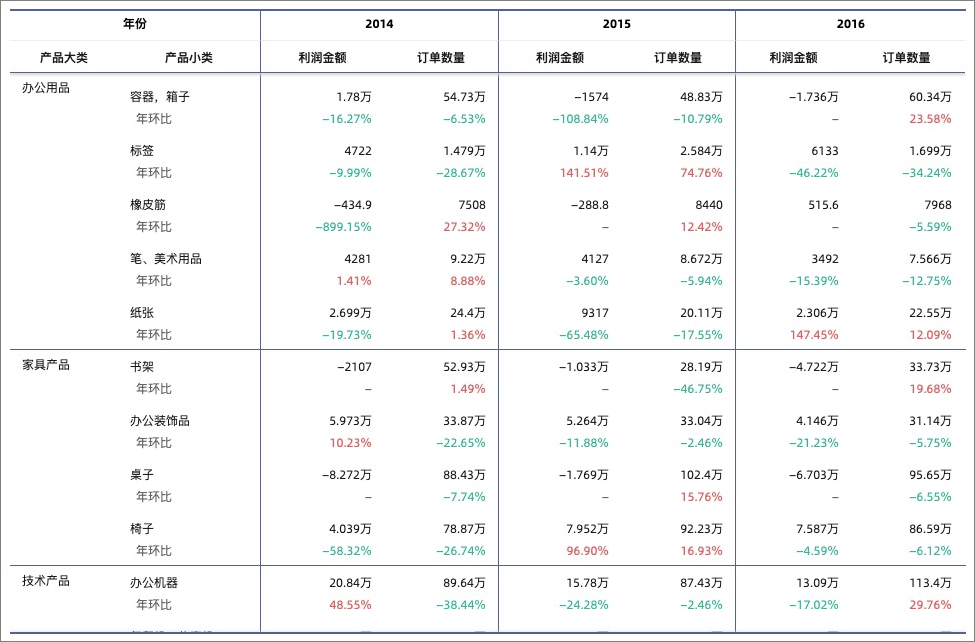
根據當前的環境判斷預設值,若中文則選中紅正綠負,若當前環境為英文環境則綠正紅負,選中後,報表無論切換到什麼環境,顏色不會變,以配置項的顏色為準。
同步樣式到:可以把當前指標的配置同步顯示到N個指標。
總計配置FAQ
總計計算說明
若使用者原來的資料為GMV(求和),總計、小計的計算方式預設為自動,則總計、小計的計算邏輯為GMV(求和);若使用者將總計切換為自訂,彙總方式選擇平均,則總計的計算邏輯為GMV(平均)。
若使用者原來的資料為id(去重計數),總計、小計的計算方式預設為自動,則總計、小計的計算邏輯為id(去重計數);若使用者將總計切換為自訂,彙總方式選計數,則總計的計算邏輯為id(計數)。
使用者想要計算比率,計算邏輯是什嗎?
定義比率。
本例中,假設比率的定義為(指標A/指標B)。
在資料集中建立計算欄位,並定義運算式為:rate=sum(A)/sum(B)。
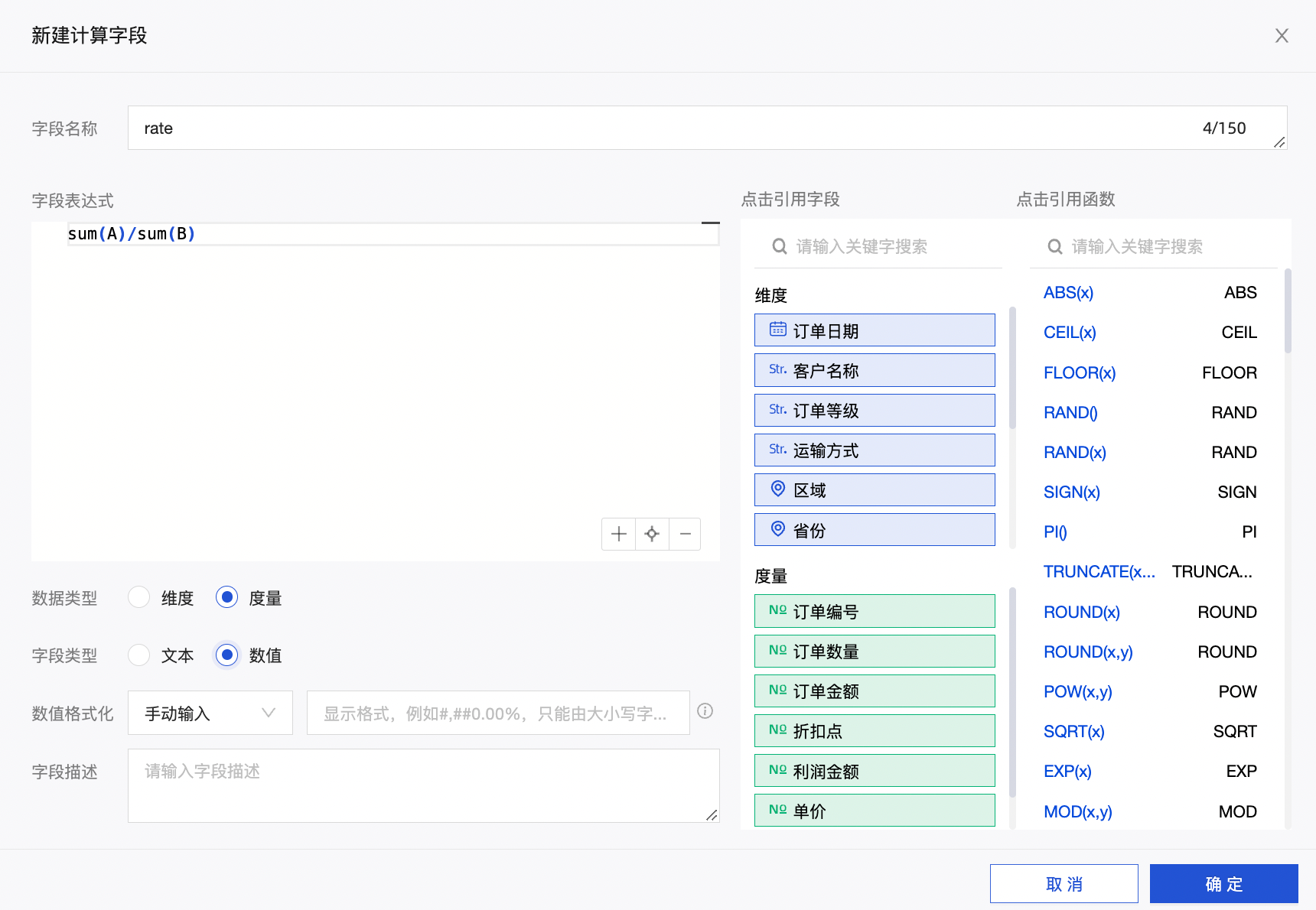
在儀表板中的資料面板中,選擇rate(求和)這個指標,並選中總計、小計,計算邏輯預設為自動rate(求和),則總計和小計的計算邏輯為sum(A)/sum(B)。
說明若使用者在資料集中撰寫的運算式為rate=A/B,直接勾選總計、小計自動計算邏輯為A/B(求和),則會出現比率大於100%的異常情況,此時計算結果不正確。