由於Windows系統對NFS協議的相容程度較低,建議僅在需要跨作業系統共用資料的情況下使用Windows系統掛載NFS協議檔案系統。本文主要介紹如何將NFS協議檔案系統掛載至Elastic Compute Service(Windows)上並執行讀寫操作。
前提條件
已建立NFS協議的通用型NAS檔案系統,並擷取到該檔案系統的掛載點地址。具體操作,請參見通過控制台建立通用型NAS檔案系統。
在建立檔案系統的地區,已有可用的Elastic Compute Service(Windows)。具體操作,請參見建立ECS執行個體。
不支援極速型NAS使用NFS協議掛載至Windows作業系統。
步驟一:安裝NFS用戶端
串連ECS執行個體。具體串連方式,請參見串連ECS執行個體。
開啟伺服器管理員。
選擇。
根據添加角色和功能嚮導提示安裝NFS用戶端。
在伺服器角色選項卡下,選擇下的NFS伺服器。
在功能頁簽,選擇NFS用戶端。
重啟ECS執行個體。
啟動命令提示字元,執行
mount命令。如果返回以下資訊,說明NFS用戶端安裝成功。

步驟二:掛載NFS協議的通用型NAS檔案系統
NFS協議的通用型NAS檔案系統支援手動或自動兩種方式掛載檔案系統。手動掛載適用於臨時掛載,每次伺服器啟動或重啟後都需要重新掛載。自動掛載適用於持久掛載,每次伺服器啟動或重啟後都無需重新掛載。為避免伺服器重啟後,掛載資訊丟失,導致無法查看已掛載的檔案系統,建議您手動掛載成功後,配置自動掛載檔案系統。
手動掛載NFS協議的通用型NAS檔案系統
在Windows用戶端,執行以下命令掛載NFS協議的通用型NAS檔案系統。
mount -o nolock -o mtype=hard -o timeout=60 \\file-system-id.region.nas.aliyuncs.com\! Z:請根據實際情況替換盤符
Z和掛載點地址file-system-id.region.nas.aliyuncs.com。關於掛載點地址,請參見查看掛載點地址。當掛載NAS子目錄時,可能導致掛載失敗,請您避免掛載NAS子目錄。更多資訊,請參見如何解決Windows用戶端對NFS檔案系統中的檔案重新命名時返回的invalid device錯誤。
執行
mount檢查掛載結果。掛載完成後,回顯資訊必須包括mount=hard、locking=no以及timeout參數>=10,否則說明掛載有問題。
如果不一致,請先執行
net use <掛載盤符> /delete命令,卸載掛載的檔案系統,然後根據步驟1中的掛載命令重新掛載檔案系統。
雙擊這台電腦表徵圖,在介面中查看新的共用檔案系統。
在共用檔案系統裡建立檔案夾和檔案,檢查是否能正常操作該檔案系統。

(可選)自動掛載NFS協議的通用型NAS檔案系統
您可以通過配置Windows ECS執行個體的c:\ProgramData\Microsoft\Windows\Start Menu\Programs\StartUp\auto_mount.bat檔案,實現ECS重啟時自動掛載NFS協議檔案系統。
在Windows系統的C:\ProgramData\Microsoft\Windows\Start Menu\Programs\StartUp目錄下,建立一個名為nas_auto.bat的指令檔並輸入以下內容。
樣本:
mount -o nolock -o mtype=hard -o timeout=60 \\file-system-id.region.nas.aliyuncs.com\! Z:請根據實際情況替換盤符
Z:和掛載點網域名稱file-system-id.region.nas.aliyuncs.com。更多掛載參數說明,請參見掛載參數說明。建立計劃任務。
開啟控制台,單擊系統和安全,在管理工具地區,單擊計劃任務。
在工作排程器頁面,選擇。
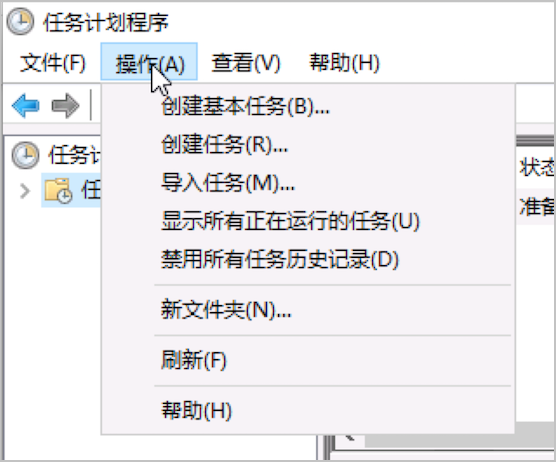
單擊常規頁簽,輸入計劃任務的名稱,選中不管使用者是否登入都要運行和使用最高許可權運行。
如果您使用的系統是Windows Server 2016,則必須選中只在使用者登入時運行,否則自動掛載NFS協議的通用型NAS檔案系統配置不生效。

單擊觸發器頁簽,單擊建立。在開始任務列表中選擇登入時,在進階設定中選擇已啟用。單擊確定。

單擊操作頁簽,單擊建立。在操作列表中選擇啟動程式,在程式或指令碼中選擇步驟1建立好的nas_auto.bat檔案。單擊確定。

單擊條件頁簽,在網路地區,選中只有在以下網路連接可用時才啟動。並在下拉框中選擇任何串連。

單擊設定頁簽,選中如果請求後任務還在運行,強行將其停止。在如果此任務已經運行,以下規則適用下拉框中選擇請勿啟動新執行個體。

單擊確定。
重啟ECS伺服器,驗證建立結果。
重啟雲端服務器會中斷業務,建議您在業務低穀時期重啟雲端服務器。
查看計劃任務狀態
如果系統顯示如下資訊,表示計劃任務正常執行。
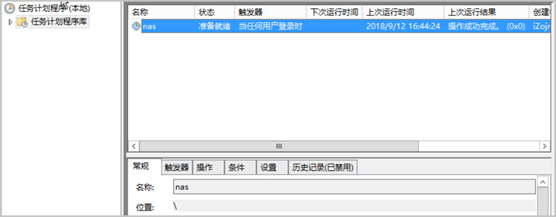
執行
mount檢查掛載結果。掛載完成後,回顯資訊必須包括mount=hard、locking=no以及timeout參數>=10,否則說明掛載有問題。
如果有問題,請開啟nas_auto.bat指令碼,根據1中的內容替換現有指令碼。



