If the mounting of a file system fails, we recommend that you run the auto-check script or manually troubleshoot the failure. The auto-check script may not be able to resolve some mount failures. You can perform troubleshooting based on the error messages. This topic describes how to troubleshoot mount failures when you mount a File Storage NAS (NAS) file system on an Elastic Compute Service (ECS) instance.
Before you perform troubleshooting, make sure that the mount target is in the Available state. If the mount target is in the Hibernated state, you must re-enable the mount target by using the console or API. For more information, see Hibernate a mount target.
Before you perform troubleshooting, make sure that the current Alibaba Cloud account does not have overdue payments. If your Alibaba Cloud account has overdue payments, the NAS file system cannot be mounted or accessed. For more information, see Overdue payments.
Troubleshoot mount failures by using the auto-check script
Troubleshoot cross-mount failures
FAQ about common mount errors
What do I do if an error occurs due to conflicting ECS instance names when I mount a file system?
How do I resolve the file handle error when I mount a General-purpose NFS file system?
What do I do if error 53 is returned when I mount an SMB file system on Windows?
What do I do if error 58 is returned when I mount an SMB file system on Windows?
What do I do if error 64 is returned when I mount an SMB file system on Windows?
What do I do if error 67 is returned when I mount an SMB file system on Windows?
What do I do if error 85 is returned when I mount an SMB file system on Windows?
What do I do if error 1231 is returned when I mount an SMB file system on Windows?
What do I do if error 1272 is returned when I mount an SMB file system on Windows?
How do I resolve the issues that occur when I soft mount an NFS file system on Windows?
How do I fix the errors that occur when I mount an NFS file system on Windows?
Why am I unable to mount a file system by using the NAS console?
Run the auto-check script to troubleshoot the failure of mounting an NFS file system on Linux
A Network File System (NFS) file system may fail to be mounted on Linux due to multiple reasons. To resolve the failure by using the auto-check script, perform the following steps:
Log on to the Linux ECS instance on which the file system fails to be mounted.
Download the auto-check script.
wget https://nas-client-tools.oss-cn-hangzhou.aliyuncs.com/linux_client/check_alinas_nfs_mount.py -P /tmp/Run the auto-check script and check whether the returned configurations are correct.
python2.7 /tmp/check_alinas_nfs_mount.py file-system-id.region.nas.aliyuncs.com:/ /mntYou can configure the parameters in the command based on your business requirements. The following list describes the parameters.
file-system-id.region.nas.aliyuncs.com: the domain name of the mount target for the NFS file system. To obtain the domain name of the mount target, perform the following steps: Log on to the NAS console. On the File System List page, click the ID of the file system. On the details page, click the Mount Targets tab. Then, move the pointer over the
 icon in the Mount Target column.
icon in the Mount Target column. /: the directory of the NAS file system.
/mnt: the mount directory that resides on the current ECS instance.
After you modify the mount configurations, the script returns a mount command and a message appears. This indicates that the automatic check is complete.
Copy and run the mount command to check the mount result.
Run the auto-check script to troubleshoot the failure of mounting an SMB file system on Windows
A Server Message Block (SMB) file system may fail to be mounted on Windows due to multiple reasons. To resolve the failure by using the auto-check script, perform the following steps:
Log on to the Windows ECS instance on which the file system fails to be mounted.
Run the following commands in PowerShell or PowerShell ISE to download and run the auto-check script. Then, perform the steps that are provided in the script.
Download the auto-check script.
Invoke-WebRequest https://nas-client-tools.oss-cn-hangzhou.aliyuncs.com/windows_client/alinas_smb_windows_inspection.ps1 -OutFile alinas_smb_windows_inspection.ps1Run the auto-check script.
.\alinas_smb_windows_inspection.ps1 -MountAddress abcde-123.region-id.nas.aliyuncs.com -Locale zh-CNIn the preceding command, abcde-123.region-id.nas.aliyuncs.com specifies the mount target. Replace it with the actual mount target.
Troubleshoot the failure of mounting an SMB file system on Linux
An SMB file system may fail to be mounted on Linux due to multiple reasons. You can perform the following steps to troubleshoot the failure or check the /var/log/messages file and the output of the dmesg command.
Check the version of the Linux operating system.
Linux is not highly compatible with the SMB protocol. The following table lists the Linux operating system versions that are supported by SMB file systems.
Operating system
Version
CentOS
CentOS 7.6 64-bit: 3.10.0-957.21.3.el7.x86_64 and later
Alibaba Cloud Linux
Alibaba Cloud Linux 2.1903 64-bit: 4.19.43-13.2.al7.x86_64 and later
Alibaba Cloud Linux 3.2104 64-bit: 5.10.23-4.al8.x86_64 and later
Debian
Debian 9.10 64-bit: 4.9.0-9-amd64 and later
Ubuntu
Ubuntu 18.04 64-bit: 4.15.0-52-generic and later
openSUSE
openSUSE 42.3 64-bit: 4.4.90-28-default and later
SUSE Linux
SUSE Linux Enterprise Server 12 SP2 64-bit: 4.4.74-92.35-default and later
CoreOS
CoreOS 2079.4.0 64-bit: 4.19.43-coreos and later
Check the Common Internet File System (CIFS) client.
Check whether the CIFS (cifs-utils) client is installed on the Linux operating system and whether
mount.cifsis stored in the directory specified by the PATH environment variable.The following table lists the commands that you can run to check whether the CIFS client is installed. If the CIFS client is not installed or is not in the specified directory, reinstall the CIFS client. For more information, see Install a CIFS client.
Operating system
Command
Ubuntu
sudo apt list cifs-utilsDebian
RHEL
sudo yum list cifs-utilsCentOS
openSUSE
sudo zypper search -i cifs-utilsSLES12-SP2
CoreOS
which mount.cifsCheck the network connectivity.
You can run the
ping <VolumeDomainName>command to check the network connectivity.Check whether the Linux ECS instance and the SMB file system belong to the same Alibaba Cloud account.
If the Linux ECS instance and the SMB file system belong to different Alibaba Cloud accounts, create an SMB file system by using the account to which the ECS instance belongs, or connect the Linux ECS instance and the SMB file system by using Cloud Enterprise Network (CEN). For more information, see Use CEN to mount a NAS file system across accounts and regions.
Check whether the Linux ECS instance and the SMB file system reside in the same virtual private cloud (VPC).
If the Linux ECS instance and the SMB file system reside in different VPCs, create another SMB file system, or connect the Linux ECS instance and the SMB file system by using CEN. For more information, see Use CEN to mount a NAS file system across VPCs in the same region.
Check port 445.
Check whether the security group of the Linux ECS instance allows access to the IP address or port 445 of the SMB file system.
You can run the
telnet <VolumeDomainName> 445command to check the network connectivity.If port 445 is disabled, you must add a rule to the security group of the ECS instance for the port. For more information, see Add a security group rule.
Make sure that the Linux ECS instance does not attempt to connect to the network over an unsupported TCP port.
Check the permission group.
Check whether the permission group of the mount target of the SMB file system allows access to the Linux ECS instance.
If the Linux ECS instance is not allowed access, modify the configuration of the permission group. For more information, see Manage a permission group.
Check the mount permissions of the ECS instance administrator.
Make sure that the administrator of the Linux ECS instance has the root or sudo permissions.
Check the mount command.
Make sure that the mount command used to mount the SMB file system is valid. Command syntax:
sudo mount -t cifs //file-system-id.region.nas.aliyuncs.com/myshare /mnt -o vers=2.0,guest,uid=0,gid=0,dir_mode=0755,file_mode=0755,mfsymlinks,cache=strict,rsize=1048576,wsize=1048576If the parameters specified in the mount command are invalid, change the parameter settings. For more information about the mount parameters, see Mount an SMB file system on a Linux ECS instance.
Check the Security-Enhanced Linux (SELinux) settings.
Make sure that the SELinux settings for the mount directory are valid.
Check the number of compute nodes on which the file system is mounted at the same time.
Check whether the number of Linux ECS instances on which the file system is mounted exceeds 1,000.
If the number exceeds the upper limit, change the number based on your business scenario.
If the number does not exceed the upper limit, submit a ticket.
When you submit a ticket, you must provide the file system information, the version of your Linux distribution, the mount commands, the /var/log/messages file, and the output of the dmesg command.
Troubleshoot the failure of mounting a General-purpose NFS file system on Windows
An NFS file system may fail to be mounted on Windows due to multiple reasons. You can perform the following steps to troubleshoot the failure.
Check the account.
Check whether the ECS instance and the mount target belong to the same account. If the ECS instance and the mount target belong to different accounts, you can use CEN to connect the networks of the accounts and then mount the NFS file system. For more information, see Use CEN to mount a NAS file system across accounts and regions.
Check the network of the mount target.
Check whether the ECS instance and the mount target belong to the same VPC. If the ECS instance and the mount target belong to different VPCs, you can use CEN to connect the VPCs and then mount the NFS file system. For more information, see Use CEN to mount a NAS file system across VPCs in the same region.
Check port 2049 and port 111.
Check whether the security group of the ECS instance allows access to port 2049 and port 111 of the mount target. If the security group of the ECS instance does not allow access to port 2049 and port 111 of the mount target, modify the security group rule. For more information, see Modify a security group rule.
You can run the telnet or Test-NetConnection command to check the connectivity of the port.
Run the telnet command in Command Prompt.
telnet $mount_point.$region.nas.aliyuncs.com 2049 telnet $mount_point.$region.nas.aliyuncs.com 111Run the Test-NetConnection command in PowerShell.
Test-NetConnection $mount_point.$region.nas.aliyuncs.com -Port 2049 Test-NetConnection $mount_point.$region.nas.aliyuncs.com -Port 111
Check the permission group of the NFS file system.
Check whether the permission group of the mount target allows access to the ECS instance. If the permission group of the mount target does not allow access to the ECS instance, modify the configuration of the permission group. For more information, see Manage a permission group.
How do I fix the error that a subdirectory does not exist?
Error message: mount.nfs: access denied by server while mounting xxxx.nas.aliyuncs.com:/<dir>
This error may occur when you mount a non-existent subdirectory of a NAS file system on an ECS instance. To fix this error, you can first mount the root directory of the NAS file system. After the root directory is mounted, you can create a subdirectory for the NAS file system and mount the subdirectory. For more information, see How do I create and mount a subdirectory of a NAS file system on Linux?
What do I do if an error occurs due to conflicting ECS instance names when I mount a file system?
Issue
When you use NFSv4.0 to mount a file system on an ECS instance, the following error message is returned: mount.nfs: Operation not permitted or mount.nfs: an incorrect mount option was specified. However, when you use NFSv3 to mount the file system on the ECS instance, the mount is successful.
Cause
This error occurs for some kernel versions of Linux. For example, you attempt to mount an NFSv4.0 file system on an ECS instance (Instance A) that has the same name as another ECS instance (Instance B). However, the NFSv4.0 file system has already been mounted on the ECS instance (Instance B).
Solution
Run the following command on the ECS instance that fails to be mounted:
echo 'install nfs /sbin/modprobe --ignore-install nfs nfs4_unique_id=`cat /sys/class/dmi/id/product_uuid`' >> /etc/modprobe.d/nfs.confRestart the ECS instance during off-peak hours.
You can also manually unmount all NFS file systems from the ECS instance and run the
rmmodcommand to uninstall NFSv4.0 clients and NFS kernel modules.Remount the NFS file system. For more information, see Mount an NFS file system.
What do I do if the mount.nfs: No such device error message is returned when I mount an NFS file system?
Issue
When you mount an NFS file system on an ECS instance, the following error message appears:
mount.nfs: No such device
Cause
If the options sunrpc tcp_slot_table_entries=128 setting in the /etc/modprobe.d/sunrpc.conf file is changed to options sunrpc tcp_slot_entries=128, the system may fail to load the sunrpc module to the kernel.
Solution
Change the setting in the /etc/modprobe.d/sunrpc.conf file to
options sunrpc tcp_slot_table_entries=128.Run the
modprobe sunrpccommand to load the sunrpc module.Remount the NFS file system.
What do I do if the mount: can't find /root/nas in /etc/fstab error message is returned when I mount an NFS file system?
Issue
When you mount an NFS file system on an ECS instance, the following error message appears:
mount: can't find /root/nas in /etc/fstabCause
The command syntax may be invalid.
Solution
Run the correct mount command to mount the NFS file system. For more information about the command parameters that are used to mount NFS file systems on Linux, see Mount an NFS file system on a Linux ECS instance.
For a General-purpose NAS file system, run one of the following commands.
To use NFSv3 to mount the file system, run the following command:
sudo mount -t nfs -o vers=3,nolock,proto=tcp,rsize=1048576,wsize=1048576,hard,timeo=600,retrans=2,noresvport file-system-id.region.nas.aliyuncs.com:/ /mntTo use NFSv4 to mount the file system, run the following command:
sudo mount -t nfs -o vers=4,minorversion=0,rsize=1048576,wsize=1048576,hard,timeo=600,retrans=2,noresvport file-system-id.region.nas.aliyuncs.com:/ /mntFor an Extreme NAS file system, run the following command:
sudo mount -t nfs -o vers=3,nolock,noacl,proto=tcp,rsize=1048576,wsize=1048576,hard,timeo=600,retrans=2,noresvport file-system-id.region.extreme.nas.aliyuncs.com:/share /mnt
In the preceding command, file-system-id.region.nas.aliyuncs.com indicates the domain name of the mount target for the NFS file system. Replace it with the actual domain name.
How do I resolve the file handle error when I mount a General-purpose NFS file system?
Cause
The Locking registry may not exist on the system, or the Locking registry exists but the value of Locking is not 1.
Solution
Open the Command Prompt, run the
regeditcommand to open the Registry Editor window.Choose , right-click a blank area, and then choose .
Change the registry name to Locking and double-click Locking. In the Edit DWORD (32-bit) Value window, change the numeric value to 1.
Click OK.
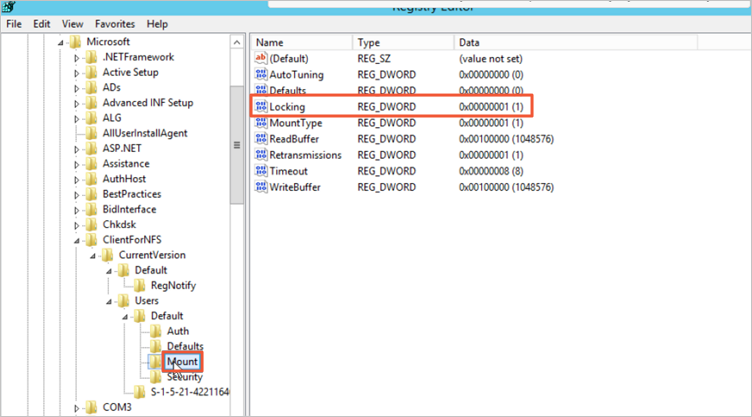
Restart the ECS instance.
Run the following command to remount the General-purpose NFS file system:
mount -o nolock -o mtype=hard -o timeout=60 \\file-system-id.region.nas.aliyuncs.com\! Z:You must replace the drive letter
Z:and the domain namefile-system-id.region.nas.aliyuncs.comwith the actual drive letter and domain name.Run the
mountcommand to check whether the mount is successful.If the command output is similar to the following information and contains mount=hard, locking=no, and timeout=<a value that is greater than or equal to 10>, the NFS file system is mounted. Otherwise, the NFS file system fails to be mounted.
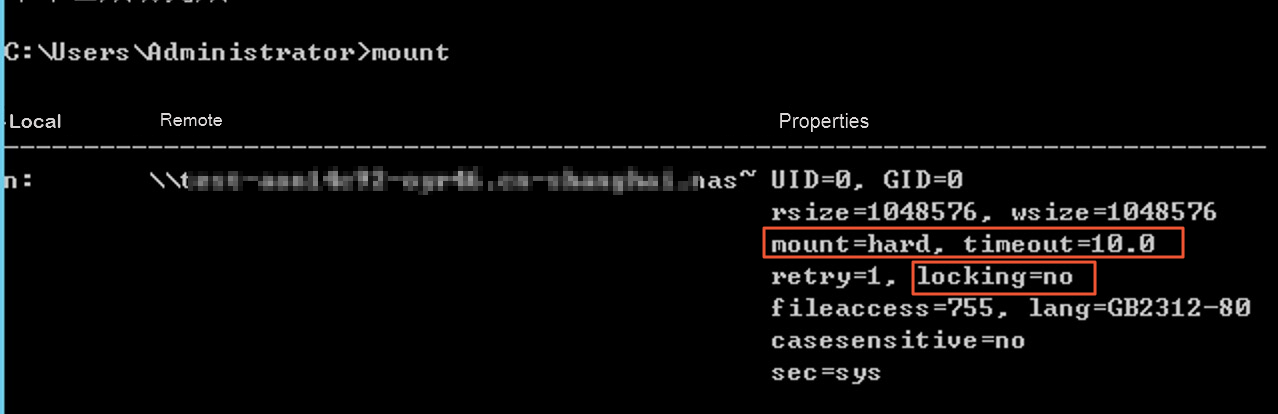
What do I do if error 53 is returned when I mount an SMB file system on Windows?
Issue
The network path is not found.
Cause
The network connection fails.
The TCP/IP NetBIOS Helper service is not started.
LanmanWorkstation is not specified in the registry.
Solution
Run the ping <Domain name of the mount target> command to check whether the domain name of the mount target can be accessed and whether the latency is within the expected range.
If the domain name of the mount target can be pinged, go to Step b.
Otherwise, perform the following steps:
Verify that the mount command is valid. Make sure that the command does not include redundant forward slashes (
/), backslashes (\), spaces, or myshare.To run a valid command to mount an SMB file system, use the following syntax:
net use <Letter of the destination drive> \\<Domain name of the mount target>\myshareExample:
net use z: \\xxxx.cn-hangzhou.nas.aliyuncs.com\myshareMake sure that the protocol type of the file system is SMB.

Make sure that the domain name of the mount target is valid.
Make sure that the ECS instance and the mount target reside in the same VPC.
If the ECS instance and the mount target do not reside in the same VPC, make sure that the VPC or VPN configurations of the ECS instance are valid.
Run the telnet <Domain name of the mount target> 445 command to check whether the SMB protocol is enabled.
Check whether the TCP/IP NetBIOS Helper service is started. For more information, see Mount an SMB file system.
Open the Registry Editor and choose . In the dialog box that appears, check whether the ProviderOrder key contains the LanmanWorkstation value. If the ProviderOrder key does not contain the LanmanWorkstation value, add the value to the ProviderOrder key.
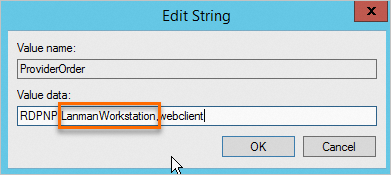
If the issue persists after you perform the preceding operations, check whether SMB-related network requests are blocked by an outbound rule configured in Windows Defender Firewall with Advanced Security.
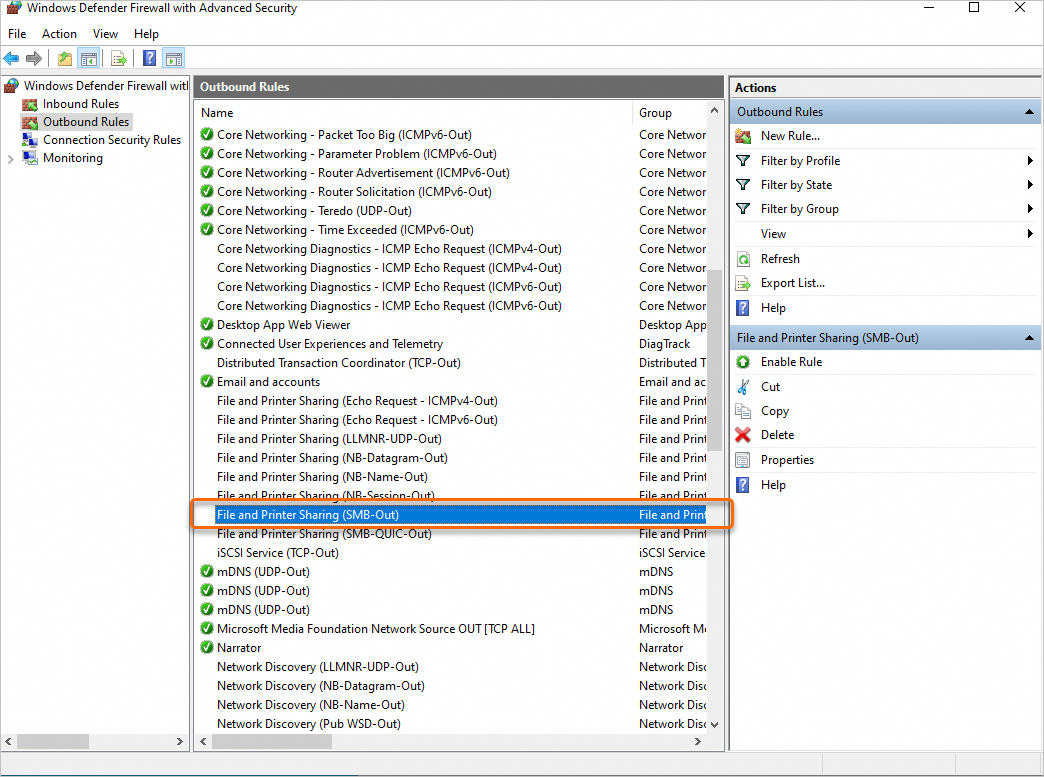
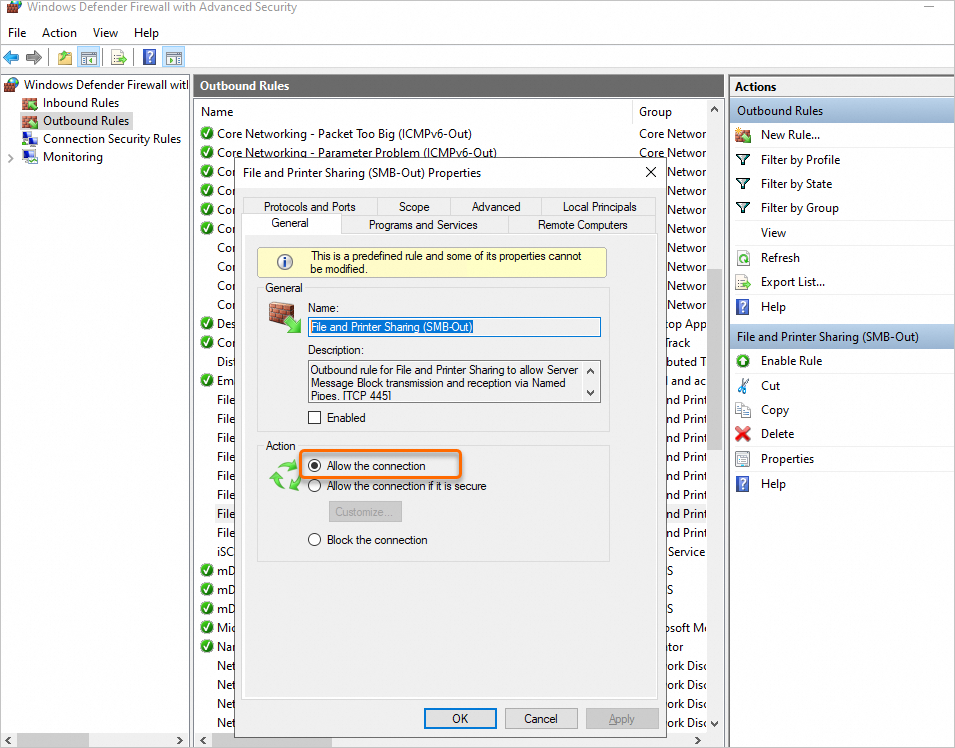
What do I do if error 58 is returned when I mount an SMB file system on Windows?
Issue
The specified server cannot perform the requested operation.
Cause
The Windows operating system that the ECS instance runs is incompatible with the SMB protocol that is used by the file system.
Solution
Make sure that the ECS instance runs Windows Server 2008 R2 or a later version except Windows Server 2008.
What do I do if error 64 is returned when I mount an SMB file system on Windows?
Issue
The specified network name is unavailable.
Cause
The IP address of the ECS instance is not included in the permission groups of the NAS file system.
The internal IP address or VPC IP address of the ECS instance is not included in the permission groups of the NAS file system.
Your Alibaba Cloud account has overdue payments.
The ECS instance and the NAS file system reside in the classic network, but belong to different Alibaba Cloud accounts.
The protocol type of the file system is not SMB.
Solution
This error occurs because the NAS file system cannot be accessed. Perform the following steps to fix the error:
Make sure that the internal IP address or VPC IP address of the ECS instance is included in the permission groups of the NAS file system.
Make sure that your Alibaba Cloud account does not have overdue payments.
If the ECS instance and the NAS file system reside in the classic network, make sure that they belong to the same Alibaba Cloud account.
Make sure that the protocol type of the file system is SMB.

What do I do if error 67 is returned when I mount an SMB file system on Windows?
Issue
The network name cannot be found.
Cause
The required network services are not started.
Solution
Start the following services. For more information, see Mount an SMB file system.
The Workstation service.
The TCP/IP NetBIOS Helper service.
What do I do if error 85 is returned when I mount an SMB file system on Windows?
Issue
The local device name is already in use.
Cause
The specified drive letter is already in use.
Solution
Change the drive letter and remount the file system.
What do I do if error 1231 is returned when I mount an SMB file system on Windows?
Issue
The network location is unavailable.
Cause
The Client for Microsoft Networks component is uninstalled or disabled.
The File and Printer Sharing for Microsoft Networks component is uninstalled or disabled.
Solution
Install and enable the Client for Microsoft Networks component or the File and Printer Sharing for Microsoft Networks component.
If the Client for Microsoft Networks component or the File and Printer Sharing for Microsoft Networks component is installed but not enabled, select the Client for Microsoft Networks option or the File and Printer Sharing for Microsoft Networks option. To install and enable the component, perform the following steps:
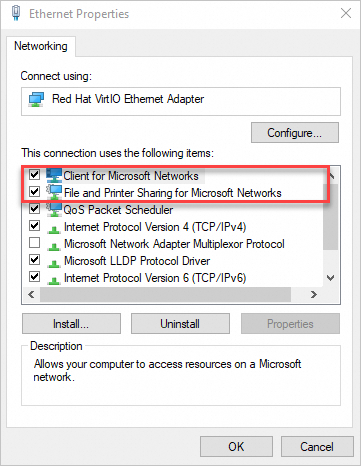
On the Network and Sharing Center page, click the active network connection.
Click Properties.
In the WLAN Properties dialog box, click Install.
Install the Client for Microsoft Networks component.
In the Select Network Feature Type dialog box, select Client and click Add.
Select Client for Microsoft Networks and click OK.
Install the File and Printer Sharing for Microsoft Networks component.
In the Select Network Feature Type dialog box, select Service and click Add.
Choose and click OK.
What do I do if error 1272 is returned when I mount an SMB file system on Windows?
Issue
You cannot access this shared folder because the security policies of your organization block access from unauthorized guests. These policies protect your PC from suspicious or unauthorized devices on the network.
Cause
The security policies of the Windows operating system block access from guest users to the SMB file system.
Solution
If the ECS instance runs a Windows operating system that is later than Windows Server 2016, configure the following registry to allow access from guest users.
Log on to the ECS instance on which the file system is mounted.
Open the Command Prompt. Run the
regeditcommand to open the Registry Editor window.In the
HKEY_LOCAL_MACHINE\SYSTEM\CurrentControlSet\Services\LanmanWorkstation\Parameterspath, make sure that the value of the AllowInsecureGuestAuth registry key is 1.If the value of the AllowInsecureGuestAuth registry key is changed to 0, right-click the AllowInsecureGuestAuth registry key and change the value of Value data (V) to 1.
If the AllowInsecureGuestAuth registry key is not found, switch to PowerShell and run the following command to add the AllowInsecureGuestAuth registry key:
New-ItemProperty -Path Registry::HKEY_LOCAL_MACHINE\SYSTEM\CurrentControlSet\Services\LanmanWorkstation\Parameters -Name AllowInsecureGuestAuth -PropertyType DWORD -Value 1
Run the following command to remount the SMB file system:
net use Z: \\file-system-id.region.nas.aliyuncs.com\myshareIf error 1272 persists, the value of the RequireSecuritySignature registry key may be 1. Change the value to 0, and then remount the SMB file system.
The path of the RequireSecuritySignature registry key is
HKEY_LOCAL_MACHINE\SYSTEM\CurrentControlSet\Services\LanmanWorkstation\Parameters.
For more information, see Guest access in SMB2 disabled by default in Windows and Overview of Server Message Block signing.
What can I do if I have enabled automatic mounting for an NFS file system but the NFS file system fails to be automatically mounted on the ECS instance?
Issue
You have enabled automatic mounting for an NFS file system. However, when the ECS instance is restarted, the NFS file system fails to be automatically mounted on the ECS instance.
Cause
The operating system of the ECS instance is CentOS 7.0. By default, CentOS 7.0 does not process non-local file systems in the fstab configuration file. The status of the remote-fs.target service is disable. Therefore, when the ECS instance is restarted, the NFS file system fails to be automatically mounted on the ECS instance.
The configuration items do not change when the kernel version is upgraded. Therefore, when CentOS 7.0 is upgraded to 7.9, the remote-fs.target service is still disabled. You must manually enable the remote-fs.target service.
Solutions
You can use one of the following solutions to ensure that the NFS file system is automatically mounted on the ECS instance when the ECS instance is restarted. Then, you can open the /etc/fstab configuration file to enable automatic mounting. For more information about how to enable automatic mounting for an NFS file system, see Mount an NFS file system.
Solution 1: Resolve the issue for good
Run the following commands in sequence to enable the remote-fs.target service:
systemctl start remote-fs.targetsystemctl enable remote-fs.targetSolution 2: Resolve the issue temporarily
Run the following commands in the rc.local configuration file to enable the remote-fs.target service:
[ ! -f /etc/rc.local ] && echo '#!/bin/bash' > /etc/rc.local; echo "mount -a -t nfs" >> /etc/rc.local; chmod +x /etc/rc.local
Why is Internet Information Services (IIS) unable to load the files of an SMB volume on Windows Server 2016?
For more information about how to resolve this issue, see Install and configure Active Directory domains.
How do I resolve the issues that occur when I soft mount an NFS file system on Windows?
Issue
By default, the soft mode is used when you mount an NFS file system on Windows. However, in some scenarios, soft mounts result in data inconsistency or unexpected application exits.
Data inconsistency: An application sends an ECS instance a request to write data to a soft-mounted file system. If the application does not receive a response from the instance before the request times out, an error is returned even if data is written to the file system. In this case, the application determines that the request failed. However, the ECS instance determines that the request is successful. As a result, data inconsistency occurs.
Unexpected application exits: An application sends an ECS instance a request to access a soft-mounted file system. If the application does not receive a response from the instance before the request times out, an error is returned. In this case, an exception may be thrown based on the programming language that is used to write the application. If the exception is not handled, the application exits.
Solution
To prevent these issues, hard mount the NFS file system on the Windows ECS instance.
Run the
mountcommand to view the mount mode.If the command output includes
mount=soft, perform the following steps.If the command output includes
mount=hard, you do not need to perform the following steps.
Stop the application that is using the NFS file system.
Run the following command to unmount the NFS file system:
umount H:Replace the drive letter
H:based on your business requirements.Run the following command to remount the NFS file system:
mount -o nolock -o mtype=hard -o timeout=60 \\xxxxxx.cn-hangzhou.nas.aliyuncs.com\! h:Replace the domain name of the mount target
xxxxxx.cn-hangzhou.nas.aliyuncs.comand the drive letterh:based on your business requirements.Run the
mountcommand to check the mount result.If the command output includes mount=hard, locking=no, and timeout=<a value that is greater than or equal to 10>, the mount is successful.
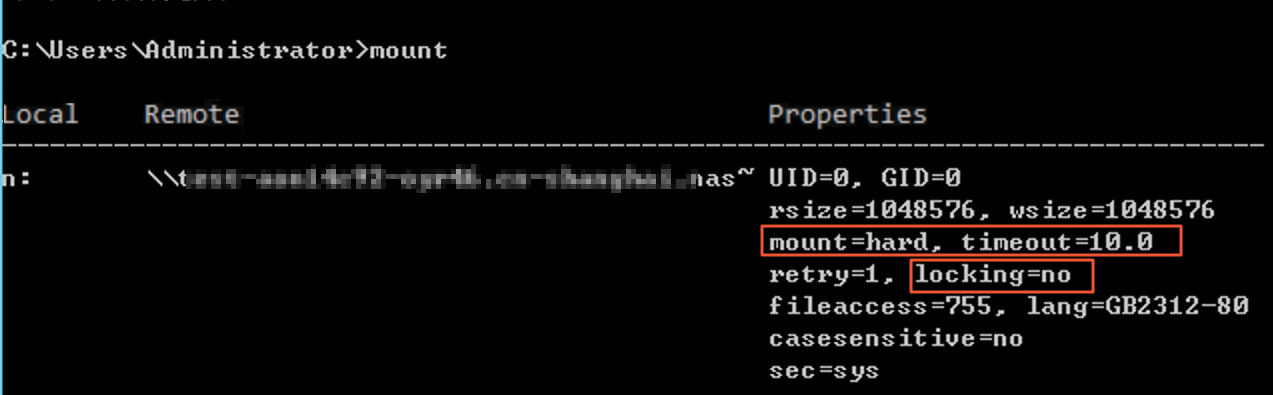
How do I fix the errors that occur when I mount an NFS file system on Windows?
Error message: Invalid file handler
Solution: Perform the required steps and set the mount parameters to valid values to remount the file system. For more information, see Mount a General-purpose NFS file system.
Error message: Network error 53
Solution: Perform the required steps and configure the parameters to remount the file system. For more information, see Mount a General-purpose NFS file system.
Error message: Network error 1222

Solution: After you install an NFS client, remount the file system. For more information, see Step 1: Install an NFS client.
What do I do if the access denied by server while mounting <mount directory> error message is returned when I use a container to mount a file system?
Issue
When you mount a NAS file system on a container, the access denied by server while mounting <mount directory> error message is returned.
Cause
This issue occurs due to one of the following causes:
The mount directory does not exist.
The role that is used to run the container does not have the permissions to manage the NAS file system.
The permission group configured for the mount target does not have access permissions on the container.
Solution
Check whether the mount directory exists.
You can run the
cd <mount directory>command to check whether the mount directory exists.Check whether the user that runs the container has the root permissions.
If the user does not have the root permissions, you must log on to the NAS file system as the root user, change the permission attributes, and then mount the file system. This way, the permissions of the container user are the same as the permissions on the mount targets of the file system. When you mount the file system on the container, run the container in privileged mode.
Check whether the permission group configured for the mount target contains the container IP address.
Log on to the NAS console
In the left-side navigation pane, choose File System > File System List.
In the top navigation bar, select a region.
On the File System List page, find the file system that you want to manage and click Manage in the Actions column.
On the details page of the file system, click the Mount Targets tab.
In the Permission Group column of the mount target list, click the permission group name to go to the List of rules page of the permission group.
Make sure that the container IP address is added to the rule of the permission group.
If the container IP address does not exist in the rule, add the container IP address. For more information about how to add rules to a permission group, see Manage permission groups.
What do I do if I cannot batch mount file systems, batch unmount file systems, or query the mount information about an ECS instance by using Cloud Assistant?
Make sure that the values that are specified for mount parameters are valid. Troubleshoot the issue based on the error code that is returned in the command output. For more information, see Error messages. Attempt to mount a file system on an ECS instance and check the result. If the mount still fails, troubleshoot the issue based on the returned error message.
You can mount a file system on an ECS instance in the NAS console. If the mount still fails, troubleshoot the issue based on the returned error message.
Why am I unable to mount a file system by using the NAS console?
The following table describes the possible causes of mount failures and the solutions.
Issue | Cause | Solution |
The status of the ECS instance or Cloud Assistant Agent is abnormal. | The ECS instance is not running. | In the ECS console, check the status of the ECS instance and resolve the issue. |
Cloud Assistant Agent is not installed. | Install Cloud Assistant Agent. For more information, see Install Cloud Assistant Agent on a Linux instance. | |
The execution of the mount command times out or is interrupted. | The time required to install the NFS client is longer than expected. | Wait for a few minutes and then run the mount command again. |
The NFS client fails to be installed. | The source of the NFS client fails to be identified. | Log on to the ECS instance and install the NFS client. For more information, see Step 1: Install an NFS client. |
The format of the values specified for request parameters is invalid. | The specified mount path or the directory of the NAS file system is invalid. | Make sure that the specified mount path or the directory of the NAS file system is an absolute path. You can use the default values for optional parameters. |
The mount path does not meet requirements. | The mount path is not empty. | Change the mount path and mount the file system again. |
Another mount target is mounted on the mount path. | ||
Another mount target is mounted on the parent directory of the mount path. | ||
The mount command is invalid. | The values of one or more mount parameters are invalid. | We recommend that you use the default values for the mount parameters and mount the file system again. |
Other causes | Run the auto-check script to resolve the failure. For more information, see FAQ about troubleshooting of mount failures. |