當您需要使用ApsaraVideo for Media Processing進行轉碼時,可以通過控制台或API提交轉碼任務。本文為您介紹如何在ApsaraVideo for Media Processing中建立普通轉碼任務。
使用準備
在使用前需要進行一些設定確保功能能夠正常使用,如已設定請忽略。
開啟管道。普通轉碼可選擇標準管道。
上傳視頻。
如果直接提交任務:將需要處理的視頻上傳至OSS。具體操作,請參見上傳視頻。
如果使用工作流程自動認可:請先添加媒體Bucket,完成工作流程建立後再上傳視頻。將OSS的Bucket在ApsaraVideo for Media Processing中綁定為輸入媒體Bucket、輸後媒體Bucket後,ApsaraVideo for Media Processing才有許可權監聽該Bucket上傳完成的訊息,以實現觸發工作流程執行和回寫處理完成的檔案。具體操作,請參見添加媒體Bucket。
配置轉碼模板。
(可選)配置浮水印模板。如果您需要為視頻添加浮水印,推薦使用浮水印模板簡化操作。請參見浮水印模板。
(可選)配置訊息通知。如果您需要在任務完成後接收訊息通知,請先配置MNS。具體操作,請參見設定訊息通知。
控制台提交普通轉碼任務
提交普通轉碼單任務
在頂部功能表列左側選擇地區。

在左側導覽列,選擇任務管理。
在轉碼頁簽下,單擊建立任務。
設定參數。
參數
說明
待轉碼檔案地址
單擊選擇,在Bucket下拉式清單中,選擇Bucket名稱。路徑下方會顯示對應Bucket已經建立好的檔案夾,在檔案夾下選擇一個檔案作為輸入路徑。
說明如果Bucket下拉式清單中無可用Bucket,請先前往OSS在目前範圍建立Bucket。具體操作,請參見添加媒體Bucket。
如果選擇Bucket後,路徑下方無可用檔案,請先前往OSS在目前範圍當前Bucket下上傳檔案。
如果提示未開通OSS,請先前往OSS開通服務,開通地址請參見開通OSS。
如果提示角色錯誤或無許可權,請登入阿里雲帳號前往存取控制RAM產品,為您當前登入的RAM使用者授予OSS相關存取權限。您可以通過配置AliyunOSSFullAccess角色授予OSS的全部許可權,或按需自訂許可權。具體操作,請參見建立RAM使用者並授權。
轉碼管道
在下拉式清單中選擇管道名稱。
說明如果轉碼管道下拉式清單中沒有管道名稱,請先開啟管道。具體操作,請參見建立管道。
轉碼管道不保證並發能力,受資源情況影響,預設並發為200。
輸出檔案名
在文字框中填寫輸出檔案名。除M3U8檔案外,其他類型檔案需要加尾碼名。例如:example_video01.mp4。
輸出路徑
單擊選擇,在Bucket下拉式清單中,選擇Bucket名稱。路徑下方會顯示對應Bucket已經建立好的檔案夾,在檔案夾下選擇一個檔案作為輸出路徑。
說明當輸出路徑和待轉碼檔案路徑相同,如果檔案不同名,則輸出檔案不會覆蓋源檔案。如果檔案同名,是否覆蓋由OSS配置決定,無需覆蓋請參見禁止覆蓋同名檔案進行配置。配置後會導致同名檔案轉碼完成後寫入OSS失敗,建議不要設定輸出檔案與源檔案同名。
其他常見問題請參見上文中待轉碼檔案地址的說明。
單擊下一步。
設定轉碼模板。
參數
說明
模板類型
輸出格式
在下拉式清單中選擇輸出格式,預設為mp4。
模板
在列表中選擇模板,預設為MP4-4K。
(可選)浮水印模板
單擊開關按鈕。
在浮水印模板下拉式清單中選擇已經建立好的浮水印模板。如果列表中沒有浮水印模板,請先建立浮水印模板。
在浮水印圖片右側單擊選擇,在Bucket下拉式清單中,選擇Bucket名稱。路徑下方會顯示對應Bucket已經建立好的檔案夾,在檔案夾下選擇一個圖片檔案作為輸出路徑。
說明圖片浮水印支援PNG圖片、PNG動圖、MOV格式的動圖。
(可選)剪輯輸出
單擊開關按鈕。通過設定剪輯開始時間和持續的剪輯時間長度來確定剪輯後保留的視頻內容。
在剪輯開始時間文字框中,按時、分、秒順序選擇時間。
說明剪輯開始時間需要小於視頻總時間長度,否則會導致轉碼失敗。
在剪輯時間長度文字框中,按時、分、秒順序選擇時間。
說明如果剪輯時間長度超出可剪輯的視頻時間長度,則最多截取到源視頻片尾。
(可選)旋轉角度
在文字框中輸入順時針旋轉角度值,取值範圍[0,360]。
單擊提交任務,完成建立提交轉碼任務。
任務提交後您可以在當前頁簽下方列表中查看任務的執行狀態以及配置資訊和輸入、輸出地址等。
說明如果提交轉碼任務後轉碼狀態顯示為轉碼失敗,但無法查看失敗詳情,請檢查您的網路狀況,確保網路暢通後重新提交任務。
使用工作流程提交普通轉碼
在頂部功能表列左側選擇地區。
在左側導覽列,選擇。
單擊建立工作流程。
按需設定工作流程參數。
工作流程名稱:在輸入框中填寫工作流程名稱。
配置方案:在下拉式清單中選擇配置方案。
說明為滿足通用情境需求,ApsaraVideo for Media Processing提供了多種預置工作流程,您可以選擇一個預置工作流程進行快速編輯,也可以根據自身需求自訂建立。
編輯工作流程拓撲結構。
單擊相關節點右側的加號表徵圖,在下拉式清單中選擇轉碼節點。
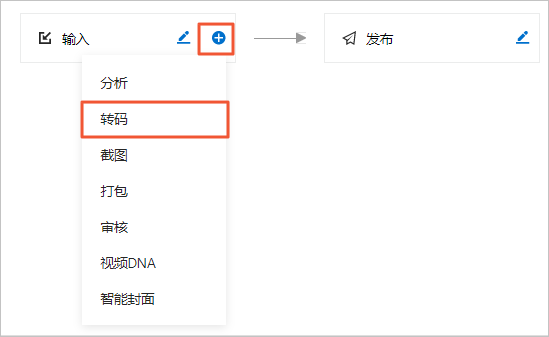
單擊轉碼節點右側的筆形表徵圖,進入基礎配置頁面。

設定轉碼。
參數
說明
名稱
在文字框中輸入本節點名稱。
轉碼模板
單擊選擇,在彈出窗中設定轉碼模板。
選擇模板類型。
選擇輸出格式。
選擇模板。
單擊確定。
輸出路徑
單擊選擇。在Bucket下拉式清單中,選擇Bucket名稱。路徑下方會顯示對應Bucket已經建立好的檔案夾,在檔案夾下選擇一個地址作為輸出路徑。
說明當輸出路徑和輸入路徑相同時:
若檔案不同名,則輸出檔案不會覆蓋源檔案。
若檔案同名,是否覆蓋由OSS配置決定。無需覆蓋的配置方法請參見禁止覆蓋同名檔案。配置後會導致同名檔案轉碼完成後寫入OSS失敗,建議不要設定輸出檔案與源檔案同名。
為避免媒體工作流程多次執行時覆蓋輸出檔案,您可以組合使用系統內建的UC變數參數:
{RunId}:媒體工作流程執行ID。
{ObjectPrefix}:不含Bucket資訊的原檔案路徑。
{FileName}:含副檔名的原檔案名稱,根據轉碼模板的format補齊尾碼。
{ExtName}:原副檔名。
(可選)浮水印開關
單擊開關按鈕。
在浮水印模板下拉式清單中選擇模板名稱。
說明如果下拉式清單中沒有浮水印模板,請建立浮水印模板。
在浮水印圖片右側單擊選擇添加浮水印圖片路徑。
說明圖片浮水印支援PNG圖片、PNG動圖、MOV格式的動圖。
(可選)加密
單擊開關按鈕。
在加密方式選項中,選擇阿里雲私人加密或HLS標準加密。視頻加密詳細介紹,請參見視頻加密。
(可選)剪輯
單擊開關按鈕。
在剪輯方式選項中,選擇視頻片段剪輯或片尾剪輯。
在剪輯開始時間輸入框中選擇時間。
在時間長度輸入框中選擇時間。
說明剪輯開始時間需要小於視頻總時間長度,否則會導致轉碼失敗。
如果剪輯時間長度超出可剪輯的視頻時間長度,則最多截取到源視頻片尾。
(可選)添加片尾
單擊開關按鈕。在檔案路徑右側,單擊選擇,選擇添加固定片尾視頻的路徑。
(可選)旋轉角度
在輸入框中輸入順時針旋轉角度,取值範圍[0,360]。
單擊確定,完成轉碼節點設定。
單擊儲存,完成工作流程建立。
API提交普通轉碼任務
當控制台建立的轉碼任務和工作流程均無法滿足您的使用情境時,可以按需調用SubmitJobs介面進行轉碼。根據您的商務邏輯配置所需的轉碼參數即可。