如果需要製作多碼率、多音軌、多字幕或多格式等類型視頻,或希望預先編排好一系列任務流程,然後按照編排好的環節和條件依次執行任務,您可以建立工作流程並在工作流程中設定轉碼、分析、截圖、打包(封裝)、審核、提取視頻DNA、設定智能封面等任務節點。
背景資訊
工作流程(Workflow)是預先編排好的一系列任務流程,可以實現在指定OSS Bucket上傳一個檔案後,自動(或手動)觸發按照預先編排好的環節和條件依次執行作業。您可以在工作流程中設定轉碼、分析、截圖、打包、審核、視頻DNA、智能封面等節點,各節點自由組合之後可以實現多解析度轉碼、多語言字幕打包、HLS標準加密等典型功能情境。
瞭解工作流程完整流程,請參見快速使用工作流程,本文主要介紹如何通過控制台建立工作流程。
前提條件
設定輸入Bucket和輸出Bucket。具體操作,請參見添加媒體Bucket。
根據任務類型開啟對應管道。具體操作,請參見建立管道。
可選:建立模板。如果預置轉碼模板不能滿足您的業務需求,您可以自訂轉碼模板。具體操作,請參見轉碼模板。
操作步驟
工作流程建立後,將自動啟用為啟用狀態,且觸發模式為自動觸發。即無論以何種方式新增上傳(OSS上傳、控制台上傳)至輸入節點綁定的輸入路徑的檔案,只要滿足觸發規則,就會自動觸發工作流程執行。觸發規則詳細說明,請參見工作流程的檔案匹配規則。
工作流程也支援新增檔案手動觸發工作流程(推薦輸入檔案為直播錄製的M3U8檔案使用)、歷史檔案手動觸發工作流程,詳細說明請參見本文後續步驟。
在頂部功能表列左側選擇地區。
在左側導覽列,選擇。
單擊建立工作流程。
按需設定工作流程參數。
工作流程名稱:在輸入框中填寫工作流程名稱。
配置方案:在下拉式清單中選擇配置方案,各方案說明如下表。
說明為滿足通用情境需求,ApsaraVideo for Media Processing提供了多種預置工作流程,您可以選擇一個預置工作流程進行快速編輯,也可以根據自身需求自訂建立。
方案名稱
說明
自訂
無任何預置資訊,從零開始自由建立工作流程。
M3U8
進行單張封面截圖,並把視頻轉為M3U8格式。
預置智能模板工作流程
進行單張封面截圖,並根據視頻資訊進行智能分析後轉碼,對轉碼後的標清視頻截圖。
多碼率多格式工作流程
進行單張封面截圖,並產生多種視頻格式和碼率視頻。
FLV多碼率工作流程
進行單張封面截圖,並產生FLV格式的多碼率視頻。
M3U8多碼率工作流程
進行單張封面截圖,並產生M3U8格式的多碼率視頻。
MP4多碼率工作流程
進行單張封面截圖,並產生MP4格式的多碼率視頻。
編輯工作流程拓撲結構。請按需添加和設定節點,各節點說明請參見下文節點說明。
單擊儲存,完成工作流程建立。
節點說明
通過控制台建立工作流程,可添加如下節點:
下表節點為MPS所有工作流程節點,實際添加時會根據當前地區功能支援情況顯示對應節點。各地區功能支援情況,請參見服務地區。
節點名稱 | 節點說明 |
輸入(必選) | 設定輸入路徑、綁定訊息通知。 |
分析 | 對輸入檔案進行智能分析,推薦出適合輸入檔案的預置模板。 |
轉碼 | 可以將視頻檔案轉碼成適合在全平台播放的格式。 |
截圖 | 截取指定時間點的畫面,用做視頻封面或產生雪碧圖。 |
打包 | 將多字幕、多音軌、多碼率視頻流產生一個Master Playlist檔案的過程。 |
審核 | 智能識別視頻內語音、文字、畫面的色情、暴恐涉政、不良畫面等內容,大幅節省人工審核人力成本,降低違規風險。 |
視頻DNA | 用來唯一標記一個視頻,實現對視頻中的映像、音頻等指紋特徵的提取和比對,解決重複視頻尋找、視頻片段查源、原創識別等問題。 |
發布(必選) | 設定手動發布、自動發布。 |
輸入節點
單擊輸入節點右側的筆形表徵圖。進入輸入設定頁面。

設定輸入參數。
參數
說明
輸入路徑
單擊選擇。在Bucket下拉式清單中,選擇Bucket名稱。路徑下方會顯示對應Bucket已經建立好的檔案夾,在檔案夾下選擇一個地址作為輸入路徑。
轉碼管道
在下拉式清單中選擇管道。
(可選)訊息通知
單擊開關按鈕,選擇訊息佇列或訊息主題,並設定隊列或訊息的執行個體。
說明設定訊息通知後,當工作流程中的任務開始執行和執行完成時,會向指定的主題或隊列發送訊息通知。具體操作,請參見設定訊息通知。
單擊確定,完成輸入節點設定。
分析節點
在輸入節點、審核節點、視頻DNA節點、智能封面節點,單擊加號表徵圖,均可以添加分析節點。
單擊相關節點右側的加號表徵圖,在下拉式清單中選擇分析節點。
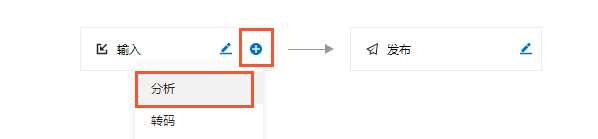
單擊分析節點右側的筆形表徵圖,進入分析配置頁面。

在條件轉碼下拉式清單中選擇清晰度。
單擊確定,完成分析節點設定。
轉碼節點
在輸入節點、審核節點、視頻DNA節點,單擊加號表徵圖,均可以添加轉碼節點。
單擊相關節點右側的加號表徵圖,在下拉式清單中選擇轉碼節點。
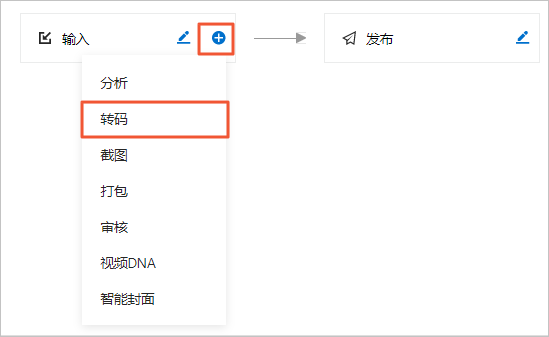
單擊轉碼節點右側的筆形表徵圖,進入基礎配置頁面。

設定轉碼。
參數
說明
名稱
在文字框中輸入本節點名稱。
轉碼模板
單擊選擇,在彈出窗中設定轉碼模板。
選擇模板類型。
選擇輸出格式。
選擇模板。
單擊確定。
輸出路徑
單擊選擇。在Bucket下拉式清單中,選擇Bucket名稱。路徑下方會顯示對應Bucket已經建立好的檔案夾,在檔案夾下選擇一個地址作為輸出路徑。
說明當輸出路徑和輸入路徑相同時:
若檔案不同名,則輸出檔案不會覆蓋源檔案。
若檔案同名,是否覆蓋由OSS配置決定。無需覆蓋的配置方法請參見禁止覆蓋同名檔案。配置後會導致同名檔案轉碼完成後寫入OSS失敗,建議不要設定輸出檔案與源檔案同名。
為避免媒體工作流程多次執行時覆蓋輸出檔案,您可以組合使用系統內建的UC變數參數:
{RunId}:媒體工作流程執行ID。
{ObjectPrefix}:不含Bucket資訊的原檔案路徑。
{FileName}:含副檔名的原檔案名稱,根據轉碼模板的format補齊尾碼。
{ExtName}:原副檔名。
(可選)浮水印開關
單擊開關按鈕。
在浮水印模板下拉式清單中選擇模板名稱。
說明如果下拉式清單中沒有浮水印模板,請建立浮水印模板。
在浮水印圖片右側單擊選擇添加浮水印圖片路徑。
說明圖片浮水印支援PNG圖片、PNG動圖、MOV格式的動圖。
(可選)加密
單擊開關按鈕。
在加密方式選項中,選擇阿里雲私人加密或HLS標準加密。視頻加密詳細介紹,請參見視頻加密。
(可選)剪輯
單擊開關按鈕。
在剪輯方式選項中,選擇視頻片段剪輯或片尾剪輯。
在剪輯開始時間輸入框中選擇時間。
在時間長度輸入框中選擇時間。
說明剪輯開始時間需要小於視頻總時間長度,否則會導致轉碼失敗。
如果剪輯時間長度超出可剪輯的視頻時間長度,則最多截取到源視頻片尾。
(可選)添加片尾
單擊開關按鈕。在檔案路徑右側,單擊選擇,選擇添加固定片尾視頻的路徑。
(可選)旋轉角度
在輸入框中輸入順時針旋轉角度,取值範圍[0,360]。
單擊確定,完成轉碼節點設定。
截圖節點
在輸入節點、轉碼節點、審核節點、視頻DNA節點、智能封面節點,單擊加號表徵圖,均可以添加截圖節點。
單擊相關節點右側的加號表徵圖,在下拉式清單中選擇截圖節點。
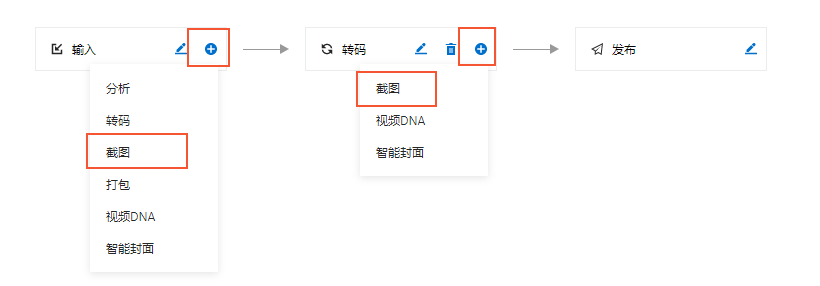
單擊截圖節點右側筆形表徵圖,進入截圖配置頁面。

設定截圖參數。
參數
是否必選
說明
截圖方式
必選
單張截圖:設定一個明確的截圖時間點,截取對應的視頻映像。
多張截圖:按照設定的間隔時間,均勻的截取對應視頻的多幀映像,每幀映像都是一個圖片檔案。也叫批量截圖、序列截圖。
平均截圖:按照設定的截圖張數,均勻地對視頻進行切分並截取指定數量的映像。
截圖間隔時間(秒)
多張截圖時必選
在文字框中輸入截圖間隔時間,單位為秒。
截圖數量
平均截圖時必選
在文字框中輸入截圖數量。
說明不設定截圖數量時,表示按照間隔時間,一直截取到視頻結尾。
截圖數量大於1時,表示按照間隔時間,截取到指定數量的映像時就停止截圖。
只設定截圖數量時,表示按總時間長度/截圖數量的時間間隔,平均截圖。
名稱
必選
在文字框中輸入本節點名稱。
輸出路徑
必選
單擊選擇,在Bucket下拉式清單中,選擇Bucket名稱。路徑下方會顯示對應Bucket已經建立好的檔案夾,在檔案夾下選擇一個地址作為輸出路徑。
說明單張截圖路徑格式:
http://bucket.oss-cn-hangzhou.aliyuncs.com/path/{RunId}/{SnapshotTime}.jpg。多張截圖/平均截圖路徑格式:需要使用{Count}預留位置,即path後為
/{RunId}/{SnapshotTime}/{Count}.jpg。
開始時間
非必選
在下拉式清單中按時、分、秒,選擇時間。
寬度×高度
非必選
在輸入框中分別填寫寬度和高度值。
說明如果寬和高都不設定時,圖片的尺寸和視頻相同。
如果只設定寬(或高)時,另一邊會按照視頻的解析度保持比例不變,避免映像變形。
產生Webvtt索引檔案
多張截圖、平均截圖時可選
單擊開關按鈕,表示需要產生webVTT格式的索引檔案。
設為封面
非必選
單擊開關按鈕,此節點截取的圖片會自動化佈建為媒體庫中該媒體的封面,當有多張截圖時,預設第一張設為封面。
主要畫面格
非必選
單擊開關按鈕,截圖類型如果為主要畫面格,則表示只截取主要畫面格,如對應指定時間點為非主要畫面格,則就近選取主要畫面格。
黑屏檢測
多張截圖、平均截圖時可選
單擊開關按鈕,會檢測視頻的前5秒,如果前5秒記憶體在畫面,則截取第一幀非黑屏的畫面。
打包節點
只能在輸入節點單擊加號表徵圖進行添加。
單擊輸入節點右側的加號表徵圖,在下拉式清單中選擇打包節點。
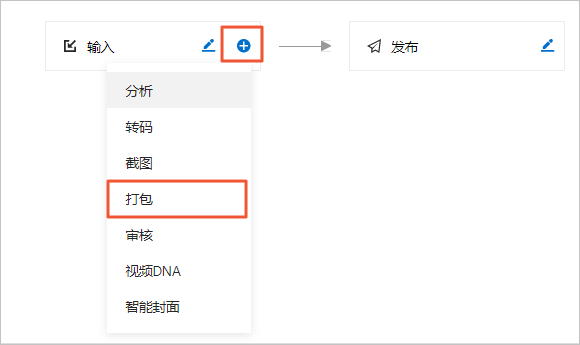
打包節點分為以下3個子節點:

添加後預設顯示打包配置、視頻提取、打包生產等3個子節點。請參考下方說明添加更多子節點,實現多媒體流打包。
實現多碼率:請單擊打包配置節點右側的加號表徵圖,在下拉式清單中選擇視頻提取節點。
實現多音軌:請單擊打包配置節點右側的加號表徵圖,在下拉式清單中選擇音頻組節點。再單擊音頻組節點右側的加號表徵圖,在下拉式清單中選擇音頻提取節點。
實現多字幕:請單擊打包配置節點右側的加號表徵圖,在下拉式清單中選擇字幕組節點。再單擊字幕組節點右側的加號表徵圖,在下拉式清單中選擇字幕提取節點。
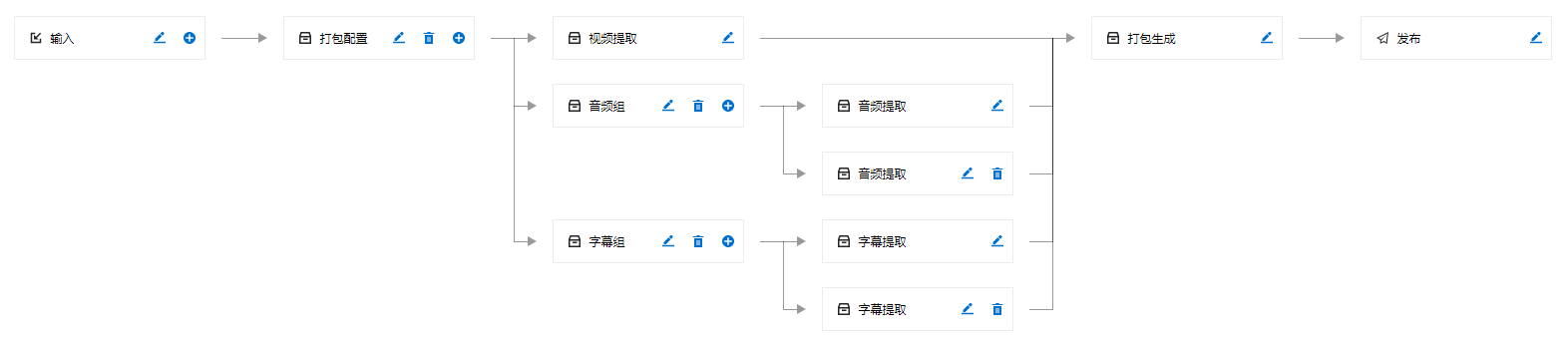
依次單擊打包配置右側筆形表徵圖,進入配置頁面。各子節點配置說明如下。
打包配置
參數
說明
打包名稱
文字框中輸入本節點名稱。
打包類型
預設為HLS。
輸出Bucket
選擇輸入路徑後自動顯示。
輸出路徑
單擊選擇,在Bucket下拉式清單中,選擇Bucket名稱。路徑下方會顯示對應Bucket下已經建立好的檔案夾,請選擇一個作為輸出路徑。
視頻提取
參數
說明
名稱
在文字框中輸入本節點名稱。
轉碼模板
單擊選擇,選擇轉碼模板。
資源路徑
建議您使用預設值。您也可以根據具體需求進行修改。
說明若打包配置節點的輸出路徑為a/b/c.m3u8,視頻提取節點的資源路徑為d/e/f.m3u8,則提取檔案實際存放位置為a/b/d/e/f.m3u8。
(可選)浮水印開關
單擊開關按鈕。
在浮水印模板下拉式清單中選擇模板名稱。建立浮水印模板,請參見浮水印模板。
在浮水印圖片右側單擊選擇添加浮水印圖片路徑。
說明圖片浮水印支援PNG圖片、PNG動圖、MOV格式的動圖。
(可選)加密
單擊開關按鈕,在加密方式選項中,選擇阿里雲私人加密或HLS標準加密。視頻加密詳細介紹,請參見視頻加密。
(可選)剪輯
單擊開關按鈕。
在剪輯方式選項中,選擇視頻片段剪輯或片尾剪輯。
在剪輯開始時間輸入框中選擇時間。
在時間長度輸入框中選擇時間。
說明剪輯開始時間需要小於視頻總時間長度,否則會導致轉碼失敗。
如果剪輯時間長度超出可剪輯的視頻時間長度,則最多截取到源視頻片尾。
(可選)添加片尾
單擊開關按鈕,在檔案路徑右側,單擊選擇,選擇添加固定片尾視頻的路徑。
(可選)旋轉角度
在文字框中輸入順時針旋轉角度,取值範圍[0,360]。
打包產生
參數
說明
網路頻寬
為本路視頻流,設定適合播放的頻寬值。
音頻組
為本路視頻流,綁定已建立的音頻組。
字幕組
為本路視頻流,綁定已建立的字幕組。
音頻組及音頻提取
子節點
參數
說明
音頻組
名稱
在文字框中輸入本組音頻名稱。
音頻提取
名稱
在文字框中輸入本節點名稱。
轉碼模板
單擊選擇,在彈出窗中設定轉碼模板。
資源路徑
建議您使用預設值。您也可以根據具體需求進行修改。
說明若打包配置節點的輸出路徑為a/b/c.m3u8,視頻提取節點的資源路徑為d/e/f.m3u8,則提取檔案實際存放位置為a/b/d/e/f.m3u8。
音軌名稱
在文字框中填寫音軌名稱。
提取音軌
在文字框中填寫輸入檔案中的待提取音軌的音軌序號。
音軌語言
在下拉式清單中選擇對應語言。
字幕組及字幕提取
子節點
參數
說明
字幕組
名稱
在文字框中輸入本組字幕名稱。
字幕提取
名稱
在文字框中輸入本節點名稱。
字幕上傳URI
單擊選擇,在Bucket下拉式清單中,選擇Bucket名稱。路徑下方會顯示對應Bucket下已經建立好的檔案夾,請選擇一個檔案作為輸入字幕路徑。輸入字幕支援STL、TTML、VTT格式。
資源路徑
建議您使用預設值。您也可以根據具體需求進行修改。
說明若打包配置節點的輸出路徑為a/b/c.m3u8,視頻提取節點的資源路徑為d/e/f.m3u8,則提取檔案實際存放位置為a/b/d/e/f.m3u8。
字幕名稱
在文字框中填寫字幕名稱。
字幕語言
在下拉式清單中選擇對應語言。
單擊確定,完成各節點設定。
審核節點
審核節點僅支援華北2(北京)、華東2(上海)、新加坡地區。在輸入節點、轉碼節點,單擊加號表徵圖,均可以添加審核節點。
單擊相關節點右側的加號表徵圖,在下拉式清單中選擇審核節點。

單擊審核節點筆形表徵圖,進入審核配置頁面。

設定審核參數。
參數
說明
審核管道
在下拉式清單中選擇管道。
說明如果審核管道下拉式清單中沒有管道名稱,請先開啟審核專用管道。具體操作,請參見建立管道。
輸出路徑
單擊選擇,在Bucket下拉式清單中,選擇Bucket名稱。路徑下方會顯示對應Bucket下已經建立好的檔案夾,請選擇一個作為輸出路徑。
說明當輸出路徑和輸入路徑相同時:
若檔案不同名,則輸出檔案不會覆蓋源檔案。
若檔案同名,是否覆蓋由OSS配置決定。無需覆蓋的配置方法請參見禁止覆蓋同名檔案。配置後會導致同名檔案轉碼完成後寫入OSS失敗,建議不要設定輸出檔案與源檔案同名。
為避免媒體工作流程多次執行時覆蓋輸出檔案,您可以組合使用系統內建的UC變數參數:
{RunId}:媒體工作流程執行ID。
{ObjectPrefix}:不含Bucket資訊的原檔案路徑。
{FileName}:含副檔名的原檔案名稱,根據轉碼模板的format補齊尾碼。
{ExtName}:原副檔名。
是否終止工作流程
您可根據審核結果決定是否終止工作流程,選項如下:
不終止工作流程
審核結果為“人工審核”或“攔截”時,終止工作流程
審核結果為“攔截”時,終止工作流程
單擊確定,完成審核節點設定。
視頻DNA節點
視頻DNA節點僅支援華北2(北京)、華東1(杭州)、華東2(上海)、新加坡地區。在輸入節點、轉碼節點,單擊加號表徵圖,均可以添加視頻DNA節點。
單擊相關節點右側的加號表徵圖,在下拉式清單中選擇視頻DNA節點。

單擊視頻DNA節點右側的筆形表徵圖,進入視頻DNA配置頁面。
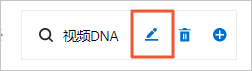
設定視頻DNA參數。
參數
說明
視頻DNA管道
在下拉式清單中選擇管道。
說明如果視頻DNA管道下拉式清單中沒有管道名稱,請先開啟視頻DNA專用管道。具體操作,請參見建立管道。
入庫規則
僅入庫不重複內容:表示DNA庫中只儲存不重複的視頻的DNA,重複視頻將不會對其DNA進行入庫操作。
所有視頻均不入庫:表示對視頻只做比對並不需要保留視頻DNA。
是否終止工作流程
您可根據處理結果決定是否終止工作流程,選項如下:
不終止工作流程
視頻重複時,終止工作流程
單擊確定,完成視頻DNA節點設定。
智能封面節點
智能封面節點僅支援華北2(北京)、華東2(上海)、新加坡地區。在輸入節點、轉碼節點,單擊加號表徵圖,均可以添加智能封面節點。
單擊相關節點右側的加號表徵圖,在下拉式清單中選擇智能封面節點。
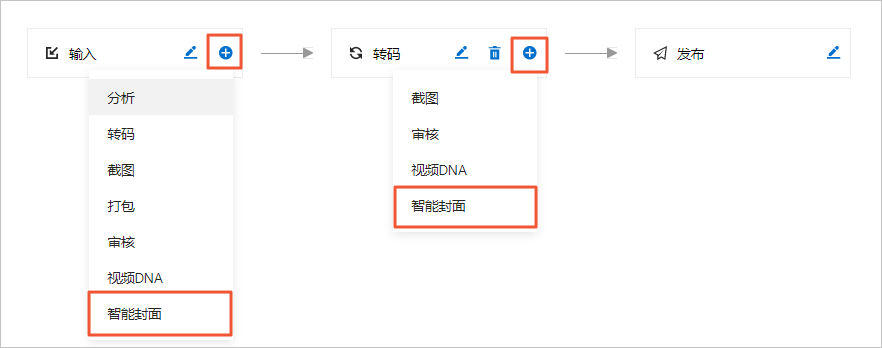
單擊智能封面節點右側筆形表徵圖,進入智能封面頁面。

設定智能封面參數。
參數
說明
名稱
在文本輸入框中輸入封面名稱。
智能封面管道
在下拉式清單中選擇管道。
說明如果智能封面管道下拉式清單中沒有管道名稱,請先開啟智能封面管道。具體操作,請參見建立管道。
輸出路徑
單擊選擇,在Bucket下拉式清單中,選擇Bucket名稱。路徑下方會顯示對應Bucket下已經建立好的檔案夾,請選擇一個作為輸出路徑。
說明當輸出路徑和輸入路徑相同時:
若檔案不同名,則輸出檔案不會覆蓋源檔案。
若檔案同名,是否覆蓋由OSS配置決定。無需覆蓋的配置方法請參見禁止覆蓋同名檔案。配置後會導致同名檔案轉碼完成後寫入OSS失敗,建議不要設定輸出檔案與源檔案同名。
為避免媒體工作流程多次執行時覆蓋輸出檔案,您可以組合使用系統內建的UC變數參數:
{RunId}:媒體工作流程執行ID。
{ObjectPrefix}:不含Bucket資訊的原檔案路徑。
{FileName}:含副檔名的原檔案名稱,根據轉碼模板的format補齊尾碼。
{ExtName}:原副檔名。
(可選)設定封面
單擊開關按鈕,將圖片設為封面。
單擊確定,完成智能封面節點設定。
發布節點
單擊發布節點右側筆形表徵圖,進入發布設定頁面。

設定發布參數。
參數
說明
媒體發布類型
選擇工作流程工作完成後的媒體發布方式。
手動發布:工作流程執行成功後,將媒體設定為未發布狀態,之後您可以手動發布該媒體。手動發布媒體檔案,請參見管理媒體。
自動發布:工作流程執行成功後,將媒體設定為發布狀態。
說明發布狀態會影響輸出檔案的存取權限。
不發布:視頻、音頻、截圖檔案的存取權限為私人。
發行:視頻、音頻、截圖檔案的存取權限繼承所在Bucket的存取權限。
單擊確定,完成發布節點設定。
後續步驟
直播錄製的M3U8檔案,如果在錄製過程中多次調用OSS PutObject來更新M3U8檔案,會導致多次觸發工作流程執行。為了避免重複觸發,建議將工作流程設定為手動觸發,待M3U8檔案最終更新完畢再調用AddMedia介面觸發工作流程。或工作流程設定為自動觸發,但需要等整場直播錄製完畢,再一次性上傳到OSS。
工作流程建立後,將自動啟用為啟用狀態,且觸發模式為自動觸發。即無論以何種方式新增上傳(OSS上傳、控制台上傳)至輸入節點綁定的輸入路徑的檔案,只要滿足觸發規則,就會自動觸發工作流程執行。上傳檔案請參見上傳視頻,觸發規則請參見工作流程的檔案匹配規則。
如果您希望新增檔案通過手動觸發工作流程執行,可以:
調用UpdateMediaWorkflowTriggerMode介面,配置TriggerMode參數為NotInAuto,將已有工作流程修改為不自動觸發。或調用AddMediaWorkflow介面,配置TriggerMode參數為NotInAuto,建立一個不自動觸發的新工作流程。
當需要觸發時,調用AddMedia提交新增媒體作業介面以觸發工作流程執行。
如果您希望對歷史檔案觸發工作流程執行,請調用AddMedia提交新增媒體作業介面以觸發工作流程執行。
如您希望編輯、停用工作流程,請參見編輯工作流程。