本文為您介紹Data Transmission Service如何通過物理專線訪問同地區下本地IDC(Internet Data Center)的自建資料庫,實現阿里雲關係型資料庫RDS(Relational Database Service)與本地IDC資料庫之間的資料同步、遷移或者訂閱。
情境樣本
本文以下圖情境為例。某企業在阿里雲華北2(北京)地區部署了Virtual Private Cloud(Virtual Private Cloud)和交換器,且購買了RDS執行個體。該企業雲下總部已通過物理專線和邊界路由器VBR(Virtual Border Router)接入阿里雲。現在該企業需要通過DTS訪問本地IDC的資料庫實現資料業務。
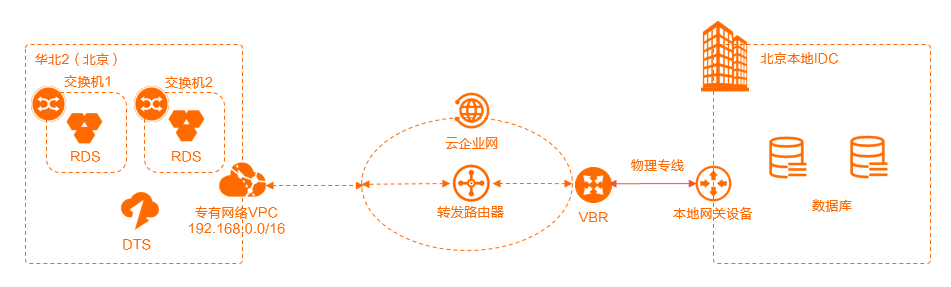
實現上述需求,您可以執行以下操作。
- 將本地IDC關聯的VBR執行個體及企業建立的VPC執行個體串連至華北2(北京)地區的企業版轉寄路由器TR(Transit Router)。
- 在雲企業網添加訪問DTS雲端服務的配置。
- 在VBR和VPC上配置本地IDC的路由。
- 在本地IDC配置DTS雲端服務的路由。
- 配合雲企業網健全狀態檢查完成網路側的互連配置。
- 網路設定完成後,執行業務驗證。
前提條件
- 您已經在華北2(北京)地區建立了VPC,在北京可用性區域H和可用性區域G各建立了一台交換器(分別為交換器1和交換器2),且在交換器1和交換器2內購買了RDS執行個體。本文以在交換器中建立RDS MySQL 8.0版本執行個體為例說明。具體操作,請參見:
- 您已經建立了物理專線和VBR執行個體,且已經通過物理專線和VBR實現本地IDC與阿里雲上資源互連。具體操作,請參見本地IDC通過專線訪問Elastic Compute Service。
- 您已經建立了雲企業網。具體操作,請參見建立雲企業網執行個體。
您已經在VPC執行個體所在地區建立了企業版轉寄路由器執行個體。具體操作,請參見建立轉寄路由器執行個體。
配置流程

步驟一:查看RDS MySQL執行個體地區及DTS雲端服務網段
- 登入RDS管理主控台。
- 在左側導覽列,單擊執行個體列表。
- 在頂部功能表列,選擇華北2(北京)。
- 在執行個體列表頁面,找到已建立的RDS MySQL執行個體,然後單擊執行個體ID。
- 在RDS MySQL執行個體詳情頁面的基本資料地區,查看並記錄地區及可用性區域資訊,然後根據地區資訊確認並記錄DTS雲端服務網段資訊。您可以參考DTS服務的IP位址區段資訊查看DTS雲端服務網段資訊。
本文查看到華北2(北京)地區的DTS雲端服務網段為
100.104.183.0/24,100.104.236.128/26,100.104.227.192/26,100.104.128.192/26,100.104.11.64/26,100.104.84.128/26,100.104.200.64/26。
步驟二:串連VPC執行個體和VBR執行個體
您可以將VPC和VBR串連至華北2(北京)地區的轉寄路由器執行個體,之後雲企業網自動完成路由的分發和學習以實現VPC與本地IDC之間的相互連信。
- 登入雲企業網管理主控台。
- 在云企业网实例頁面,找到目標雲企業網執行個體,單擊目標執行個體ID。
在頁簽,找到目標地區的轉寄路由器執行個體,在操作列單擊创建网络实例连接。
- 在串連網路執行個體頁面,配置以下參數資訊建立VPC串連,然後單擊確定建立。說明 在初次執行此操作時,系統會自動為您建立一個服務關聯角色,角色名稱為AliyunServiceRoleForCEN。該角色將允許轉寄路由器執行個體在VPC的交換器上建立ENI。更多資訊,請參見AliyunServiceRoleForCEN。
參數 配置 執行個體類型 選擇待串連的網路執行個體類型。 本文選擇Virtual Private Cloud。
地區 選擇待串連的網路執行個體所在的地區。 本文選擇華北2(北京)。
轉寄路由器 系統自動顯示當前地區下已建立的轉寄路由器執行個體。 資源歸屬UID 選擇待串連的網路執行個體所屬的帳號類型。 本文選擇同帳號。
付費方式 轉寄路由器的計費模式預設為隨用隨付。 隨用隨付的計費規則,請參見計費說明。
串連名稱 輸入VPC串連的名稱。 本文輸入VPC-test。
網路執行個體 選擇待串連的VPC執行個體ID。 本文選擇已建立的VPC。
交換器 在轉寄路由器支援的可用性區域選擇一個交換器執行個體。本文的選擇如下: - 北京 可用性區域H:選擇交換器1。
- 北京 可用性區域G:選擇交換器2。
進階配置 系統預設為您選中三種進階功能,即自動關聯至轉寄路由器的預設路由表、自動傳播系統路由至轉寄路由器的預設路由表和自動為VPC的所有路由表配置指向轉寄路由器的路由。 本文保持預設配置。
- 在串連網路執行個體頁面,單擊繼續建立串連。
- 在串連網路執行個體頁面,配置以下參數資訊建立VBR串連,然後單擊確定建立。
參數 配置 執行個體類型 本文選擇邊界路由器(VBR)。 地區 選擇待串連的網路執行個體所在的地區。 本文選擇華北2(北京)地區。
轉寄路由器 系統自動顯示當前地區已建立的轉寄路由器執行個體。 資源歸屬UID 選擇待串連的網路執行個體所屬的帳號類型。 本文使用預設值同帳號。
串連名稱 輸入VBR執行個體串連名稱。 本文輸入VBR-test。
網路執行個體 選擇待串連的VBR執行個體ID。 本文選擇已建立的VBR執行個體。
進階配置 系統預設為您選中三種進階功能,即自動關聯至轉寄路由器的預設路由表、自動傳播系統路由至轉寄路由器的預設路由表和自動為VPC的所有路由表配置指向轉寄路由器的路由。 本文保持預設配置。
網路連接建立完成後,您可以在地區內串連管理頁簽查看VPC串連和VBR串連的資訊。具體操作,請參見查看網路執行個體串連。
步驟三:在雲企業網添加訪問DTS雲端服務的配置
- 登入雲企業網管理主控台。
- 在云企业网实例頁面,找到目標雲企業網執行個體,單擊目標執行個體ID。
在頁簽,根據云服務部署的地區,單擊該地區的轉寄路由器ID。
在轉寄路由器詳情頁面,單擊轉寄路由器路由表頁簽。
在轉寄路由器路由表頁簽的左側地區選取項目目標路由表,在路由表詳情地區的路由條目頁簽下,單擊建立路由條目。
- 在添加路由條目對話方塊,配置以下參數資訊,然後單擊確定。
參數 配置 路由表 系統預設選擇當前路由表。 所屬轉寄路由器 系統預設選擇當前轉寄路由器執行個體。 路由條目名稱 輸入路由條目的名稱。 目的地址CIDR 輸入雲端服務提供服務的地址或位址區段。 本文輸入步驟一:查看RDS MySQL執行個體地區及DTS雲端服務網段記錄的DTS雲端服務網段資訊.
是否為黑洞路由 選擇是否將該路由置為黑洞路由。取值: - 是:表示該路由為黑洞路由,所有去往該路由的流量均會被丟棄。
- 否:表示該路由不為黑洞路由,需要您設定路由的下一跳串連。
本文需選擇否。
下一跳串連 選擇路由條目的下一跳串連。 選擇已串連至轉寄路由器的VPC執行個體的串連ID。
路由條目描述 輸入路由條目的描述資訊。 通常雲端服務會使用多個地址或位址區段,請重複此配置過程,添加該雲端服務所有地址或位址區段。本文分別輸入100.104.183.0/24、100.104.236.128/26、100.104.227.192/26、100.104.128.192/26、100.104.11.64/26100.104.84.128/26、100.104.200.64/26將DTS雲端服務網段配置完整。
步驟四:在VBR配置本地IDC伺服器網段路由
- 登入Express Connect管理主控台。
- 在頂部功能表列,選擇目標地區,然後在左側導覽列,單擊邊界路由器(VBR)。
- 在邊界路由器(VBR)頁面,單擊目標VBR執行個體ID。
- 在VBR詳情頁面,單擊路由條目頁簽,然後單擊添加路由條目。
- 在添加路由條目面板,配置以下參數資訊,然後單擊確定。
參數 配置 下一跳類型 選擇路由條目的類型為專用網路或物理專線介面。 本文選擇物理專線介面。
目標網段 輸入要轉寄到的目標網段。 本文輸入本地IDC的網段。
下一跳 選擇已建立的物理專線介面執行個體。 描述 輸入描述資訊。
步驟五:在VPC配置本地IDC伺服器網段路由
雲企業網開啟自動為VPC的所有路由表配置指向轉寄路由器的路由進階配置後,系統將在VPC執行個體的所有路由表內自動設定10.0.0.0/8、172.16.0.0/12、192.168.0.0/16三條路由條目,其下一跳均指向VPC串連。如果您本地IDC伺服器網段在上述三個網段內,請跳過此步驟;否則,請執行此步驟。
登入專用網路管理主控台。
在左側導覽列,單擊路由表。
- 在頂部功能表列,選擇路由表所在的地區。本文選擇華北2(北京)地區。
- 在路由表頁面,找到目標自訂路由表,然後單擊路由表的ID。
- 在自訂路由表詳情頁面,選擇頁簽,然後單擊添加路由條目。
- 在添加路由條目面板,配置以下參數資訊,然後單擊確定。
參數 說明 名稱 輸入自訂路由條目的名稱。 目標網段 輸入要轉寄到的目標網段。 本文輸入本地IDC的網段。
下一跳類型 選擇下一跳的類型。 本文選擇轉寄路由器。
轉寄路由器 在下拉式清單中選擇已加入華北2(北京)地區的VPC串連。
步驟六:在本地IDC配置DTS雲端服務網段路由
結合您本地IDC的實際情況,在本地IDC內添加指向物理專線的去往100.104.183.0/24,100.104.236.128/26,100.104.227.192/26,100.104.128.192/26,100.104.11.64/26,100.104.84.128/26,100.104.200.64/26網段的路由。如果您本地IDC內有相關防火牆設定,需要沿途路徑允許存取伺服器到100.104.183.0/24,100.104.236.128/26,100.104.227.192/26,100.104.128.192/26,100.104.11.64/26,100.104.84.128/26,100.104.200.64/26的地址策略。
步驟七:配置雲企業網健全狀態檢查
配置雲企業網的健全狀態檢查來驗證DTS雲端服務網段IP地址至本地IDC資料庫伺服器IP地址的網路連通性。
- 登入雲企業網管理主控台。
- 在左側導覽列,單擊健全狀態檢查。
- 在健全狀態檢查頁面,選擇華北2(北京)地區,然後單擊設定健全狀態檢查。
- 在設定健全狀態檢查對話方塊,配置以下參數資訊,然後單擊確認。
參數 配置 雲企業網執行個體 選擇雲企業網執行個體。 本文選擇已建立的雲企業網執行個體。
邊界路由器(VBR) 選擇VBR執行個體。 本文選擇已建立的VBR執行個體。
源IP 源IP地址可通過以下兩種方式進行配置:- 自動產生源IP:系統自動為您分配100.96.0.0/16網段內的IP地址。
- 自訂來源IP:自訂來源IP地址,不能與雲企業網中要互連的IP地址衝突,也不能和VBR執行個體的阿里雲側、客戶側IP地址衝突。
本文選擇自訂來源IP,然後輸入步驟一:查看RDS MySQL執行個體地區及DTS雲端服務網段中記錄的DTS雲端服務網段內的一個IP地址。
目標IP 輸入健全狀態檢查的目的IP地址。 本文輸入本地IDC資料庫的IP地址。
發包時間間隔(秒) 指定健全狀態檢查發送連續探測報文的時間間隔。單位:秒。 取值範圍:2~3。預設值:2。
本文設定為2。
探測報文個數(個) 指定健全狀態檢查發送連續探測報文的個數。單位:個。 取值範圍:3~8。預設值:8。
本文設定為8。
切換路由 是否開啟健全狀態檢查的路由切換功能。 - 系統預設選擇是,即開啟健全狀態檢查的路由切換功能。健全狀態檢查探測到物理專線串連故障時,如果雲企業網執行個體中存在冗餘的路由,健全狀態檢查則會立刻觸發路由切換使用可用鏈路。
- 若您取消選中是,則表示不開啟健全狀態檢查的路由切換功能,健全狀態檢查僅執行鏈路探測功能。若健全狀態檢查探測到物理專線串連故障,則不會觸發路由切換。 警告 若您選擇關閉本功能,請確保您有其他方式保證鏈路的冗餘性,否則當物理專線串連故障後,會導致網路中斷。
本文設定為是。
配置成功健全狀態檢查後,大約經過5至10分鐘,在配置的健全狀態檢查監控列,單擊 表徵圖,查看健全狀態檢查監控指標中的丟包率。
表徵圖,查看健全狀態檢查監控指標中的丟包率。如果丟包率為0,說明網路已經連通,可以執行後續業務驗證;如果丟包率大於0,說明網路存在異常或者抖動,請您排查物理專線直連是否存在頻寬佔滿或者線路鬆動等異常,或提交工單反饋並諮詢。
步驟八:業務驗證
網路設定成功後,您可以在DTS上配置資料同步、遷移和訂閱任務來實現對本地IDC資料庫的訪問。
本文以DTS資料同步任務為例進行說明,您可以參考從RDS同步至通過專線、VPN網關或Smart Access Gateway接入的自建MySQL執行業務驗證。