在深度學習、AI等通用計算業務情境下,安裝了Tesla驅動的GPU才能發揮高效能運算能力。Windows系統GPU計算型執行個體不支援在建立執行個體時自動安裝Tesla驅動,您只能參考本文操作手動安裝Tesla驅動。
操作步驟
本文適用於所有Windows系統GPU計算型執行個體,更多資訊,請參見GPU計算型(gn/ebm/scc系列)。
步驟一:下載Tesla驅動
遠端連線Windows系統的GPU執行個體。
具體操作,請參見使用Workbench工具以RDP協議登入Windows執行個體。
在遠端桌面中,訪問NVIDIA驅動下載頁面。
說明關於安裝和配置NVIDIA驅動程式的更多資訊,請參見NVIDIA Driver Installation Quickstart Guide。
設定搜尋條件後,單擊尋找選擇適用的驅動程式。

設定項說明如下所示:
設定項
說明
樣本
產品類型
產品系列
產品
根據執行個體規格配備的GPU選擇對應的產品類型、產品系列和產品。
說明關於如何查看GPU執行個體的詳細資料(執行個體ID、執行個體規格以及作業系統等),具體操作,請參見查看執行個體資訊。
Data Center / Tesla
A-Series
NVIDIA A10
作業系統
根據執行個體使用的鏡像選擇對應的Windows作業系統版本。
Windows 10 64-bit
CUDA工具包版本
選擇CUDA Toolkit版本。
11.2
語言
選擇驅動對應的語言。
Chinese (Simplified)
在搜尋到的驅動頁面,單擊展開查看更多版本。
找到待下載的驅動,單擊對應驅動後的查看。
例如,選擇驅動版本為462.31、CUDA工具包版本為11.2的Data Center Driver for Windows。
在待下載驅動的詳情頁面,單擊下載。
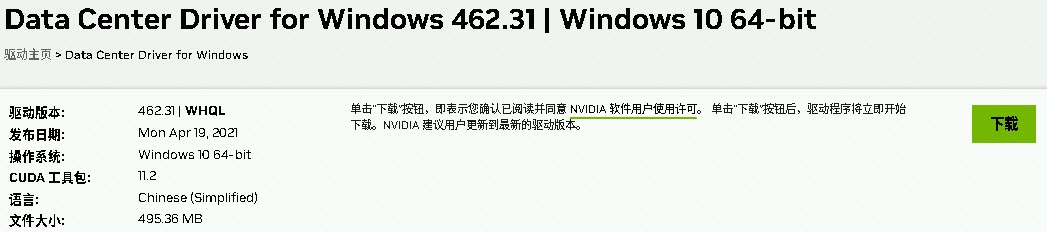
步驟二:安裝Tesla驅動
開啟已下載驅動程式的檔案夾,並雙擊安裝檔案。
根據頁面上的提示完成驅動的安裝。
驅動安裝完成後,您可以根據需要重啟GPU執行個體,具體操作,請參見重啟執行個體。
重要對於Windows作業系統,在Tesla驅動安裝生效後,由於Windows內建的遠端連線(RDP)協議不支援DirectX、OpenGL等相關應用,您需要自行安裝VNC服務和用戶端,或使用其他支援PCOIP、XenDesktop HDX 3D等協議的遠端連線用戶端。
在遠端桌面左下角搜尋方塊中,輸入裝置管理員並按斷行符號鍵。
在裝置管理員頁面,單擊顯示適配器,查看驅動是否安裝成功。
如果Tesla驅動資訊存在(例如NVIDIA A10),表示Tesla驅動安裝成功。

相關文檔
如果您購買了Linux系統的GPU計算型執行個體,通過安裝Tesla驅動可以更好地應用於深度學習、AI等通用計算業務情境。具體操作,請參見建立GPU執行個體時自動安裝或載入Tesla驅動或在GPU計算型執行個體中手動安裝Tesla驅動(Linux)。
如果當前Tesla驅動因某種原因需要卸載,具體操作,請參見卸載Tesla驅動。
如果GPU執行個體中安裝的驅動版本不適用於當前情境,或您安裝了錯誤的驅動類型或版本導致GPU執行個體無法正常使用,您可以卸載當前驅動然後安裝新的驅動或直接升級驅動。關於如何升級驅動,請參見升級Tesla驅動。