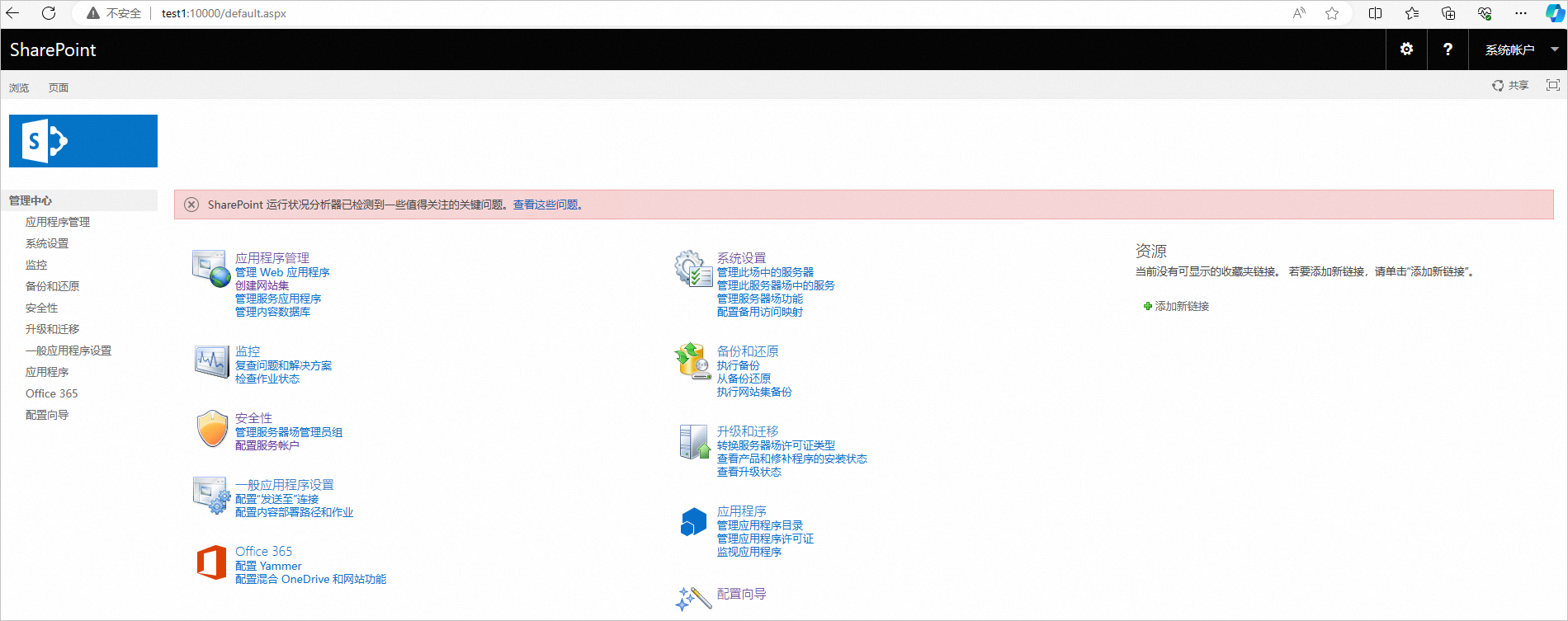SharePoint Server 2016是由Microsoft開發的企業協作平台和內容管理系統,可以共用和管理內容、知識和應用程式,加強團隊合作、快速尋找資訊並在整個組織內實現無縫協作。本文介紹如何在Windows Server系統的ECS執行個體上安裝SharePoint Server 2016。
環境要求
安裝SharePoint Server 2016的系統內容需要滿足如下要求:
更多系統要求,請參見SharePoint Server 2016的硬體和軟體要求。安裝SharePoint時會提示安裝相依元件,如果相依元件安裝失敗,會導致SharePoint無法安裝。
系統內容 | 要求 |
伺服器 |
|
資料庫 | SQL Server 2012、2014、2016、2017、2019、2022 |
服務及組件 |
|
準備工作
建立滿足安裝SharePoint Server 2016要求的Windows Server系統的ECS執行個體。具體操作,請參見自訂購買執行個體。
本文使用以下配置:
執行個體規格:4 vCPU、8 GiB的執行個體規格
鏡像: Windows Server 2019 資料中心版 64位中文版
公網IP:選中分配公網 IPv4 地址
步驟一:添加AD、DHCP、DNS、IIS服務
添加AD、DHCP、DNS、IIS服務
除額外說明的配置外,部分配置步驟已省略,配置時保持預設配置,單擊下一頁(N)即可。
遠端連線已建立的ECS執行個體。
具體操作,請參見通過密碼或密鑰認證登入Windows執行個體。
單擊
 表徵圖,然後單擊伺服器管理員。
表徵圖,然後單擊伺服器管理員。
關閉IE增強安全設定。
在左側導覽列,選擇本機伺服器,然後單擊IE 增強安全設定右側的啟用。

在Internet Explorer 增強安全配置對話方塊中,選中管理員(A)和使用者(U)下的關閉,然後單擊確定。
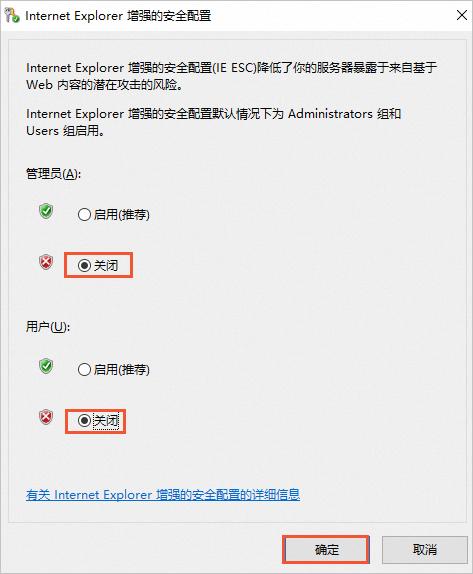
在左側導覽列,選擇儀表板,然後單擊添加角色和功能。
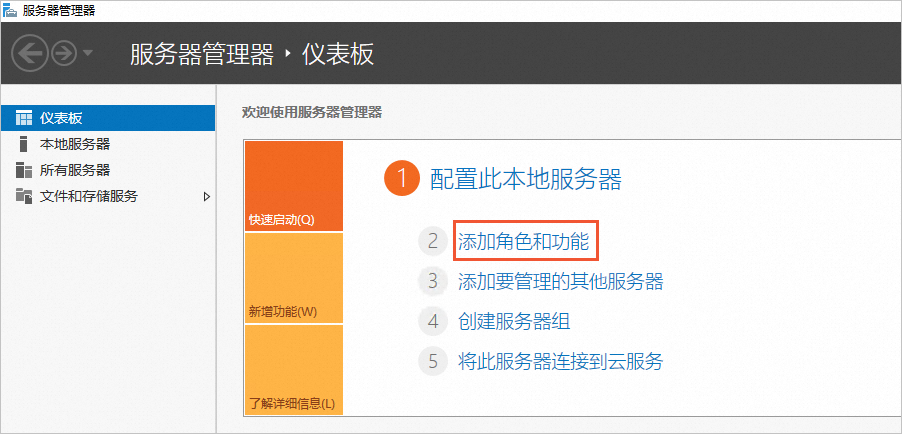
在安裝類型步驟中,選中基於角色或基於功能的安裝。
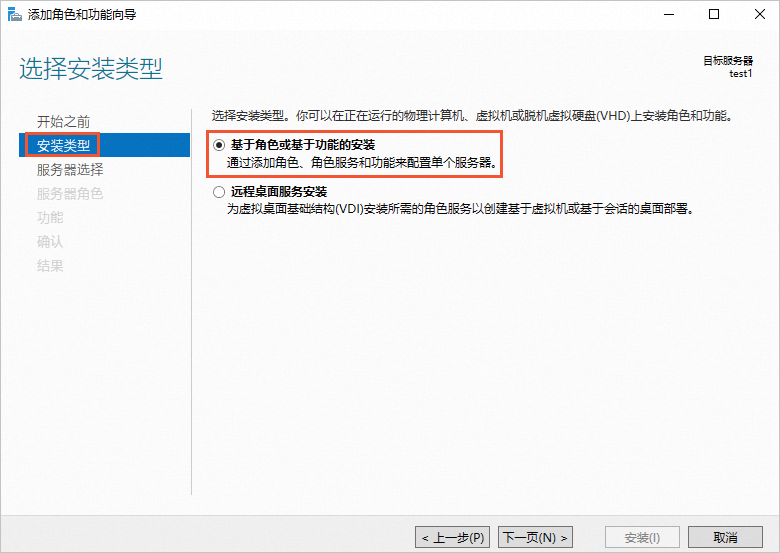
在伺服器角色步驟中,選中Active Directory 網域服務、DHCP 伺服器、DNS 伺服器、Web 服務器(IIS),然後單擊下一頁(N)。
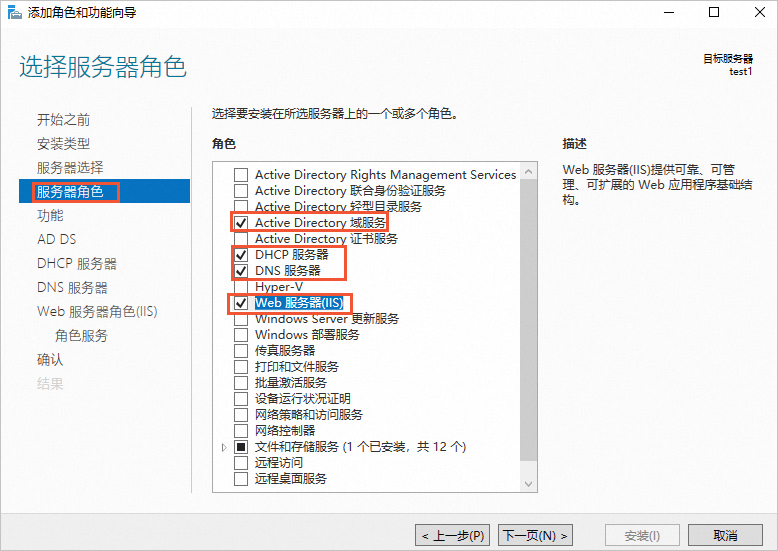
在功能步驟中,選中.NET Framework 3.5 功能,然後單擊下一頁(N)。
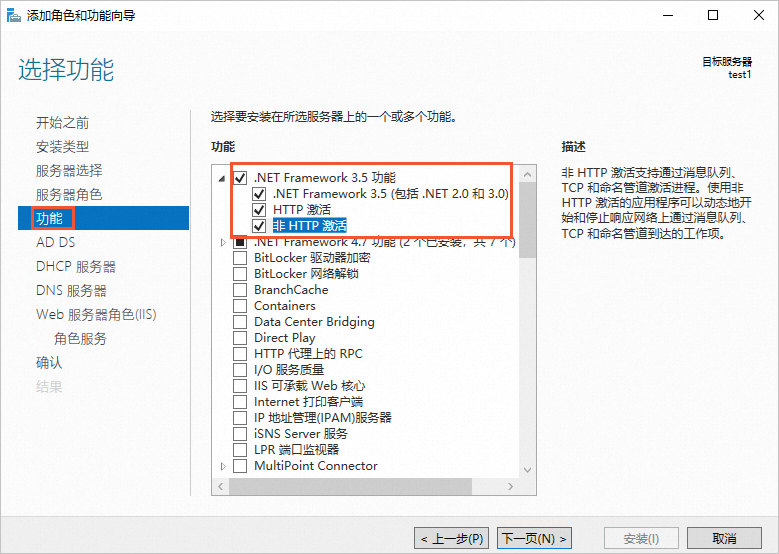
在確認步驟中,單擊安裝(I)。

配置AD服務
在結果步驟中,單擊將此伺服器提升為網域控制站。

在Active Directory 網域服務設定精靈對話方塊中,將選擇部署操作設定為添加新林(F),輸入根網域名稱(例如example.com),單擊下一頁(N)。

輸入目錄服務還原模式(DSRM)密碼,單擊下一頁(N)。
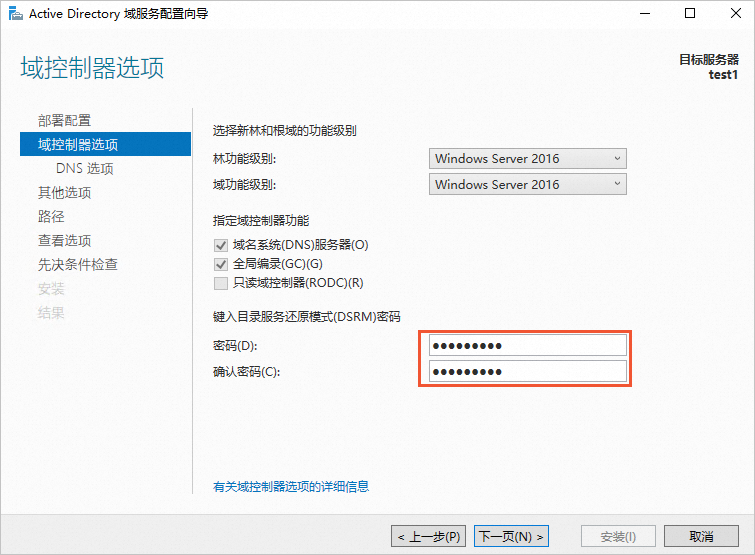
在先決條件檢查步驟中,單擊安裝(I)。
安裝完成後,系統會自動重啟。
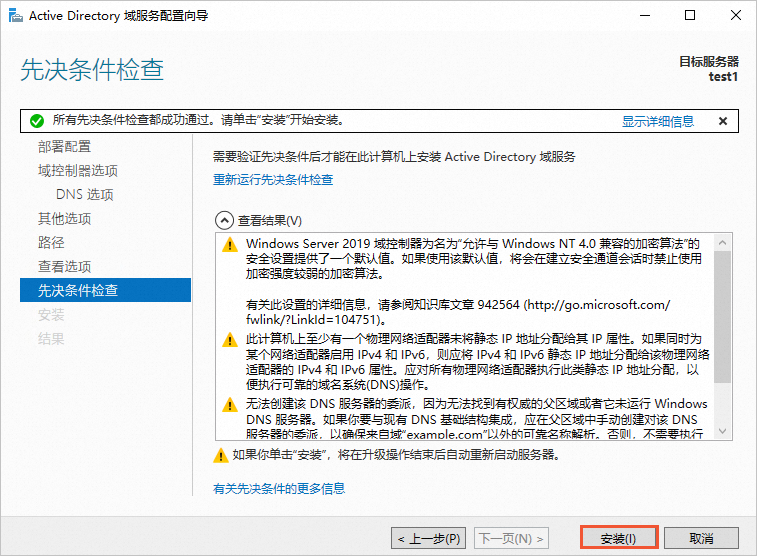
配置DHCP服務
再次遠端連線已建立的ECS執行個體。
具體操作,請參見通過密碼或密鑰認證登入Windows執行個體。
開啟伺服器管理員。
在伺服器管理員介面,單擊
 表徵圖,然後單擊完成 DHCP 配置。
表徵圖,然後單擊完成 DHCP 配置。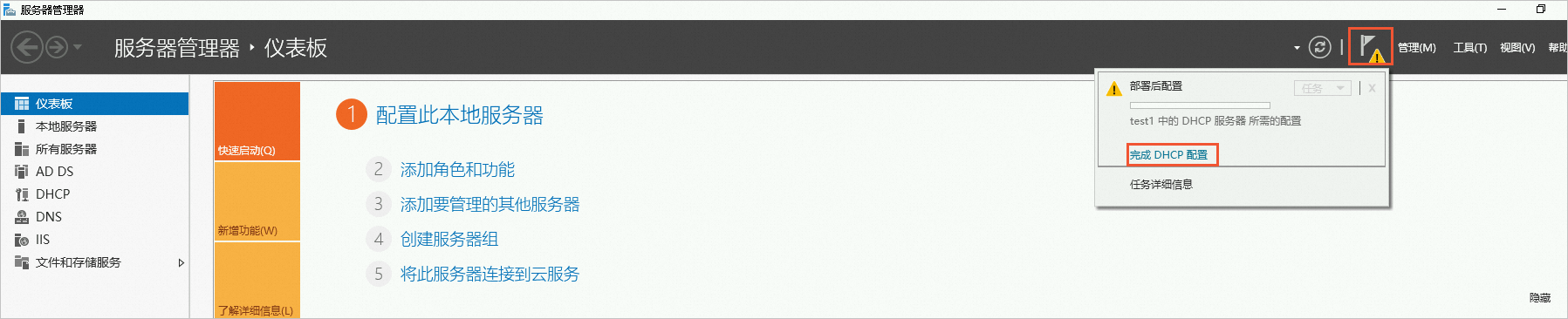
在DHCP 安裝後設定精靈對話方塊中,單擊下一頁(N)。
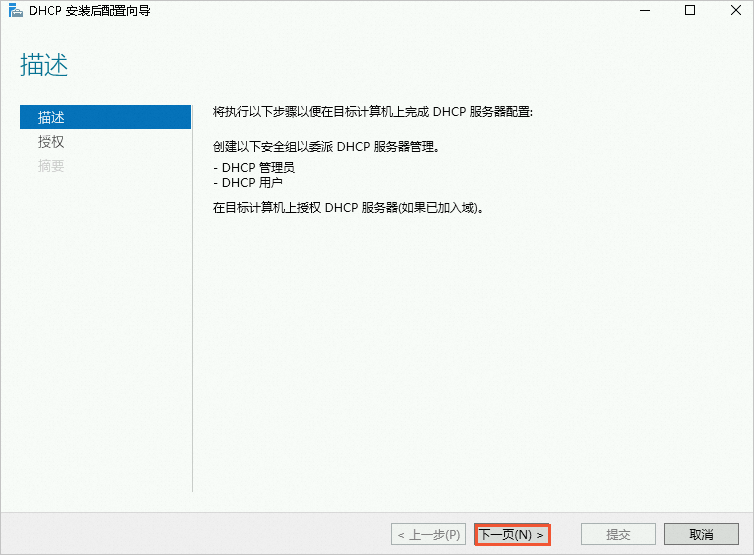
在授權步驟中,選中使用以下使用者憑證(U),單擊提交。
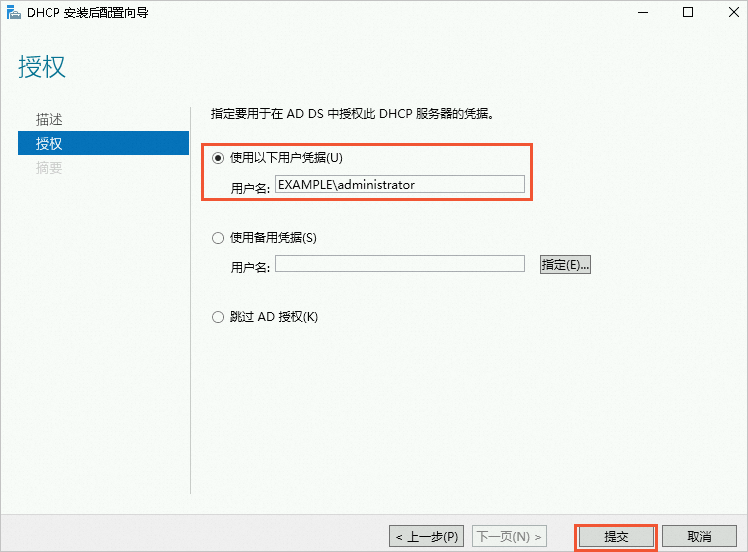
步驟二:安裝SQL Server
前往SQL Server下載頁,選擇下載合適的SQL Server。
本文中由於是測試環境,使用的是SQL Server 2022 Express版本。
說明Express版本預設不支援TCP/IP協議,需要手動開啟。
Express版本預設(可能)沒有管理主控台,需要單獨安裝SQL管理工具。
建議使用企業版資料庫產生系統,Express版本相對企業版本缺少部分功能。
雙擊SQL Server安裝包,選擇安裝類型為自訂(C)。

選擇SQL Server 2022下載位置,單擊安裝(I)。
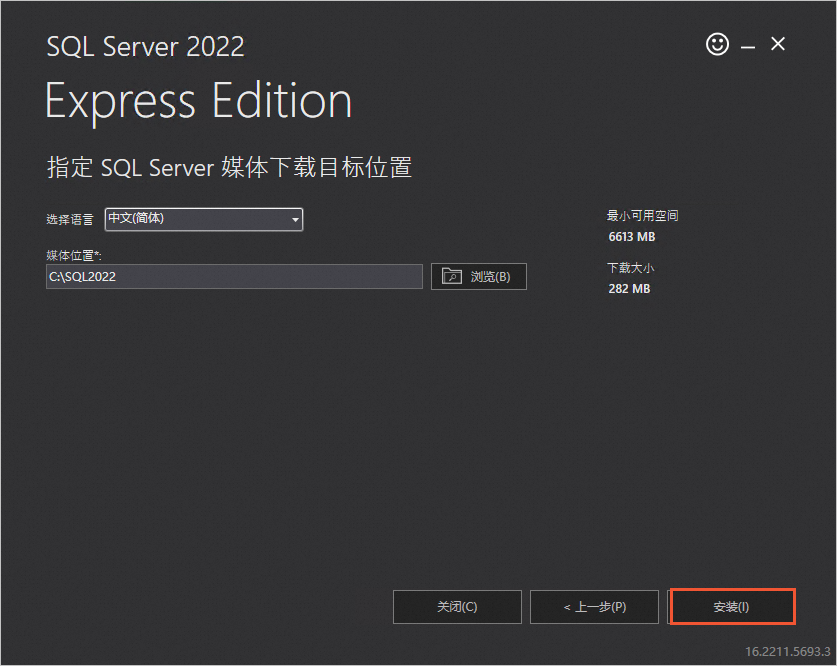
在SQL Server 安裝中心介面,單擊全新 SQL Server 獨立安裝或向現有安裝添加功能。
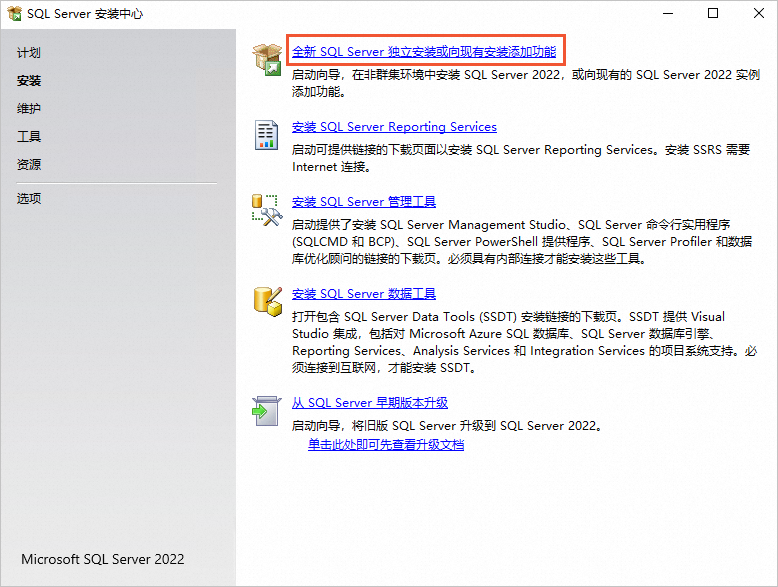
在適用於SQL Server 的Azure擴充步驟中,取消勾選適用於SQL Server 的Azure擴充,然後單擊下一步(N)。
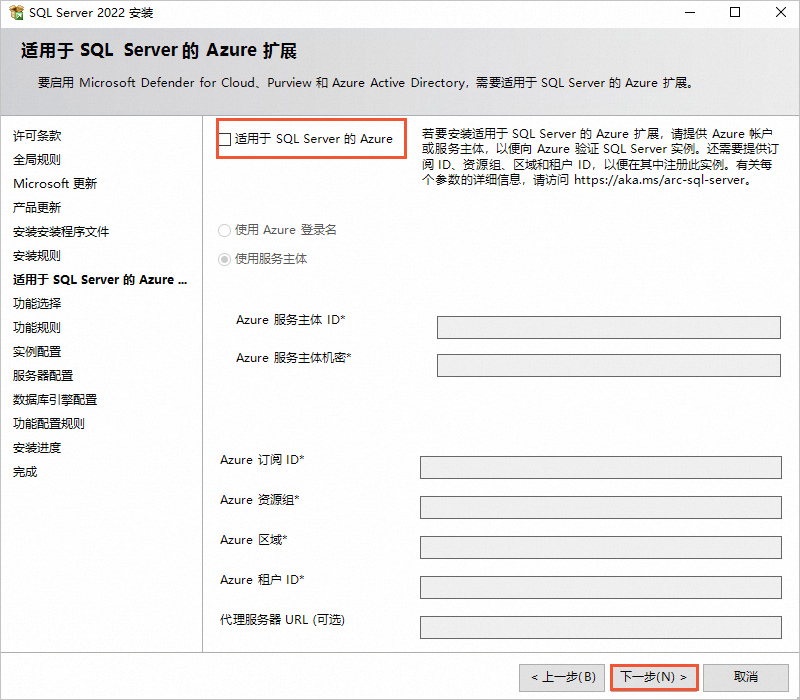
在功能選擇步驟中,保持預設,然後單擊下一步(N)。
在執行個體配置步驟中,選中預設執行個體(D),然後單擊下一步(N)。

在資料庫引擎配置步驟中,選中Windows 身分識別驗證模式(W),單擊添加目前使用者(C),然後單擊下一步(N)。
根據介面提示,完成安裝SQL Server。

步驟三:安裝配置SharePoint Server 2016
安裝SharePoint 2016必備組件
前往SharePoint Server 2016下載頁,下載SharePoint鏡像檔案。
將Microsoft SharePoint Server 2016鏡像檔案解壓,然後雙擊準備工具的可執行檔
prerequisiteinstaller.exe。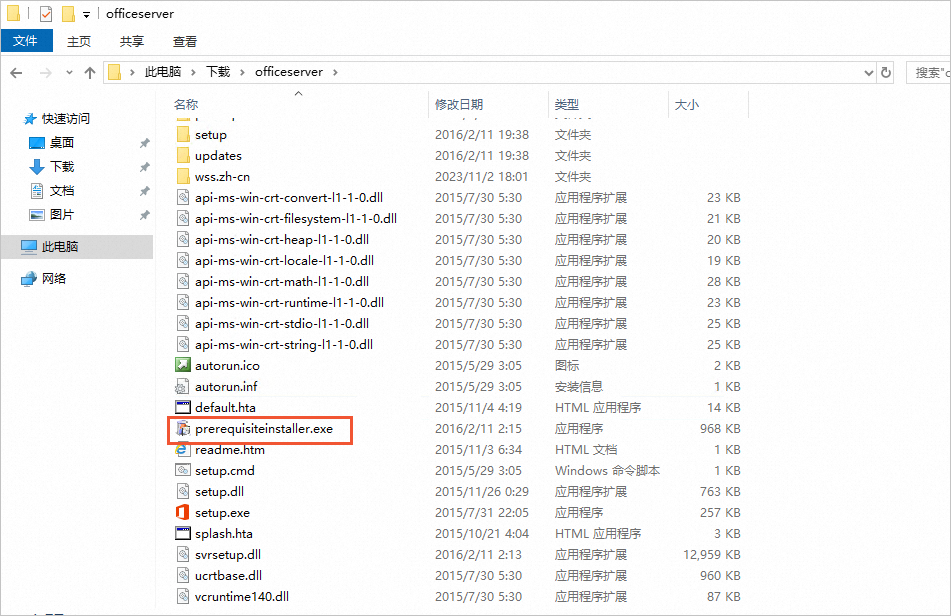
在產品準備工具介面,單擊下一頁(N)。
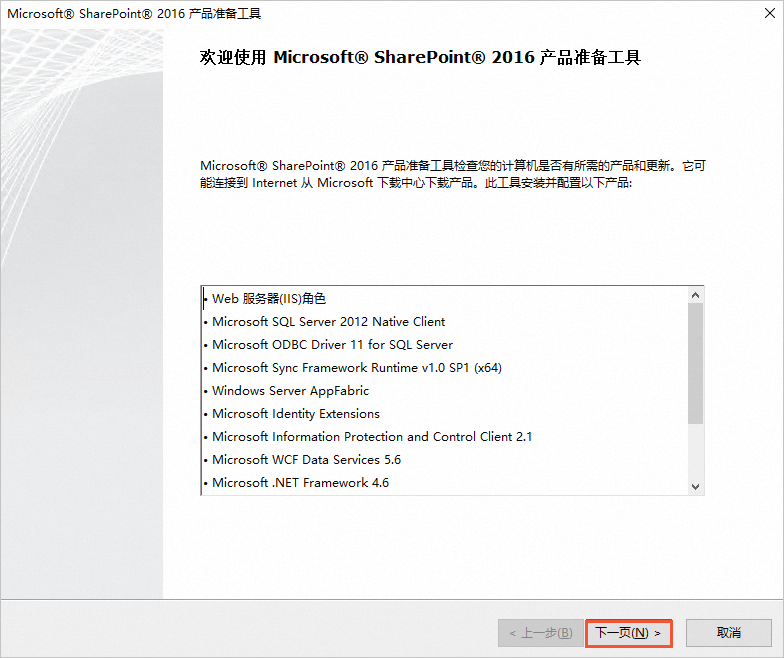
選中我接受許可協議的條款,單擊下一頁(N)。
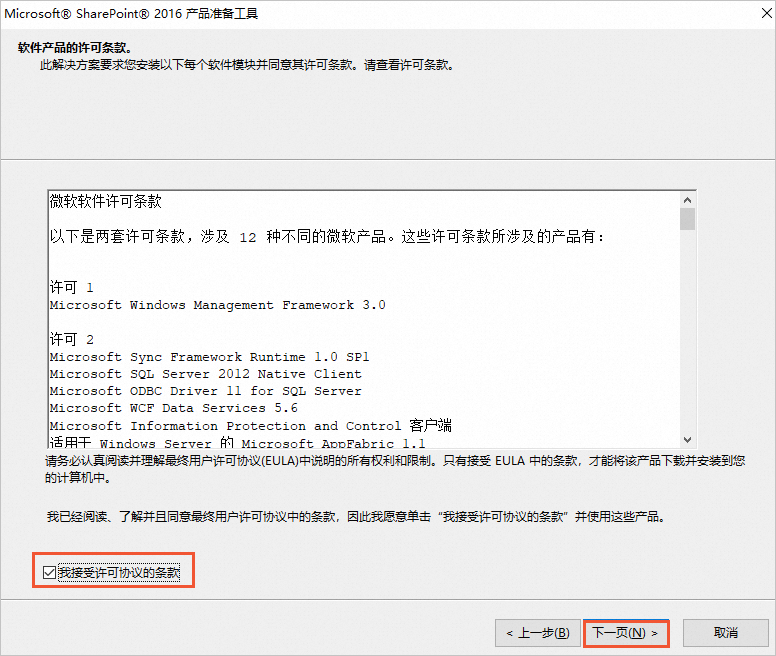
當顯示如下所示時,說明組件已安裝,請單擊完成重啟系統。
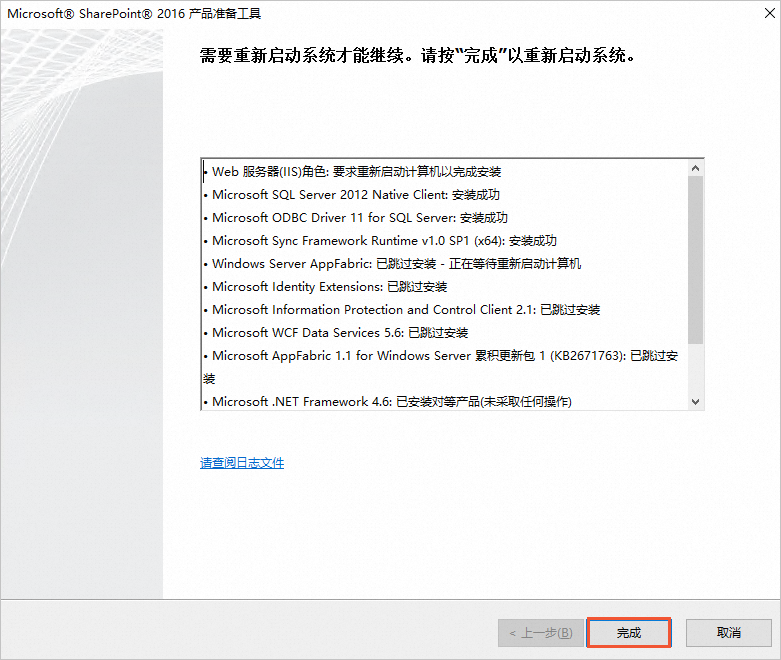
重啟後,當顯示如下圖所示時,說明已安裝完成。
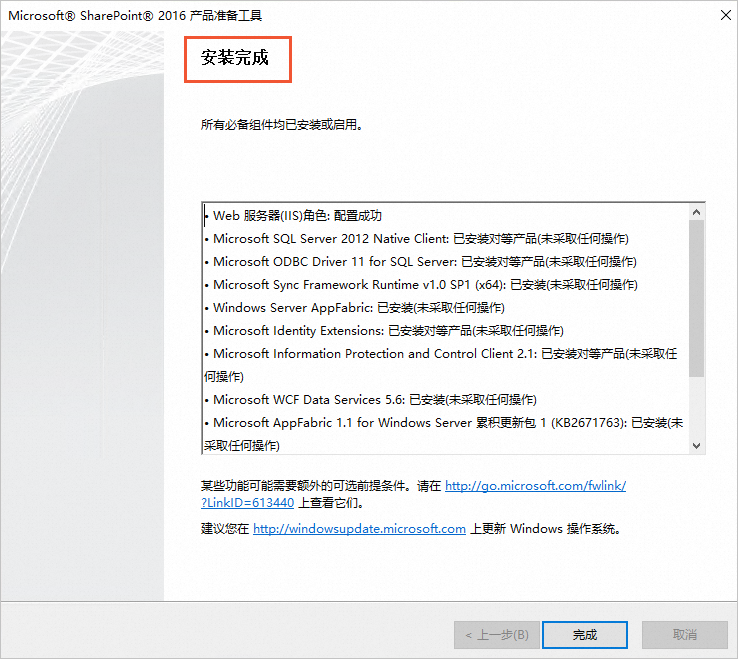
安裝SharePoint Server 2016
開啟Microsoft SharePoint Server 2016鏡像檔案,雙擊安裝檔案setup.exe,開始安裝Microsoft SharePoint Server 2016。
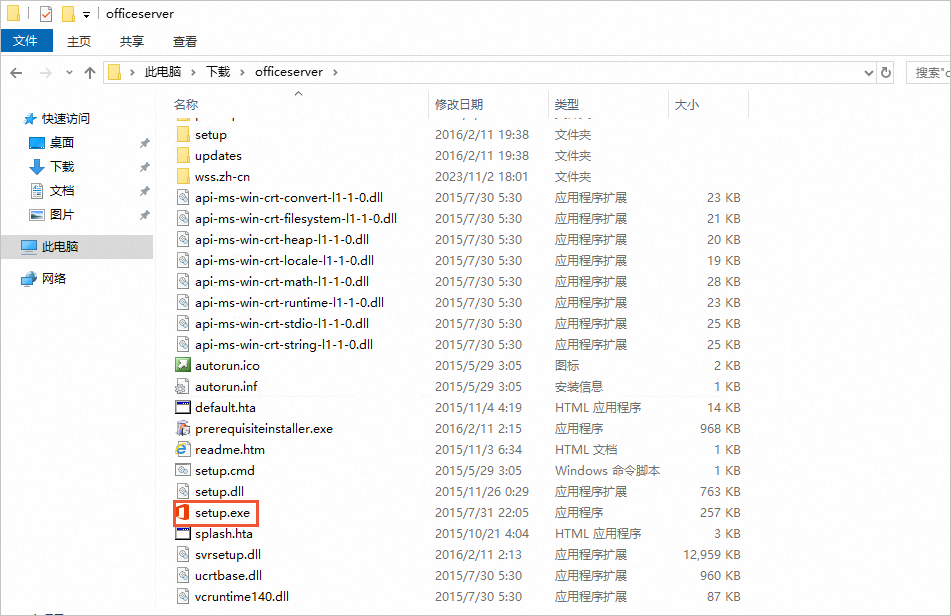
輸入產品金鑰,單擊繼續(C)。

選中我接受許可協議的條款(A),單擊繼續(C)。

選擇檔案位置,單擊立即安裝(I)。

配置SharePoint Server 2016
選中立即運行 SharePoint 產品設定精靈(R),單擊關閉(C)。

在SharePoint 產品設定精靈介面,單擊下一步(N)。
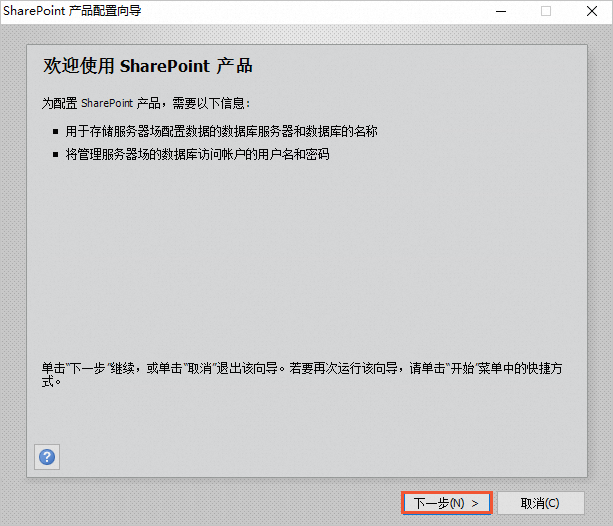
在彈出的對話方塊中,單擊是(Y),允許在配置過程中重啟服務。
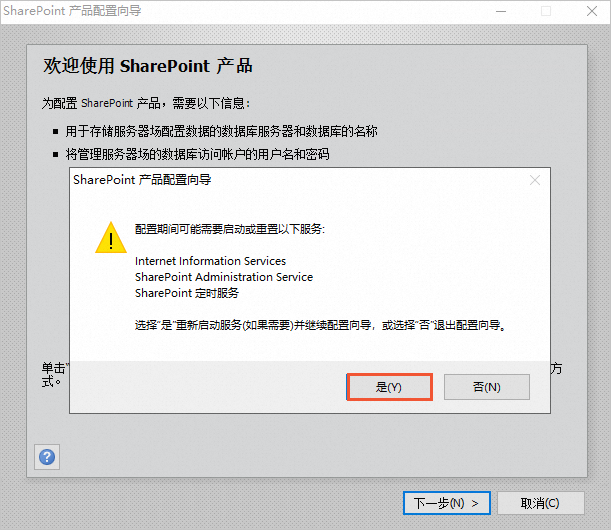
選中建立新的伺服器陣列(R),然後單擊下一步(N)。
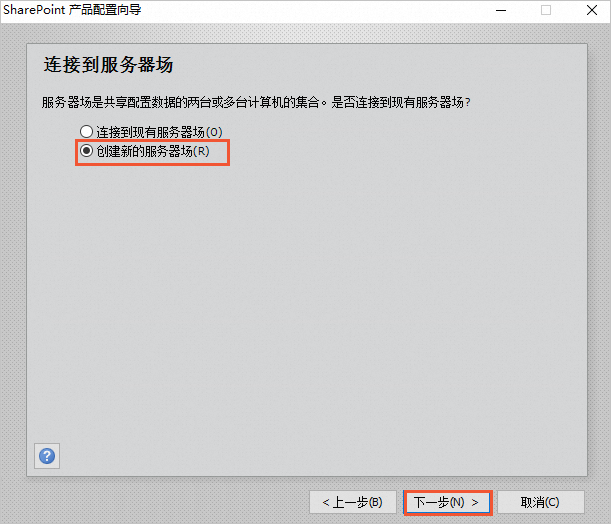
設定資料庫設定和指定資料庫訪問賬戶資訊,單擊下一步(N)。
由於SharePoint的資料庫在本機,所以填寫原生資料庫及賬戶。
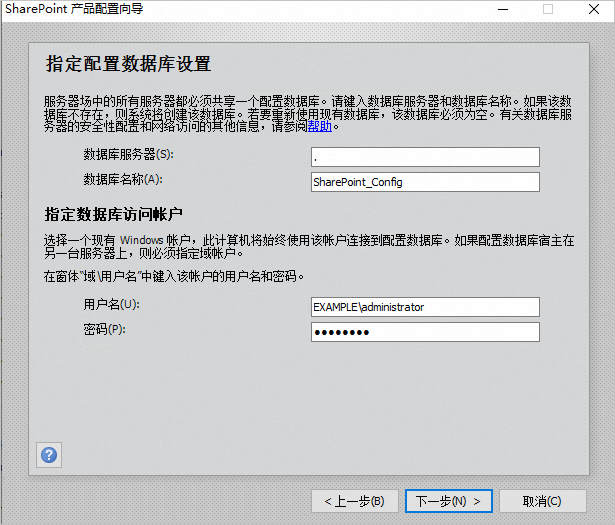
配置指定伺服器陣列的密碼,單擊下一步(N)。
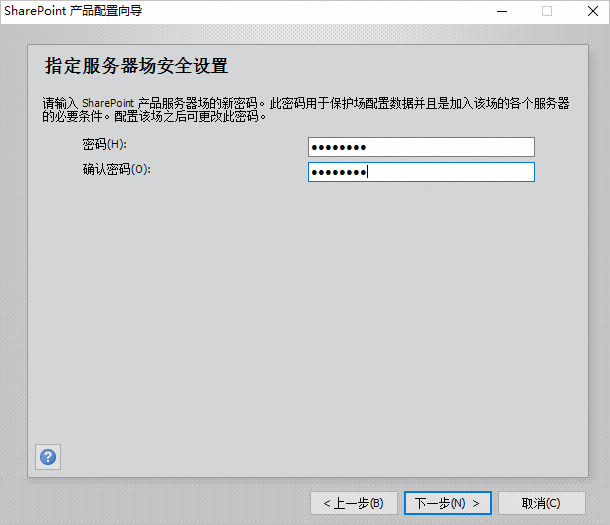
設定伺服器角色,選擇前端,單擊下一步(N)。
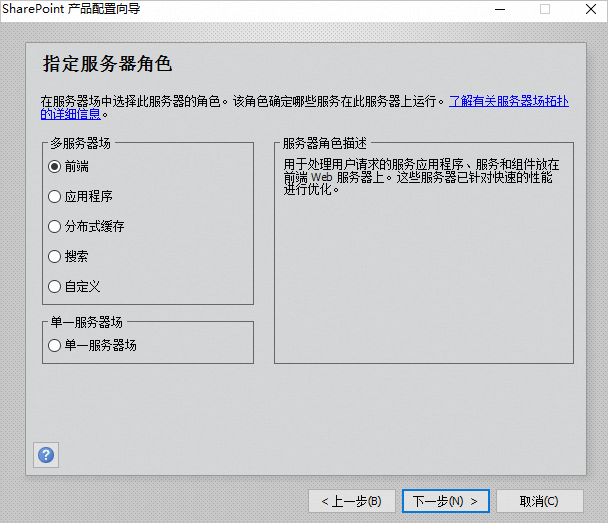
設定SharePoint管理中心的連接埠號碼,單擊下一步(N)。
本樣本以10000連接埠號碼為例,您可以根據實際情況設定連接埠號碼。
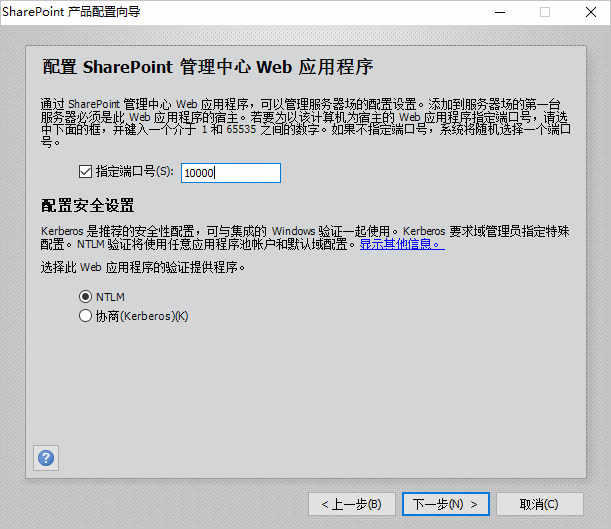
查看並確認SharePoint配置,單擊下一步(N)。

當顯示如下所示時,說明SharePoint已配置成功。
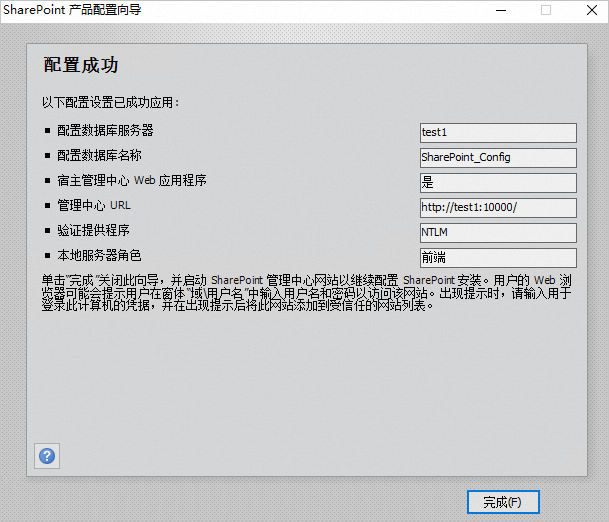
在瀏覽器中輸入管理中心URL,即可訪問SharePoint的管理中心。