Windows Server預設支援基於RDP(Remote Desktop Protocol)的遠端桌面連線,允許最多兩個使用者同時遠端連線到伺服器,用於管理員進行簡單的遠端管理任務。如果要支援多個使用者同時遠端連線,需要通過安裝遠端桌面服務(Remote Desktop Services)實現。本文以Windows Server 2016作業系統為例,介紹如何配置多使用者遠端連線Windows Server雲端服務器。
安裝遠端桌面服務後,可以免費試用120天。在此期間,可以臨時支援無限制數量的遠端桌面會話。免費試用結束後,必須配置授權服務並安裝遠端桌面訪問許可證(RDS CAL),否則無法進行遠端連線。
安裝遠端桌面服務
登入Windows系統的ECS執行個體,具體請參見串連執行個體。
按右鍵左下角
 ,然後單擊運行,在對話方塊中輸入
,然後單擊運行,在對話方塊中輸入servermanager,單擊確定。在儀表板頁面,單擊添加角色和功能。
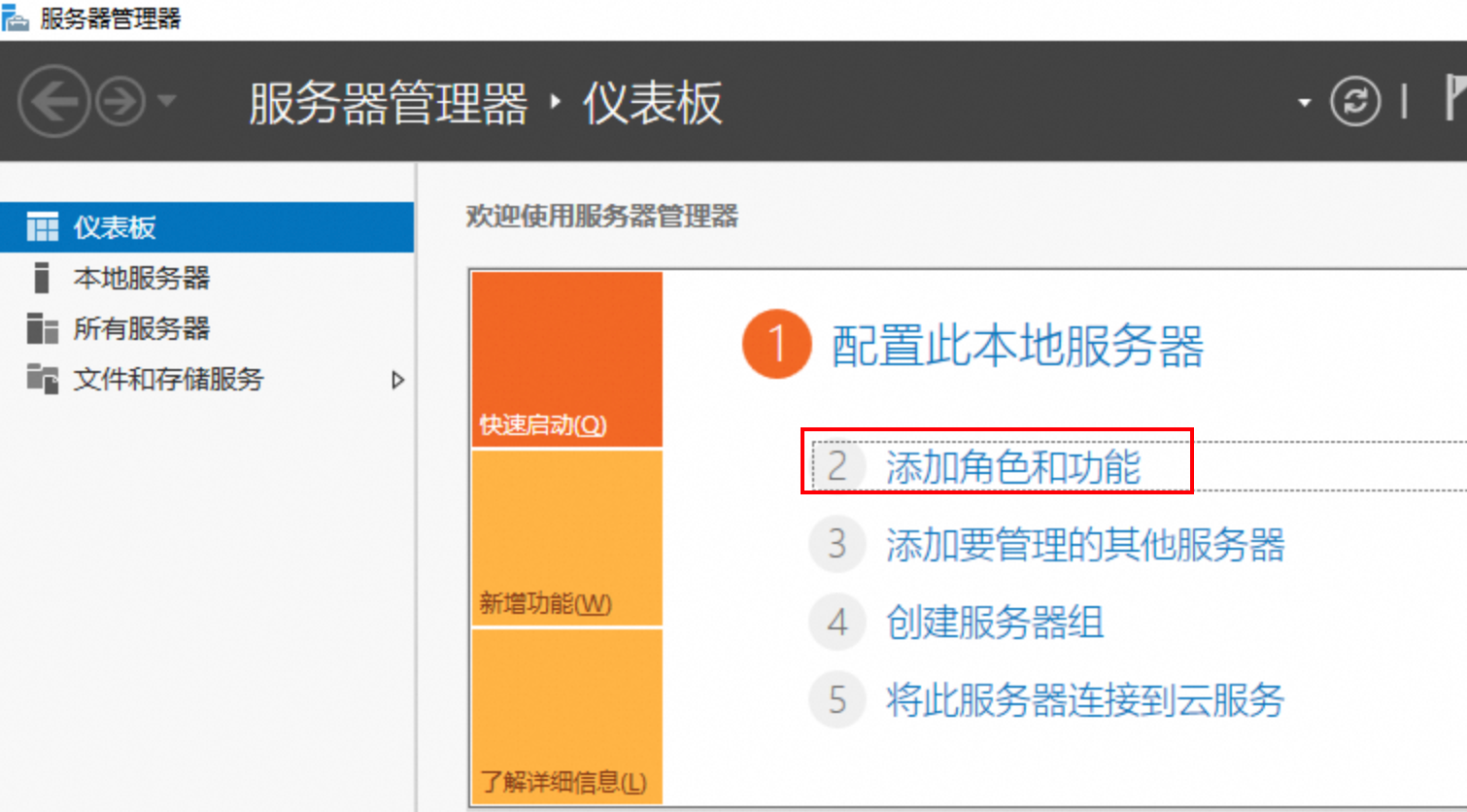
在當前頁面,閱讀嚮導說明,單擊下一步。
在安裝類型介面,保持預設參數,單擊下一步。在伺服器選擇頁面,保持預設參數,單擊下一步。
在伺服器角色介面,選擇遠端桌面服務,單擊下一步。
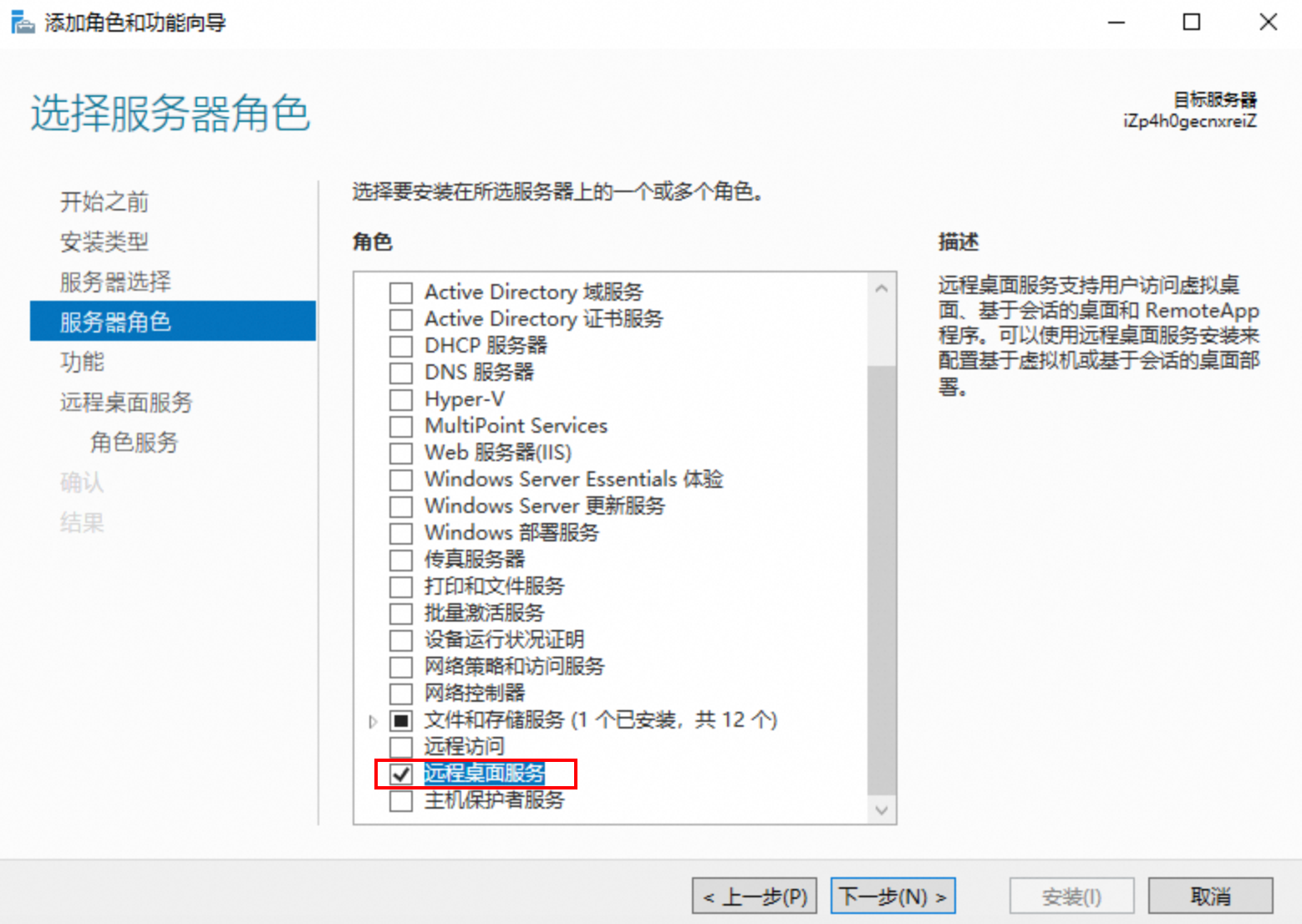
在功能頁面,保持預設參數,單擊下一步。在遠端桌面服務頁面,單擊下一步。
在選擇角色服務介面,依次勾選遠端桌面工作階段主機和遠端桌面授權,在彈出的視窗中單擊添加功能,然後單擊下一步。
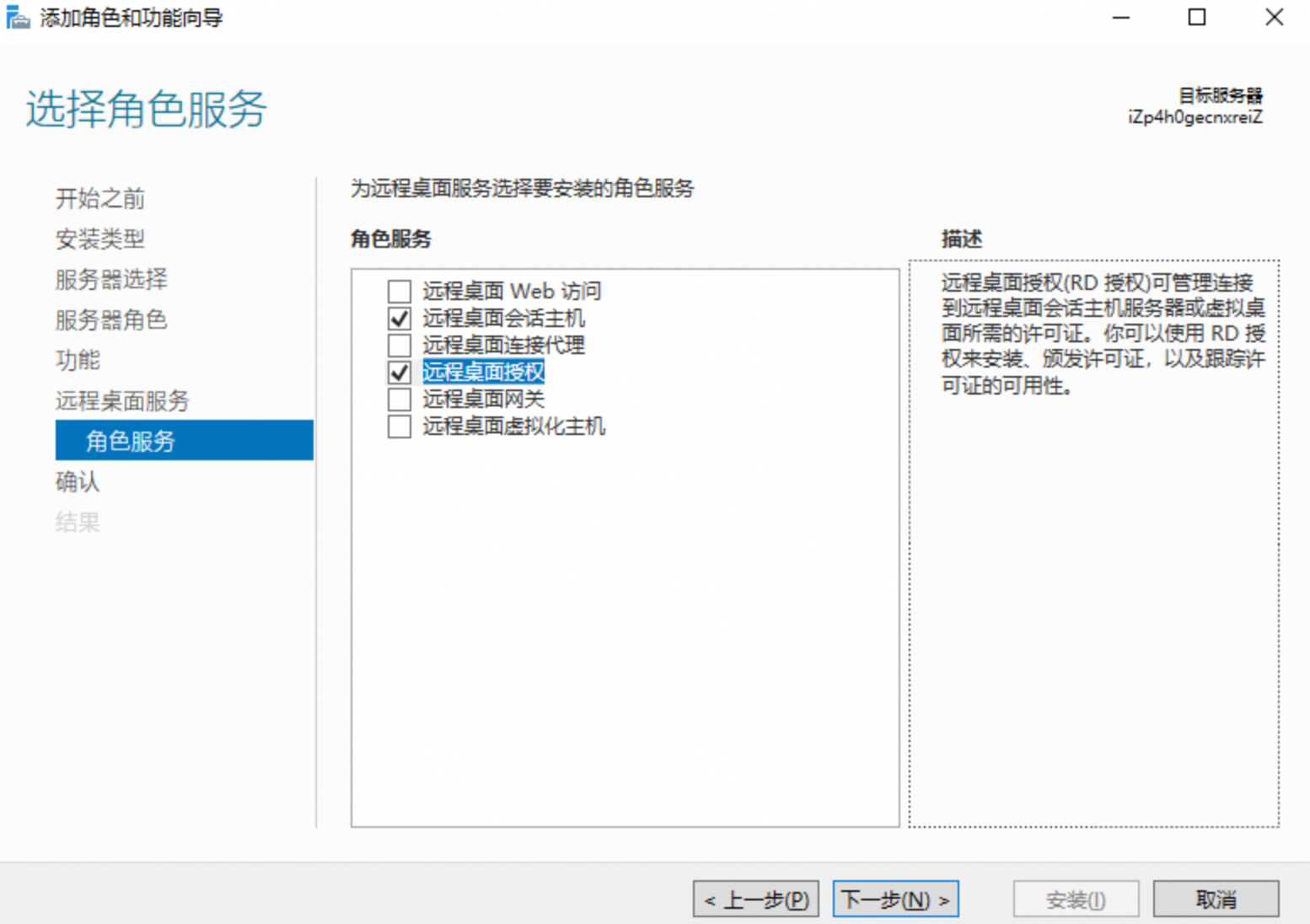
勾選安裝完後自動重啟選項,單擊安裝,等待遠端桌面服務安裝完成。
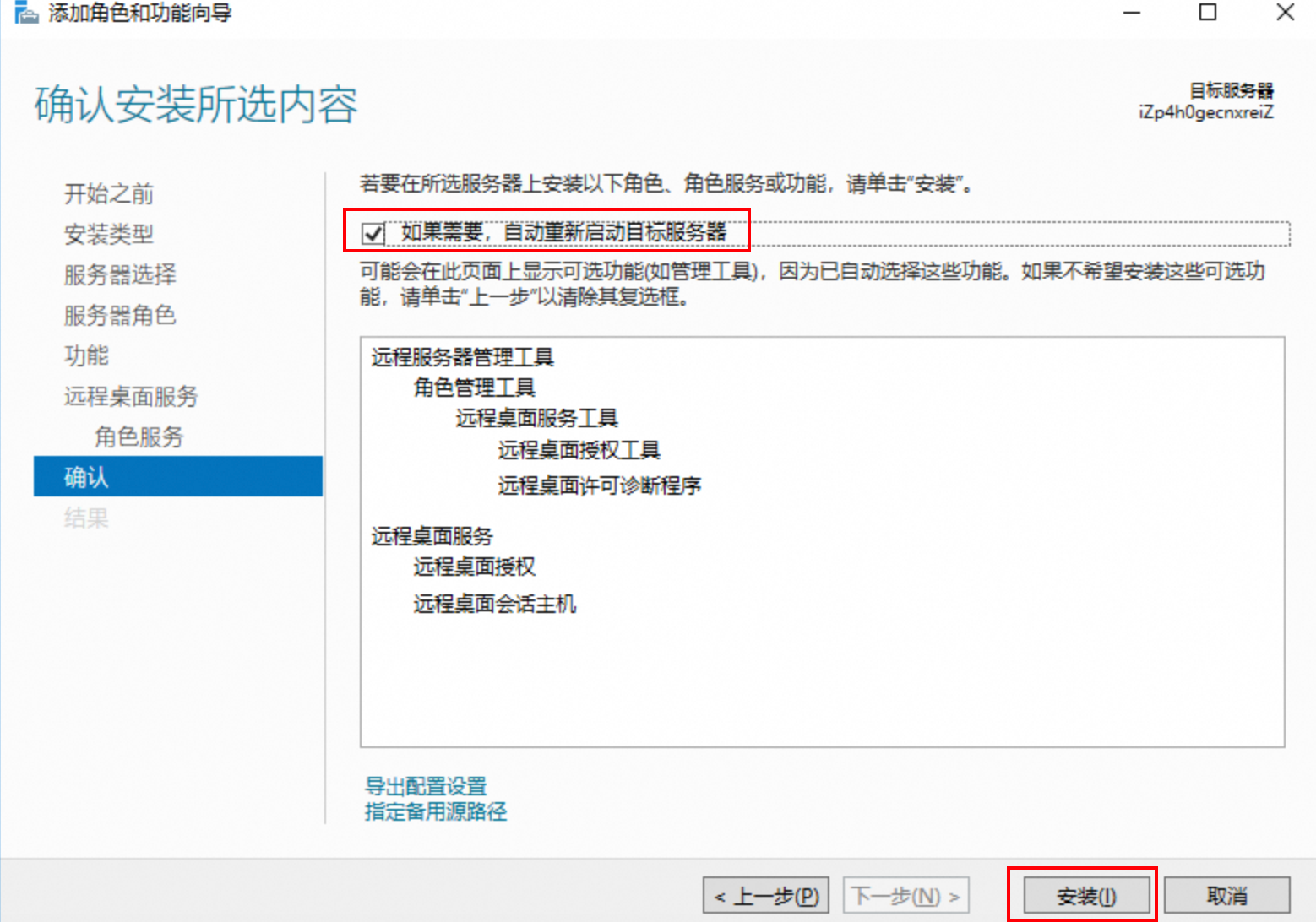
建立新使用者並加入遠端桌面使用者組
如果需要配置新使用者登入ECS執行個體,那麼在建立完後需要將其加入遠端桌面使用者組,才能正常進行遠端桌面訪問:
建立新使用者:
登入Windows系統的ECS執行個體,具體請參見串連執行個體。
按右鍵左下角
 ,然後單擊運行,在對話方塊中輸入lusrmgr.msc,然後單擊確定。
,然後單擊運行,在對話方塊中輸入lusrmgr.msc,然後單擊確定。單擊使用者,在空白處按右鍵,然後選擇新使用者。
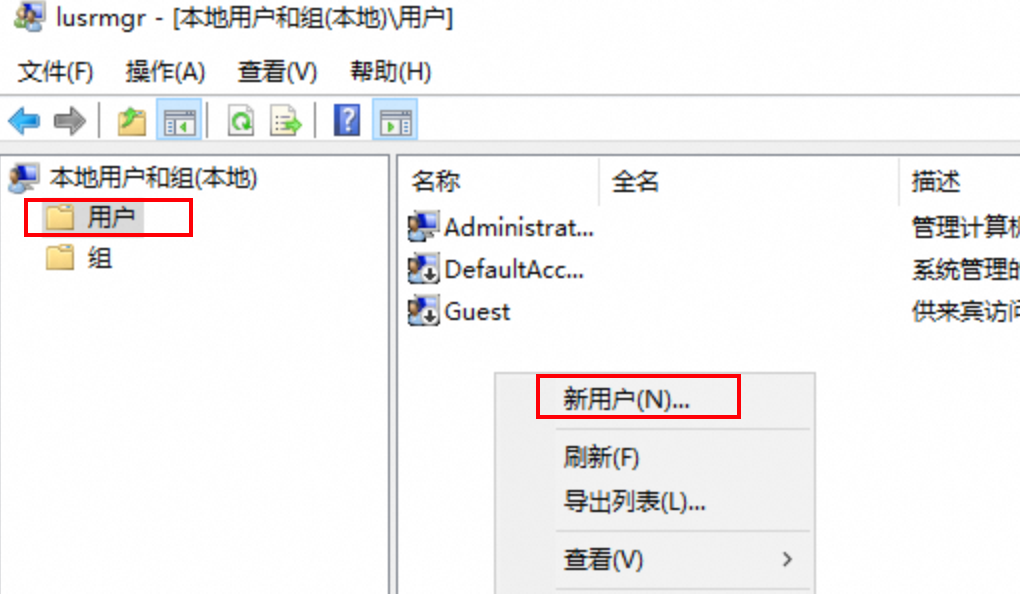
補充新使用者資訊,然後單擊建立。
添加使用者至遠端桌面使用者組:
單擊組,雙擊Remote Desktop Users,然後單擊添加。
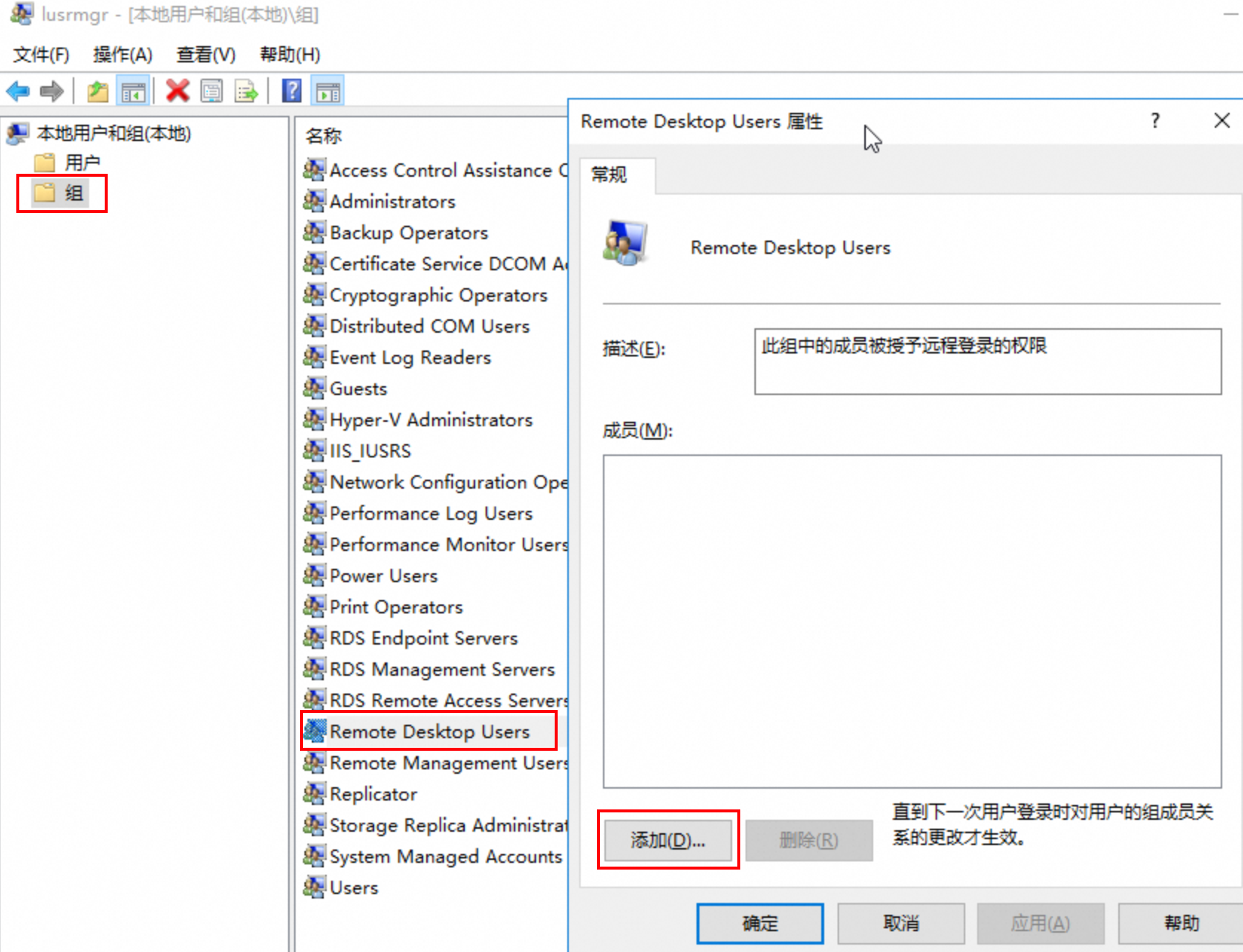
在選擇使用者對話方塊中,單擊進階。
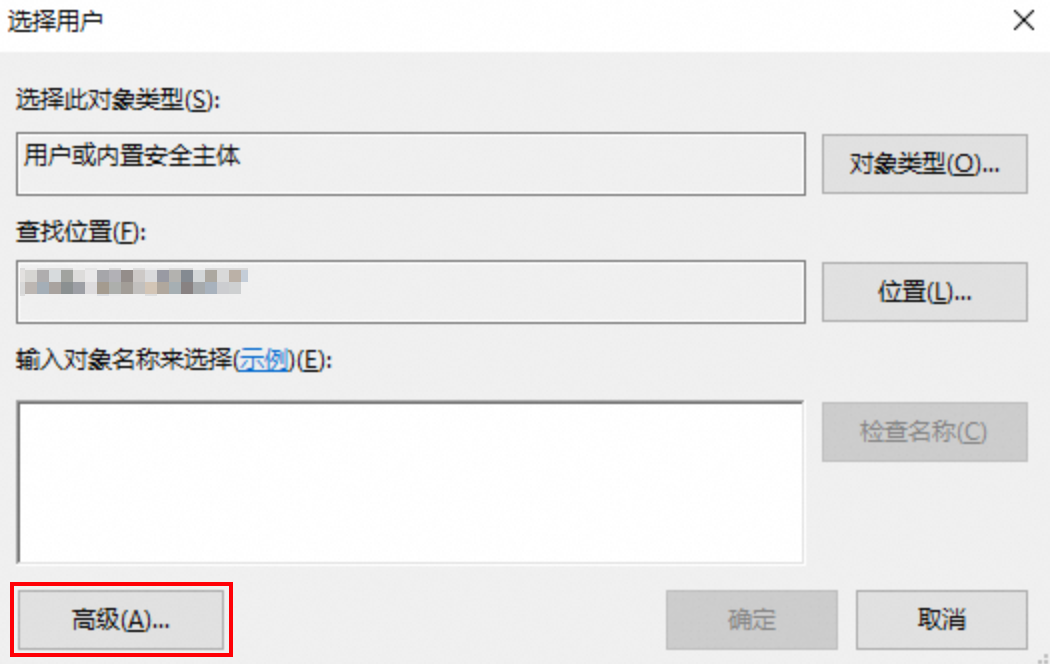
單擊立即尋找,在下方選擇對應的賬戶,然後單擊確定。
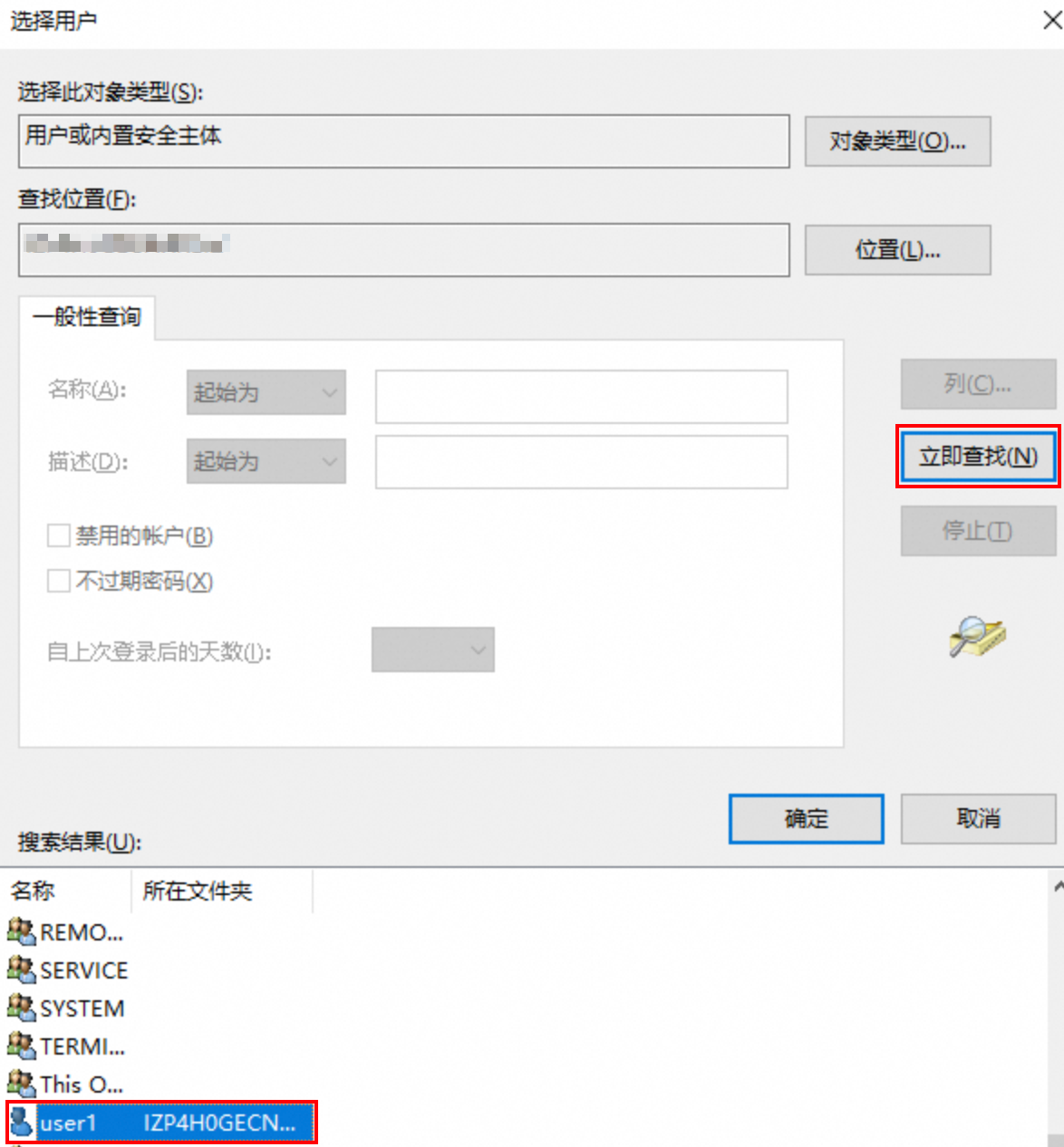
確認需要添加的賬戶,然後單擊確定。
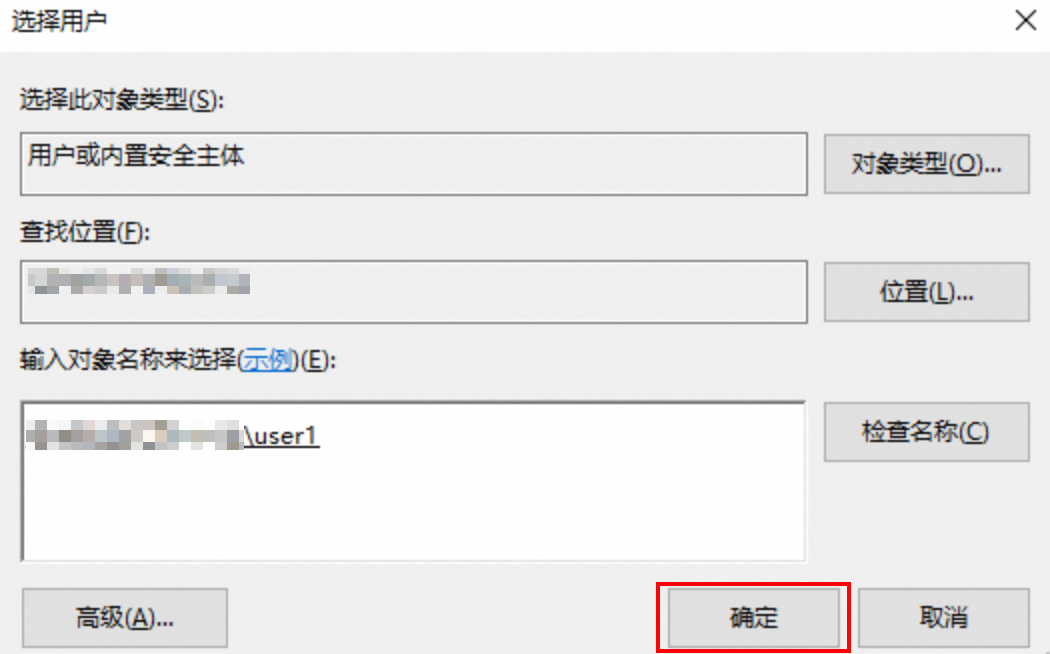
遠端桌面授權到期後重新認證
免費試用120天結束後,必須配置授權服務並安裝遠端桌面訪問許可證(RDS CAL),否則無法進行遠端連線。如何購買許可證並啟用,具體請參見申請並啟用多使用者RDS CAL許可證。