安裝遠端桌面服務後,可以免費試用120天。在此期間,必須配置授權服務並安裝遠端桌面訪問許可證(RDS CAL),否則到期後無法進行遠端連線。本文主要介紹在Windows雲端服務器中,如何申請多使用者會話授權的許可證並啟用伺服器。
申請啟用流程
步驟一:申請多使用者會話授權的許可證
登入Windows系統的ECS執行個體,具體操作,請參見串連執行個體。
按右鍵左下角
 ,然後單擊運行,在對話方塊中輸入
,然後單擊運行,在對話方塊中輸入servermanager,單擊確定。單擊所有伺服器,按右鍵伺服器名稱,選擇RD授權管理員。
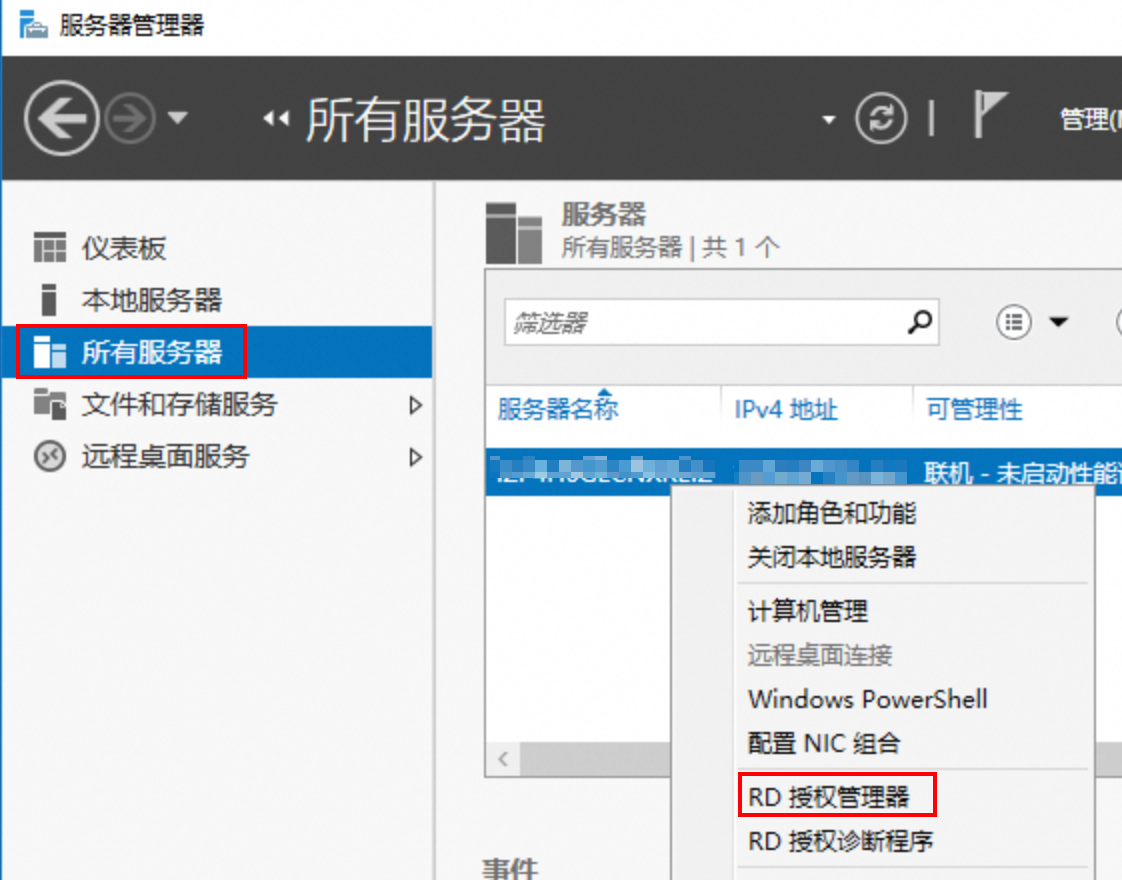
在RD授權管理員對話方塊中,按右鍵伺服器名稱,單擊屬性。
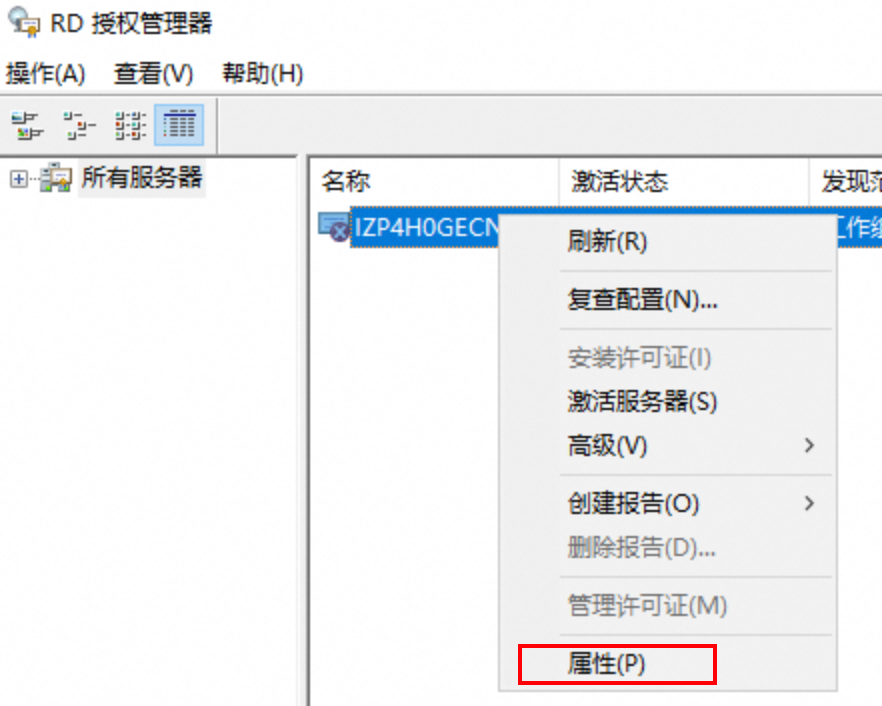 說明
說明如果RD授權管理員頁面未顯示伺服器,請選擇,然後輸入本機伺服器IP地址進行串連。
填寫執行個體屬性。
在伺服器的屬性對話方塊中,選擇串連方法頁簽,設定串連方法為Web瀏覽器,記錄對話方塊中出現的產品ID(擷取伺服器許可證時需要使用此產品ID)。
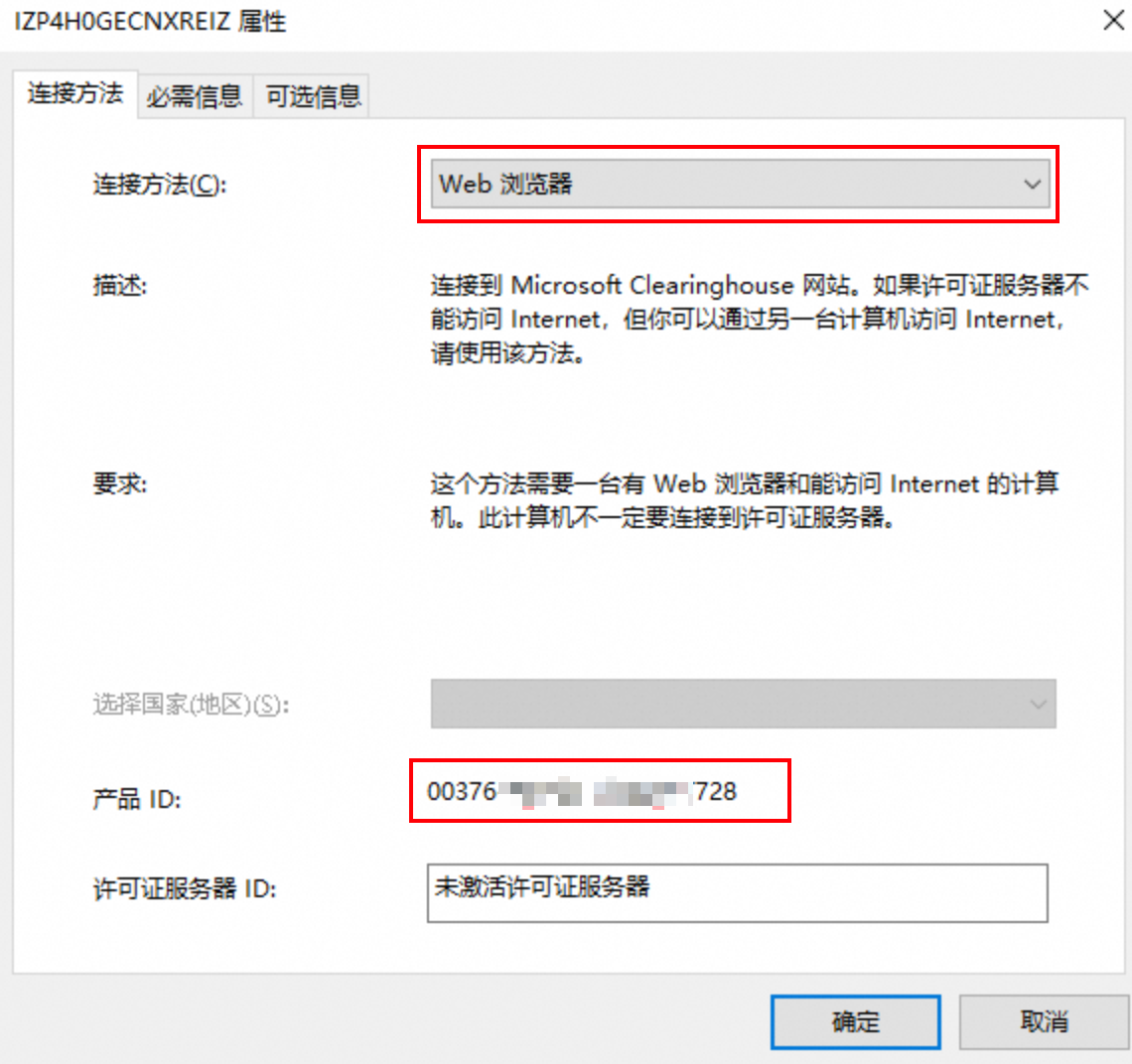
單擊必需資訊頁簽,填寫資訊後單擊確定。
註冊並擷取伺服器許可密碼。
訪問遠端桌面授權網站(RDS CAL),選擇啟用授權伺服器,單擊下一步,開始註冊並擷取伺服器許可密碼嚮導。
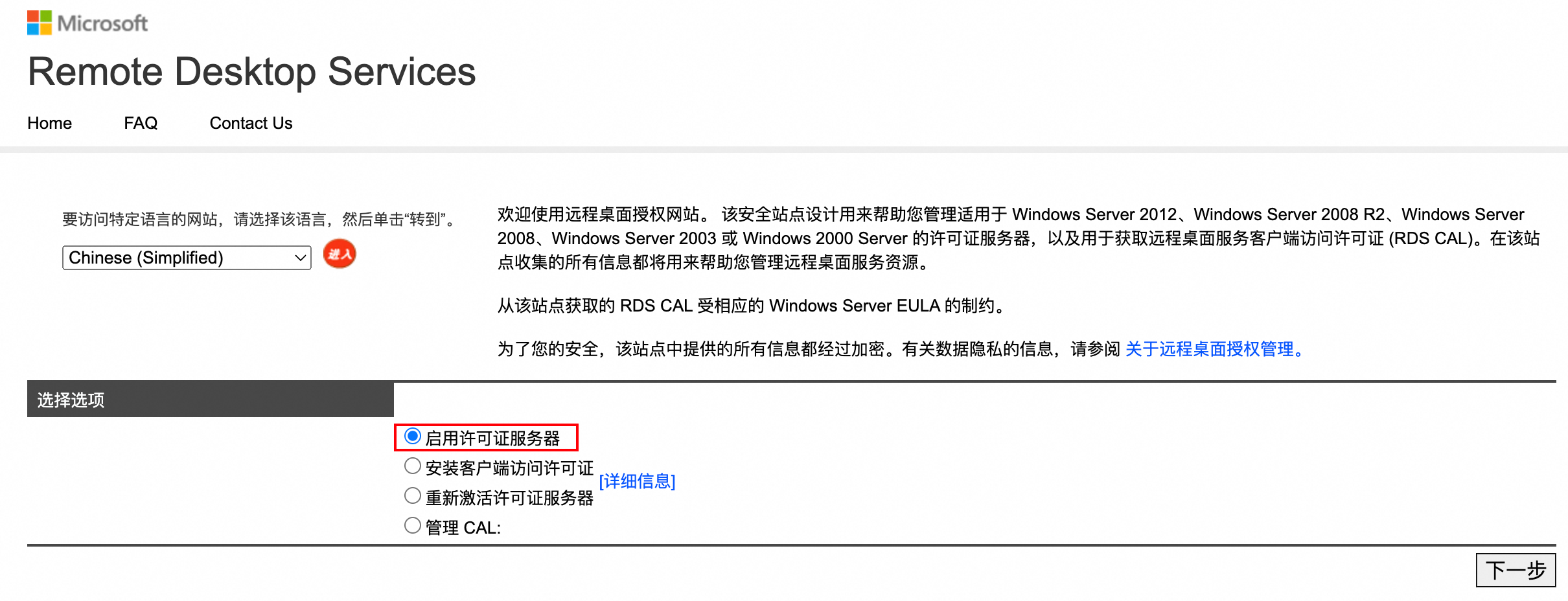
輸入產品ID,填寫所需資訊後,單擊下一步,確認產品資訊無誤後再次單擊下一步。
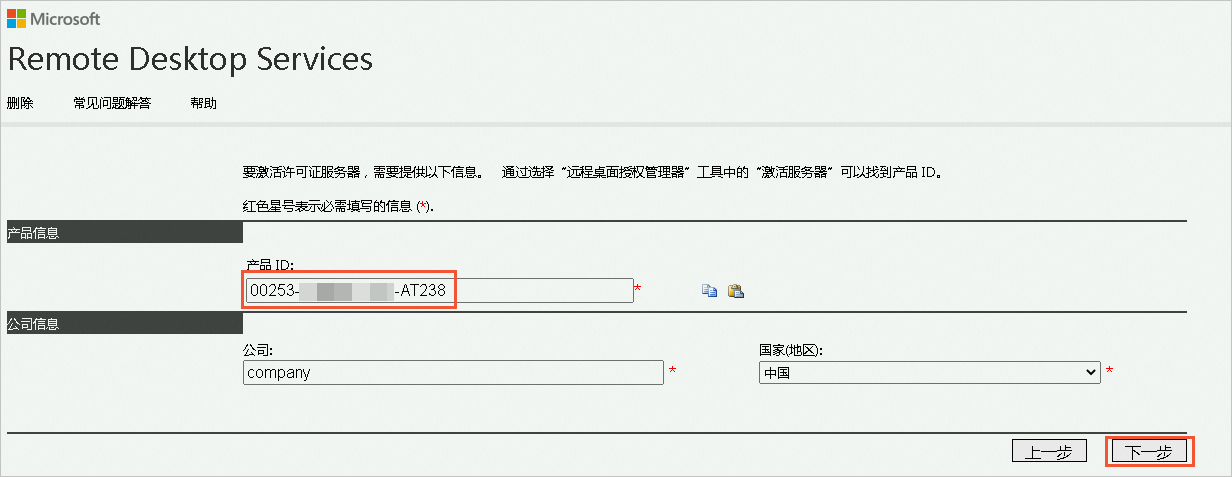
根據頁面提示,記錄伺服器ID,單擊是。
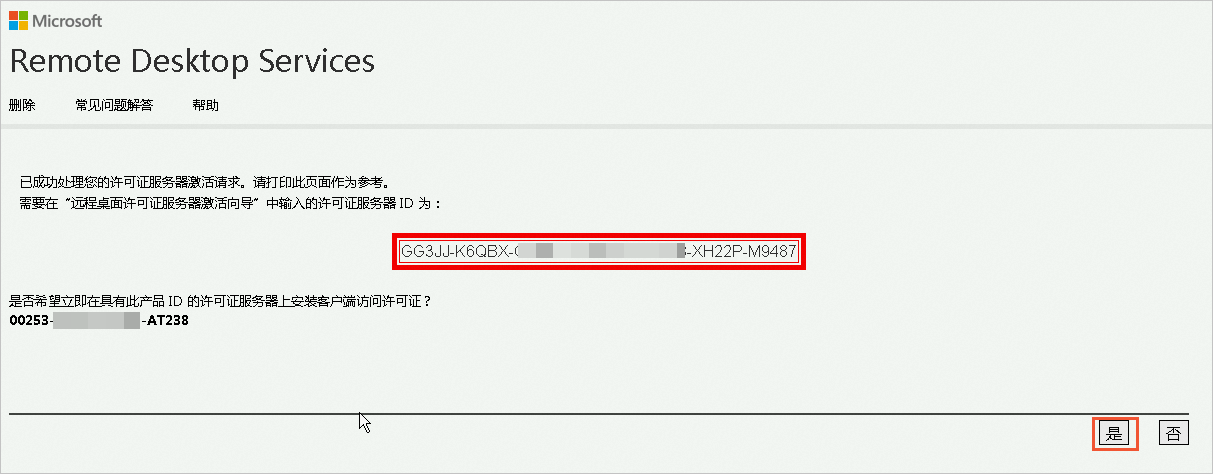
如果沒有許可證,在許可證程式列表中選擇企業協議,確定資訊後,單擊下一步。

填寫配置資訊,然後單擊下一步。
配置資訊如下:
產品類型:選擇Windows Server 2016 遠端桌面服務每使用者用戶端訪問許可證
數量:999
協議號碼:需前往微軟官網聯絡客服購買RDS CALs授權

記錄授權伺服器ID和許可證密鑰包ID,然後單擊結束。
步驟二:啟用遠端桌面服務許可證伺服器
在Windows雲端服務器案頭,按右鍵左下角
 ,然後單擊運行,在對話方塊中輸入
,然後單擊運行,在對話方塊中輸入servermanager,單擊確定。單擊所有伺服器,按右鍵伺服器名稱,選擇RD授權管理員。
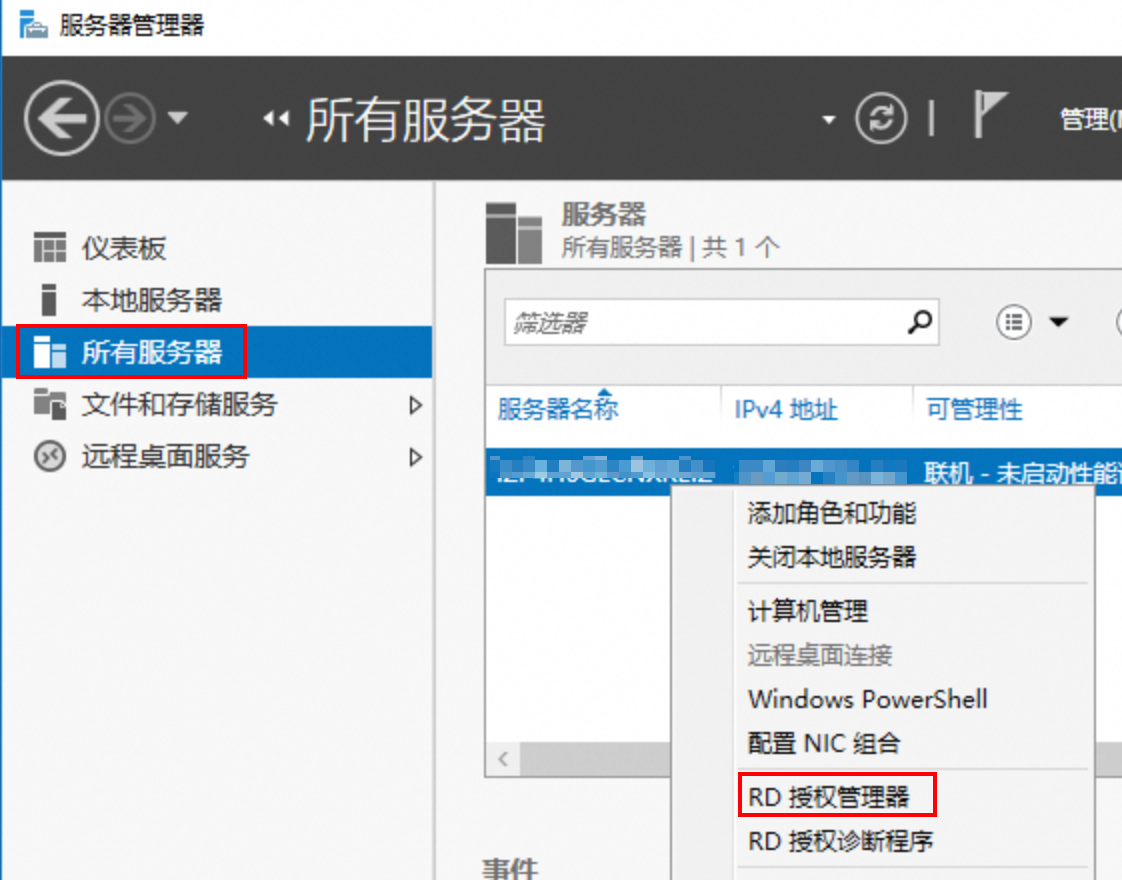
在RD授權管理員對話方塊中,按右鍵伺服器名稱,單擊屬性。然後選擇激活伺服器。
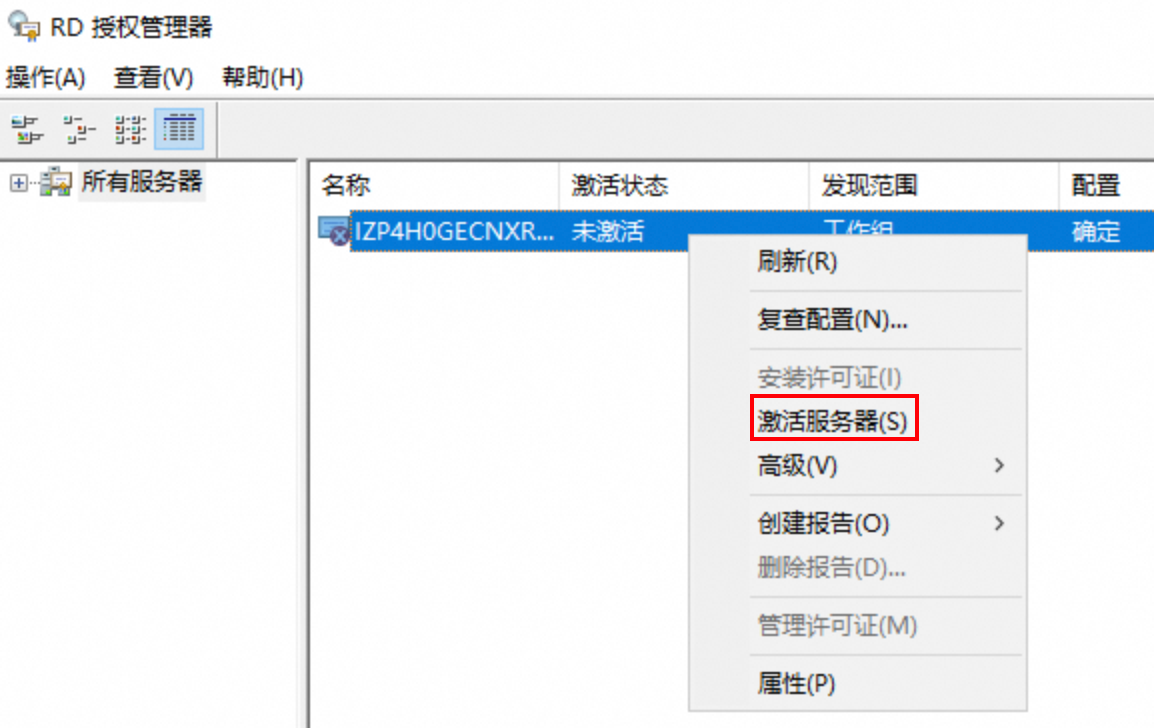
在伺服器啟用嚮導中單擊下一步。
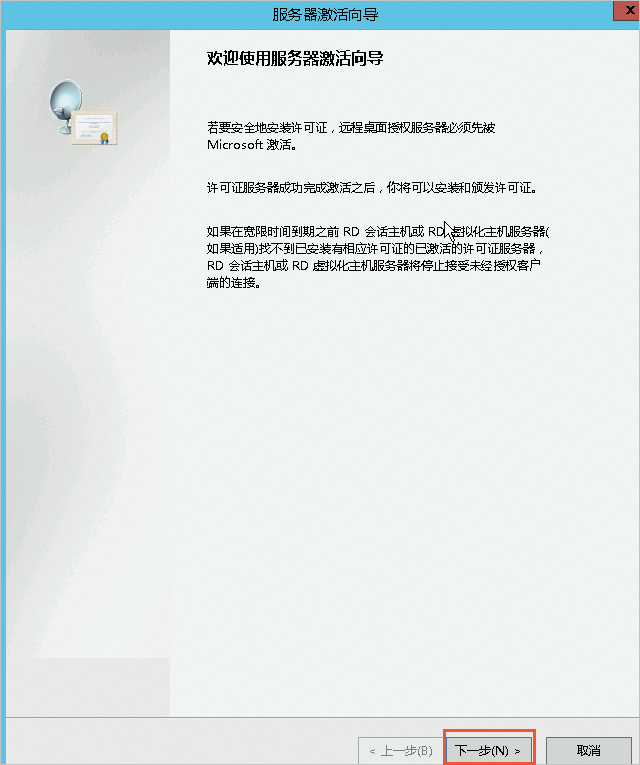
設定串連方法為網頁瀏覽器,單擊下一步。
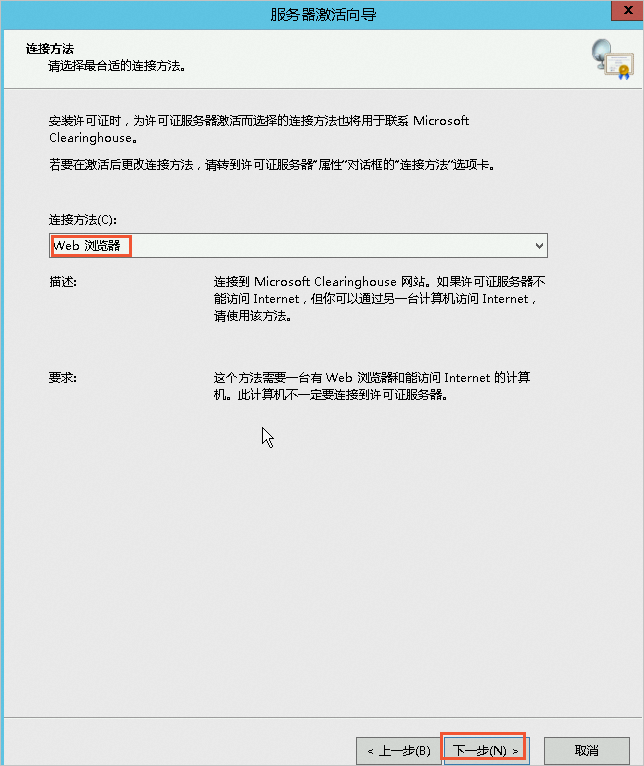
輸入步驟一:申請多使用者會話授權的許可證中擷取的授權伺服器ID,單擊下一步。
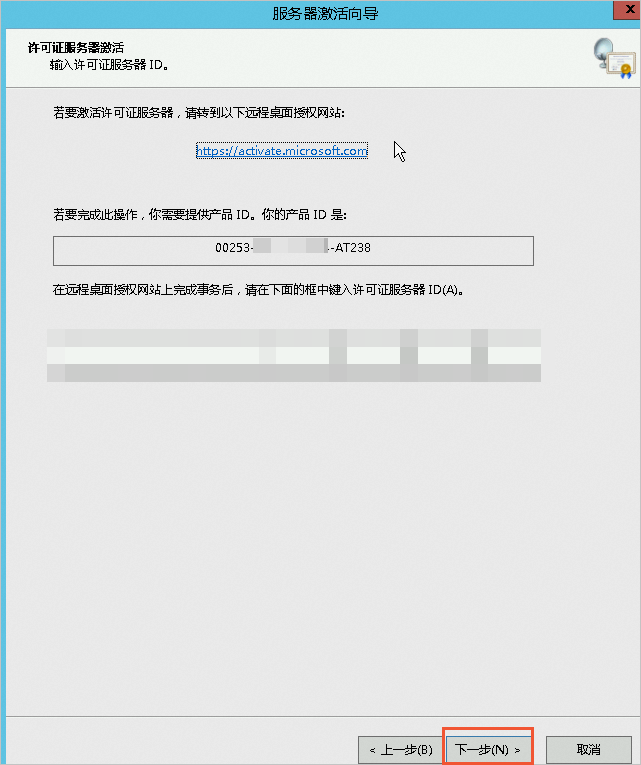
勾選立即啟動許可證安裝嚮導,單擊下一步。

輸入步驟一:申請多使用者會話授權的許可證中擷取的許可密鑰包ID,單擊下一步。

伺服器許可證啟用嚮導完成,然後單擊完成。
步驟三:配置遠端桌面工作階段主機授權伺服器
在Windows雲端服務器案頭,按右鍵左下角
 ,然後單擊運行,在對話方塊中輸入
,然後單擊運行,在對話方塊中輸入servermanager,單擊確定。在伺服器管理員頁面,單擊所有伺服器,按右鍵伺服器名稱,選擇RD 授權診斷程式。

如下圖所示,表示未配置遠端桌面工作階段主機伺服器的授權模式。

在Windows雲端服務器案頭,按右鍵左下角
 ,然後單擊運行,輸入gpedit.msc,開啟本機群組原則編輯器。
,然後單擊運行,輸入gpedit.msc,開啟本機群組原則編輯器。
在本機群組原則編輯器中,選擇 。配置使用指定的遠端桌面同意伺服器和設定遠端桌面授權模式。

雙擊開啟使用指定的遠端桌面同意伺服器,設定使用指定的遠端桌面授權伺服器為已啟用,並在要使用的授權伺服器中,設定當前伺服器的私人IP或者主機名稱,然後單擊確定。

雙擊開啟設定遠端桌面授權模式,在設定遠端桌面授權模式地區選中已啟用,設定授權模式為按使用者,然後單擊確定。
說明如果出現遠端桌面許可證問題提示,請將授權模式改為按裝置。

在Windows雲端服務器案頭,按右鍵左下角
 ,然後單擊運行,輸入
,然後單擊運行,輸入gpupdate /force,按斷行符號鍵,強制更新本機群組策略。然後重啟伺服器,整個配置過程完成。