本文介紹在Windows執行個體中無法查看資料盤問題的原因以及解決方案。
問題描述
Windows執行個體中無法查看資料盤。
問題原因
無法查看資料盤通常是如下幾種原因:
解決方案
請根據不同的問題原因,通過以下方式進行處理。
磁碟顯示為外部或離線
將Windows的系統更換到更高版本的系統後,可能會出現看不到資料盤的情況。在運行視窗輸入diskmgmt.msc命令,運行磁碟管理,磁碟可能會顯示為外部或離線。請參考如下步驟修複磁碟。
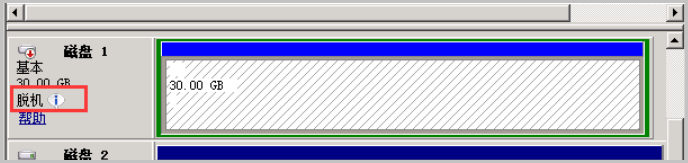
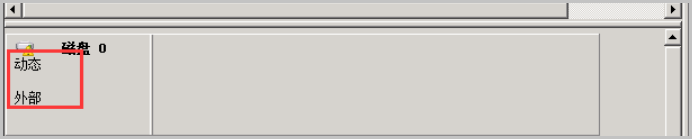
顯示為外部的磁碟,在磁碟管理頁面的磁碟區塊單擊右鍵選擇匯入外部磁碟,然後單擊確定。
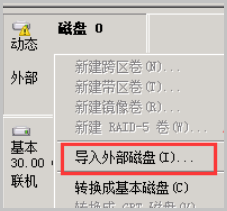
顯示為離線的磁碟,在磁碟管理頁面的磁碟區塊單擊右鍵選擇聯機。
 說明
說明在選擇聯機的過程中,可能會出現“該磁碟處於離線狀態,因為它與另外一個聯機磁碟發生簽名衝突”提示。出現該問題說明Windows在自動掛載過程中出現了異常,可以嘗試先將磁碟離線,然後再聯機。Windows在聯機過程中會嘗試重建磁碟的簽名。
磁碟驅動被禁用
Windows 2019作業系統的ECS執行個體啟動後,無法查看到資料盤,可能是磁碟機被禁用導致。請參考如下步驟重新啟用磁碟機。
在電腦管理頁面,選擇系統工具 > 裝置管理員 > 磁碟機。
找到已禁用的驅動,按右鍵選擇啟用裝置。
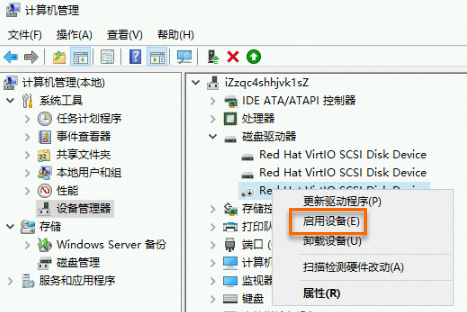
在磁碟管理頁面查看資料盤可以正常顯示。
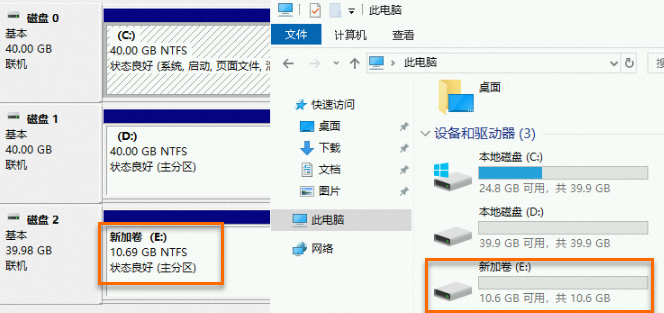
新購買磁碟未進行分區和格式化
磁碟分割、格式化等操作風險比較高,請謹慎操作。操作前請務必對ECS執行個體的資料盤建立快照,以避免資料丟失。
新購買的資料盤,如果未進行過分區、格式化,在Windows系統內不會顯示。新購買資料盤的分區格式為RAW,作業系統無法識別此系統類別型的檔案,請參考Windows格式化資料盤進行初始化。
磁碟未分配盤符
磁碟未分配盤符會導致磁碟無法顯示。在運行視窗輸入diskmgmt.msc命令,運行磁碟管理,可以看到資料盤可以被系統正確識別,但是未分配盤符給這塊磁碟。請參考如下步驟進行解決。
以下操作以Windows 2008作業系統為例,請您以實際作業系統為準。
在磁碟管理頁面,按右鍵要修改分區盤符的系統磁碟分割,在彈出的菜單中選擇更改磁碟機代號和路徑。
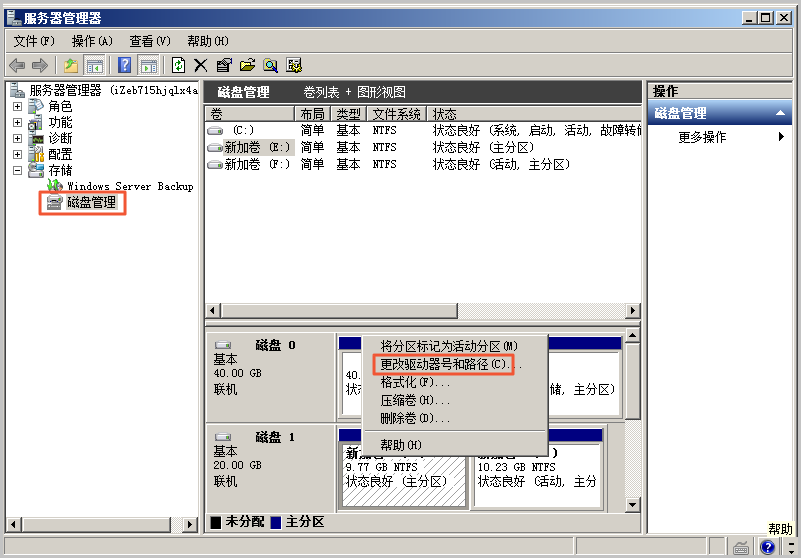
在彈出的對話方塊中,單擊更改。
在更改磁碟機代號和路徑對話方塊中選擇新的盤符。如果發現下拉式功能表中沒有您需要的盤符,請檢查系統中是否有其他磁碟和光碟機使用了盤符。
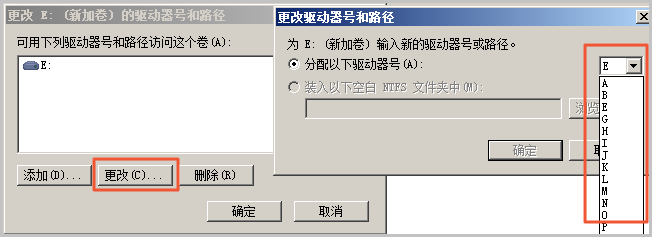 說明
說明如果更改的磁碟正在被系統使用,需要重啟伺服器後才會生效,建議您在業務低峰時期重啟伺服器使配置生效。
Windows 2012伺服器新增資料盤異常報錯
Windows 2012作業系統的ECS執行個體新增一塊資料盤後,在磁碟管理頁面中無法查看到該資料盤,並出現異常報錯。該問題是系統枚舉異常導致,對其進行修複即可。請參考如下操作步驟修複磁碟。
操作前請務必對ECS執行個體的資料盤建立快照,以避免資料丟失。
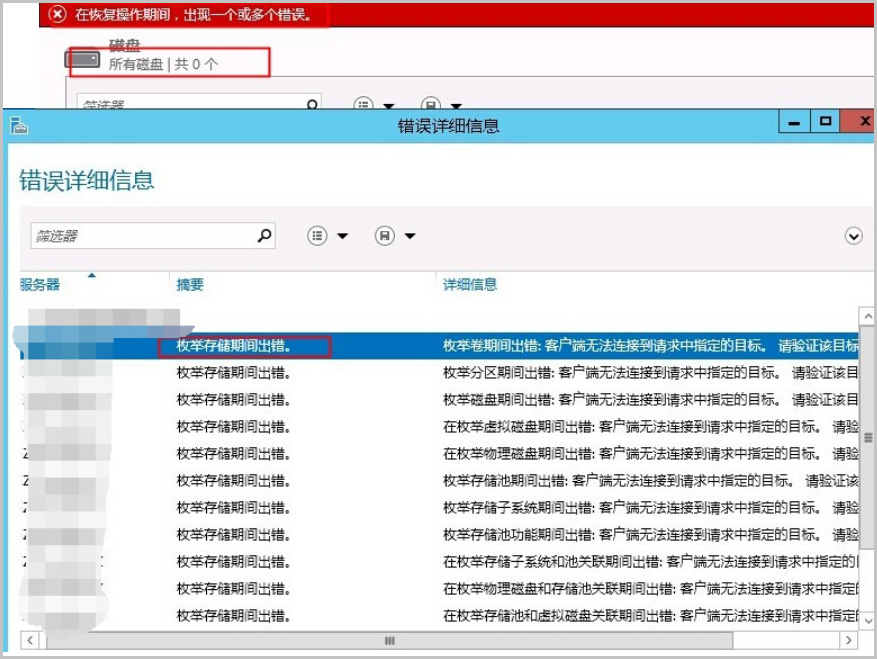
開啟Windows系統的PowerShell命令視窗,並執行
winrm quickconfig命令。
在返回的提示中,輸入y確認執行。
修複完畢後重新開啟磁碟管理頁面,確認資料盤是否可以正常顯示。
執行個體處於安全模式
Windows執行個體處於安全模式時,由於系統不會載入對應的磁碟等驅動,有可能看不到資料盤。在這種情況下,退出安全模式後即可看到資料盤。具體操作步驟如下所示。
選擇開始 > 運行,在運行視窗輸入msconfig命令,單擊確定。
在系統配置頁面,選擇引導頁簽,然後取消勾選安全引導。
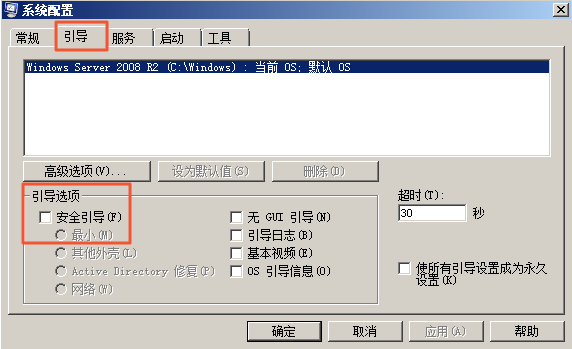
單擊確定,即可退出安全模式。