本文以建立表bank_data和result_table為例,為您介紹如何通過DataWorks建立表並上傳資料。
前提條件
已在工作空間添加MaxCompute資料來源,並在資料開發中綁定對應MaxCompute資料來源後,當前頁面才會顯示MaxCompute目錄。
工作空間添加MaxCompute資料來源,詳情請參見建立MaxCompute資料來源。
資料開發中綁定MaxCompute資料來源,請在資料開發控制台左側導覽列單擊資料來源,根據提示進行操作。
背景資訊
表bank_data用於儲存業務資料,表result_table用於儲存資料分析後產生的結果。
建立表bank_data
進入資料開發頁面。
登入DataWorks控制台,切換至目標地區後,單擊左側導覽列的,在下拉框中選擇對應工作空間後單擊進入資料開發。
在資料開發頁面,滑鼠移至上方至
 表徵圖,單擊。
表徵圖,單擊。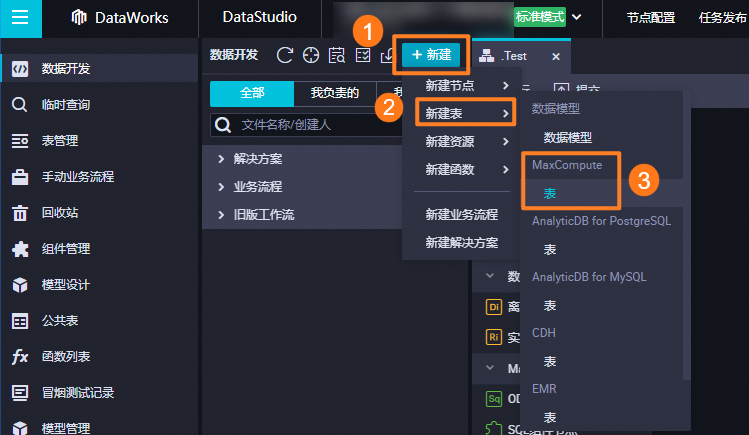
您也可以開啟相應的商務程序,按右鍵MaxCompute,選擇建立表。
在建立表對話方塊中,選擇相應的路徑,輸入名稱為bank_data,單擊建立。
在表的編輯頁面,單擊DDL。
在DDL對話方塊中,輸入如下建表語句,單擊產生表結構。
CREATE TABLE IF NOT EXISTS bank_data ( age BIGINT COMMENT '年齡', job STRING COMMENT '工作類型', marital STRING COMMENT '婚否', education STRING COMMENT '教育程度', default STRING COMMENT '是否有信用卡', housing STRING COMMENT '房貸', loan STRING COMMENT '貸款', contact STRING COMMENT '聯絡途徑', month STRING COMMENT '月份', day_of_week STRING COMMENT '星期幾', duration STRING COMMENT '期間', campaign BIGINT COMMENT '本次活動聯絡的次數', pdays DOUBLE COMMENT '與上一次聯絡的時間間隔', previous DOUBLE COMMENT '之前與客戶聯絡的次數', poutcome STRING COMMENT '之前行銷活動的結果', emp_var_rate DOUBLE COMMENT '就業變化速率', cons_price_idx DOUBLE COMMENT '消費者物價指數', cons_conf_idx DOUBLE COMMENT '消費者信心指數', euribor3m DOUBLE COMMENT '歐元存款利率', nr_employed DOUBLE COMMENT '職工人數', y BIGINT COMMENT '是否有定期存款' );建立表的更多SQL文法請參見建立表。
在確認操作對話方塊中,單擊確認。
產生表結構後,在基本屬性模組輸入表的中文名,並分別單擊提交到開發環境和提交到生產環境。
說明本樣本以標準模式的工作空間為例。如果您使用的是簡單模式的工作空間,僅單擊提交到生產環境即可。
在左側導覽列,單擊表管理。
在表管理頁面,雙擊開啟相應的表名,查看錶資訊。
建立表result_table
在資料開發頁面,滑鼠移至上方至
 表徵圖,單擊。
表徵圖,單擊。 您也可以開啟相應的商務程序,按右鍵MaxCompute,選擇建立表。
在建立表對話方塊中,選擇相應的路徑,輸入表名為result_table,單擊建立。
在DDL模式對話方塊中,輸入如下建表語句,單擊產生表結構。
CREATE TABLE IF NOT EXISTS result_table ( education STRING COMMENT '教育程度', num BIGINT COMMENT '人數' );在確認操作對話方塊中,單擊確認。
產生表結構後,在基本屬性地區輸入表的中文名,並分別單擊提交到開發環境和提交到生產環境。
在左側導覽列,單擊表管理。
在表管理頁面,雙擊開啟相應的表名,查看錶資訊。
本機資料上傳至bank_data
DataWorks支援以下操作:
上傳本地的文字檔至工作空間的表中。
通過Data Integration模組,從多個不同的資料來源匯入業務資料至工作空間。
本地文字檔上傳的限制如下:
檔案類型:僅支援.txt、.csv和.log類型的檔案。
檔案大小:不能超過30MB。
如果您需要上傳超過30MB的檔案,則可以使用如下方式:
將資料檔案上傳至OSS,使用MaxCompute外部表格映射的方式擷取OSS中相應的檔案資料。上傳資料至OSS,詳情請參見上傳檔案,MaxCompute外部表格映射,詳情請參見外部表格。
將資料檔案上傳至OSS,使用Data Integration功能將OSS的資料同步至MaxCompute表。上傳資料至OSS,詳情請參見上傳檔案,同步OSS資料至MaxCompute表,詳情請參見通過嚮導模式配置離線同步任務。
使用功能。
操作對象:支援分區表匯入和非分區表匯入,但不支援分區值為中文、and(&)、星號(*)等特殊字元。
以匯入本地檔案banking.txt至DataWorks為例,操作如下:
在資料開發頁面,單擊
 表徵圖。
表徵圖。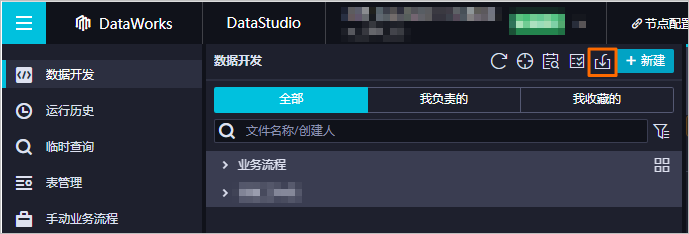
在資料匯入嚮導對話方塊中,至少輸入3個字母來搜尋需要匯入資料的bank_data表,單擊下一步。
說明如果您建立表後無法在此處搜尋到該表,您可以先在資料地圖進行手工同步表操作後,再在此處嘗試搜尋該表,手工同步詳情可參考文檔:手動重新整理表中繼資料。
選擇資料匯入方式為上傳本機資料,單擊選擇檔案後的瀏覽...。選擇本機資料檔案,配置匯入資訊。
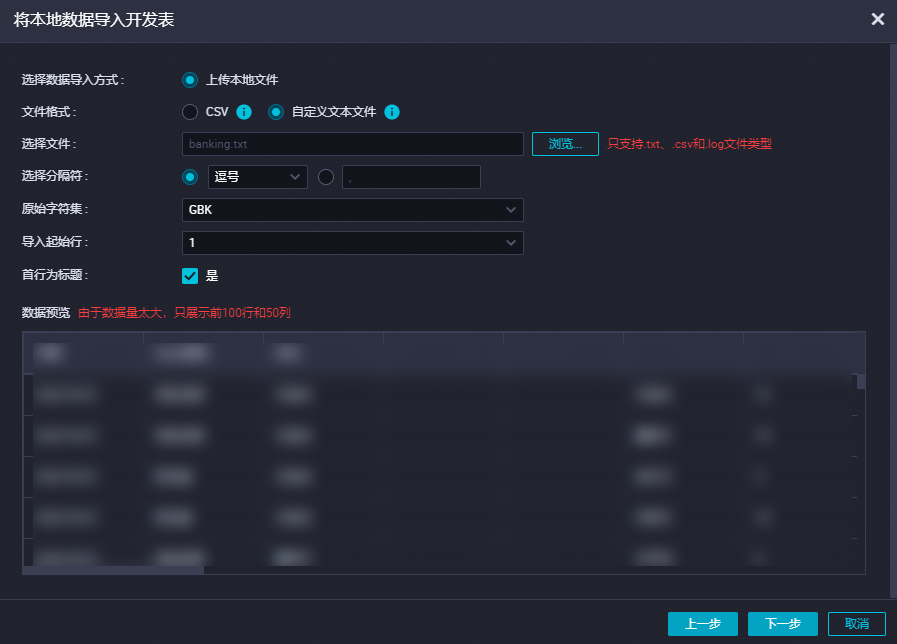
參數
描述
選擇資料匯入方式
預設上傳本地檔案。
檔案格式
您可以選擇csv和自訂文字檔兩種格式。
選擇檔案
單擊瀏覽...,選擇本地需要上傳的檔案。
選擇分隔字元
包括逗號、Tab、分號、空格、|、#和&等分隔字元,此處選擇逗號。
原始字元集
包括GBK、UTF-8、CP936和ISO-8859,此處選擇GBK。
匯入起始行
選擇匯入的起始行,此處選擇1。
首行為標題
根據自身需求,設定首行是否為標題。本樣本無需選中首行為標題。
資料預覽
您可以在此處進行資料預覽。
單擊下一步。
選擇目標表欄位與源欄位的匹配方式,本樣本選擇按位置匹配。
單擊匯入資料。
後續步驟
現在,您已經學習了如何建立表並上傳資料,您可以繼續下一個教程。在該教程中,您將學習如何通過建立、配置和提交商務程序,對工作空間的資料進行深入分析和計算。詳情請參見建立商務程序。