您可以在我的資料頁面查看相關資料資訊:我擁有的資料、我管理的資料、生產帳號的資料、我的收藏以及許可權管理。本文將為您介紹如何查看資料以及管理相應資料的許可權。
背景資訊
資料地圖的部分資料是離線(T+1)更新的,會存在資料延遲的情況,建議您以SQL查詢的結果為準。
進入我的資料
登入DataWorks控制台,切換至目標地區後,單擊左側導覽列的,在右側頁面中單擊進入資料地圖。
在左側功能表列,單擊我的資料,預設進入頁面。
查看我的資料
您可以查看當前帳號擁有的表,您還可以根據關鍵字、環境、專案/資料庫和可見範圍等條件進行搜尋,查看相應表的具體資訊並進行操作。
我擁有的資料:顯示目前使用者是表owner時的所有表。
我管理的資料:顯示目前使用者是空間管理員時對應的工作空間中的所有表。
生產帳號的資料:顯示目前使用者是成員時的工作空間對應的生產帳號中的所有表。
進入上述頁面後,您可以查看錶的如下資訊:

名稱 | 描述 |
表名 | 單擊相應的表名,進入該表的詳情頁面。 |
中文名 | 單擊操作列的更新表資訊,對中文名進行修改。 |
專案名/資料庫 | 如果您的表是在不同的環境,會有相關的尾碼。例如,_dev表示開發環境。 |
可見度 | 單擊操作列的更新表資訊,對可見度進行修改。 您可以選擇表狀態為
說明 表owner和工作空間管理員預設不受上述許可權控制。 |
生命週期 | 和您建立表時設定的生命週期一致。 |
環境 | 包括開發和生產。 |
儲存量 | 顯示您儲存的資料量。 |
收藏次數 | 收藏該表的人次。 |
30天瀏覽次數 | 30天內,瀏覽該表的人次。 |
建立時間 | 建立該表的時間。 |
操作 | 您可以在相應表後的操作欄下,進行刪除和修改類目的操作。 |
大量操作 | 選中相應的表,可以進行批量轉交、批次更新表資訊、大量刪除和修改類目等操作。 |
查看我的收藏
您在查看錶詳情時,可以通過表詳情頁的收藏按鈕,快速將表加入到我的收藏,詳情請參見查看錶詳情,添加收藏後,您可以通過我的資料頁面下的我的收藏分組中進行查看。
您可以通過下面兩種方式移除最愛表,移除最愛後,將不會展示在我的資料頁面下的我的收藏列表中。
您可以單擊相應表後的移除最愛,取消對該表的收藏。
您可以通過已收藏的表詳情頁面中的移除最愛入口,快速移除最愛該表。
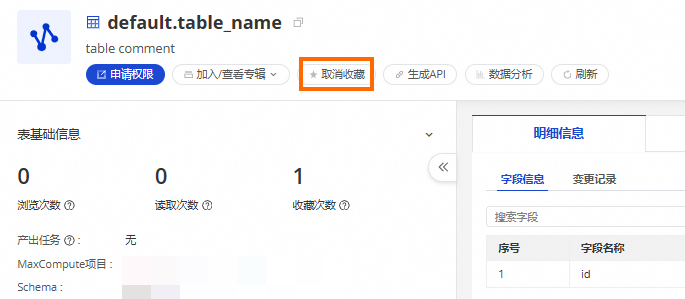
查看和系統管理權限
資料地圖模組的功能已遷移至頁面,詳情可參見:資料存取控制。
批量轉交表
當您需要將錶轉交給工作空間內其他成員使用時,您可以使用轉交操作。
方式一:控制台轉交資料表
在資料地圖頁面中,可以看到您當前擁有的資料表,在表格下方有對資料表的大量操作。若有多張資料表需要轉交,可使用批量轉交操作。
選擇需要轉交的表,單擊批量轉交。

在批量轉交對話方塊中,選擇要轉交的目標使用者,並單擊確認。
說明請確認目標使用者已在表格所屬工作空間內,以確保轉交過程能夠順利進行。若目標使用者未在工作空間,將無法成功完成轉交。
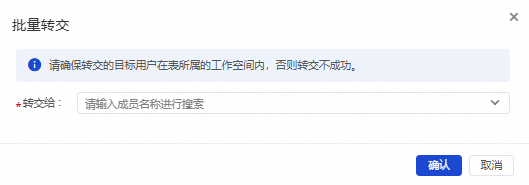
方式二:命令列轉交資料表
您也可通過命令格式,修改表的所有人(即表Owner),實現轉交資料表的操作。
命令格式
alter table <table_name> changeowner to <new_owner>;參數說明
table_name:必填。待修改Owner的表名。
new_owner:必填。修改後的Owner帳號。如果要修改Owner為RAM使用者,格式為:
RAM$<UID>:<ram_name>,其中UID為阿里雲帳號的帳號ID,ram_name為RAM使用者顯示名稱。說明修改表Owner為RAM使用者,需確保RAM使用者已加入到表所在的專案中。
使用樣本
將表test1的所有人修改為ALIYUN$xxx@aliyun.com。
alter table test1 changeowner to 'ALIYUN$xxx@aliyun.com';將表test1的所有人修改為名稱為
ram_test的RAM使用者。alter table test1 changeowner to 'RAM$13xxxxxxxxxxx:ram_test';
手動重新整理表中繼資料
如果表存在但是搜尋不到或者表更新了但是資料地圖顯示還未更新,您需要手動重新整理表中繼資料。
在搜尋結果頁面單擊重新整理表中繼資料。
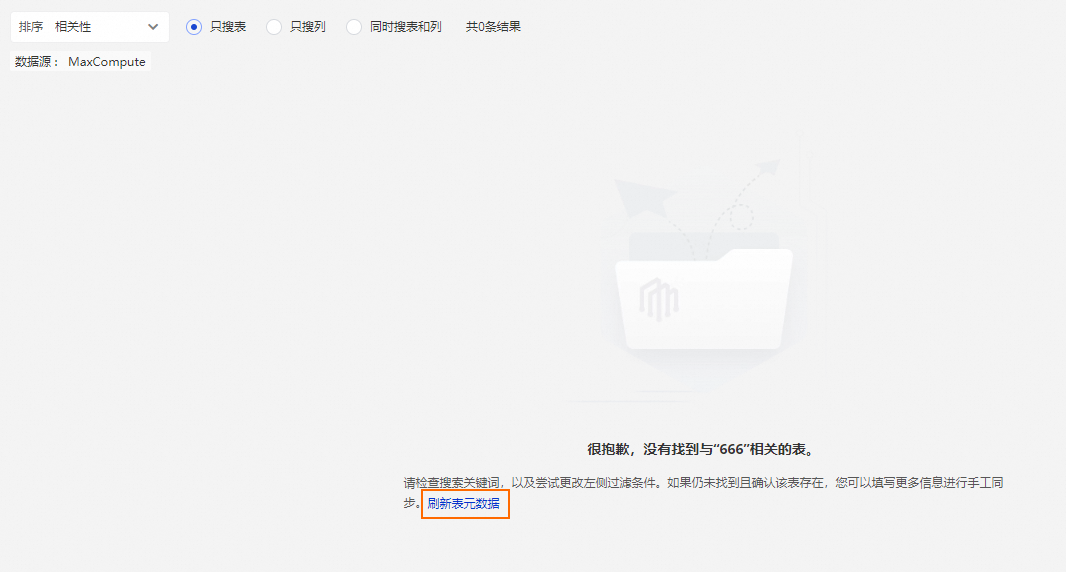
進入資料地圖的頁面:
說明手動重新整理表中繼資料僅對MaxCompute和E-MapReduce有效。
如果資料類型為MaxCompute,則輸入格式為
odps.專案名稱.表名稱的表GUID後,單擊重新整理。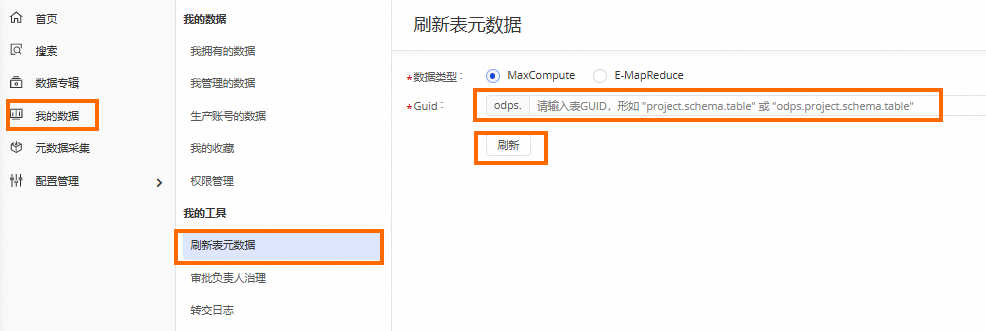
如果資料類型為E-MapReduce,則配置叢集ID、資料庫和表名後,單擊重新整理。
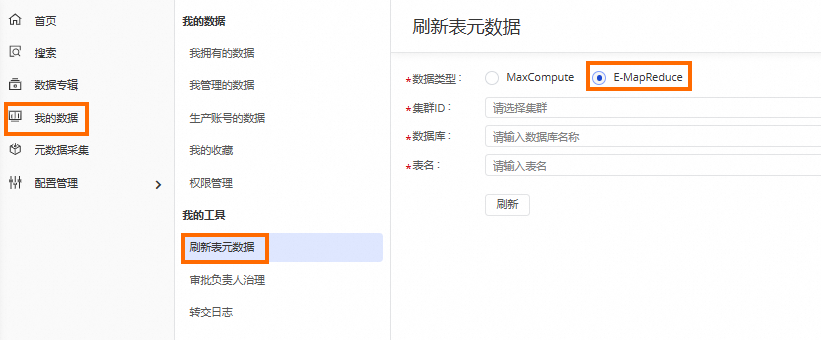
完成上述操作後您可以在資料地圖的搜尋網頁面再次搜尋關鍵詞查詢對應的表。