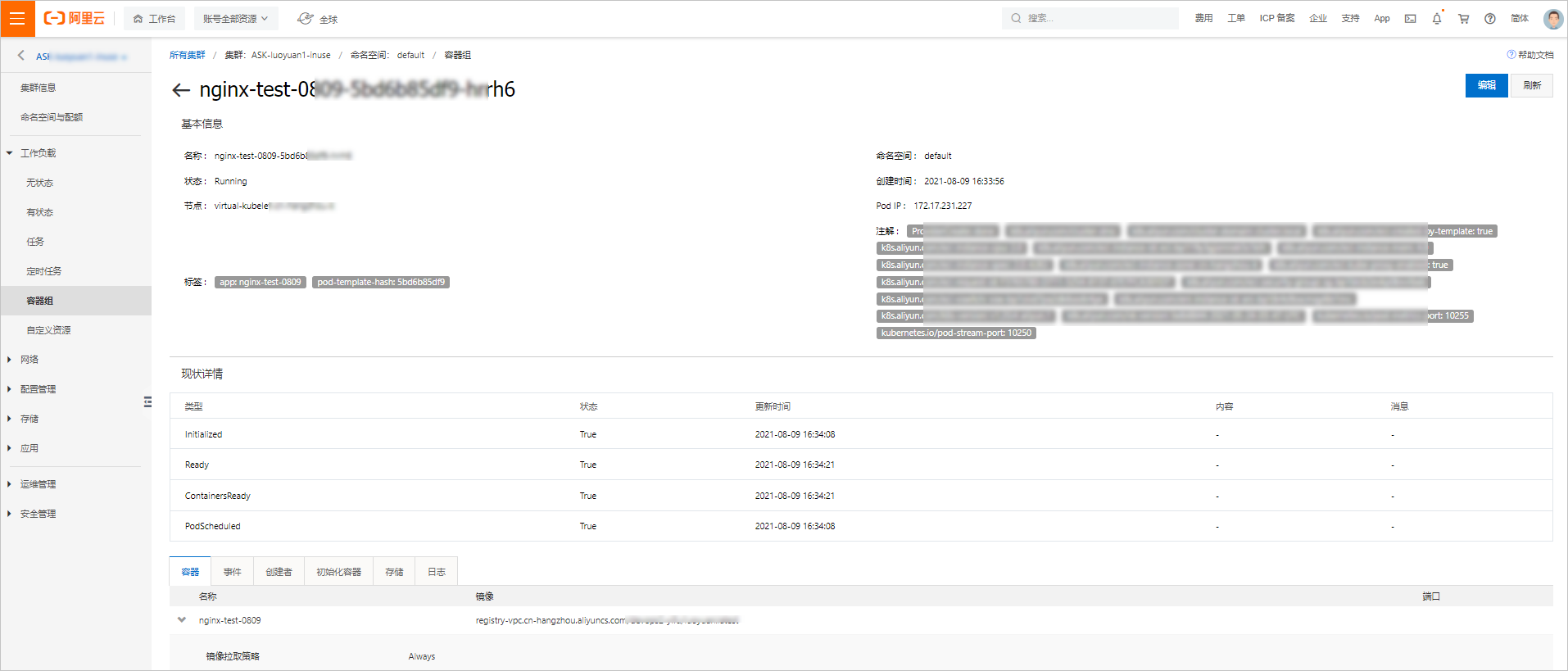本文介紹如何在Container Service管理主控台快速建立阿里雲ACK Serverless叢集、使用鏡像建立應用和查看容器。
前提條件
步驟一:建立ACK Serverless叢集
本文僅介紹建立ACK Serverless叢集涉及的關鍵參數的設定和相關內容,在實際工作情境中,請您根據具體需求設定參數和安裝相應組件。更多資訊,請參見建立叢集。
登入Container Service管理主控台,在左側導覽列選擇叢集列表。
在叢集列表頁面,單擊建立叢集。
單擊ACK Serverless叢集頁簽,然後完成叢集配置。
部分配置說明如下:
配置項
描述
樣本
叢集名稱
填寫叢集的名稱。
說明叢集名稱應包含1~63個字元,可包含數字、漢字、英文字元或連字號(-)。
ask-hangzhou
叢集規格
選擇叢集規格,支援Pro 版和基礎版。企業生產和測試環境中推薦使用Pro版。基礎版僅供個人學習與測試使用。
標準版
地區
選擇叢集所在的地區。
華東1(杭州)
專用網路
設定叢集的網路。Kubernetes叢集僅支援專用網路。支援自動建立和使用已有的VPC。
自動建立:叢集會自動建立一個VPC,並在VPC中自動建立NAT Gateway以及配置SNAT規則。
使用已有:您可以在已有VPC列表中選擇所需的VPC和交換器。如需訪問公網,例如下載容器鏡像,要配置NAT Gateway,建議將容器鏡像上傳到叢集所在地區的阿里雲鏡像服務,並通過內網VPC地址拉取鏡像。
詳情請參見建立和管理專用網路。
使用已有
配置SNAT
設定是否為專用網路建立NAT Gateway並配置SNAT規則。
僅當專用網路選擇為自動建立時,需要設定該選項。
說明若您選擇自動建立VPC,可選擇是否自動設定SNAT。若選擇不自動設定SNAT,您可自行配置NAT Gateway實現VPC安全訪問公網環境,並且手動設定SNAT轉寄策略,否則VPC內執行個體將不能正常訪問公網。
詳情請參見建立和管理公網NAT Gateway執行個體。
為專用網路配置SNAT
Service CIDR
設定服務網段,網段不能與VPC及VPC內已有ACK叢集使用的網段重複,建立成功後不能修改,而且服務位址區段也不能和容器位址區段重複。有關叢集網路位址區段規劃的資訊,請參見Kubernetes叢集網路規劃。
172.21.0.0/20
API server 訪問
ACK Serverless叢集預設為API Server建立一個內網SLB執行個體,您可修改SLB執行個體規格。更多資訊,請參見執行個體規格。
重要刪除預設建立的SLB執行個體將會導致無法訪問API Server。
您可設定是否開放使用EIP暴露API Server。API Server提供了各類資來源物件(Pod,Service等)的增刪改查及Watch等HTTP Rest介面。
如果選擇開放,ACK Serverless叢集會建立一個EIP,並掛載到SLB上。此時,Kubernetes API服務(即API Server)會通過EIP的6443連接埠暴露出來,您可以在外網通過kubeconfig串連並操作叢集。
如果選擇不開放,則不會建立EIP,您只能在VPC內部用kubeconfig串連並操作叢集。
更多資訊,請參見控制叢集API Server的公網訪問能力。
使用EIP暴露API Server
安全性群組
自動建立企業級安全性群組
叢集本地區名
自訂叢集本地區名,預設網域名稱為cluster.local。
cluster.local
服務合約
建立叢集前,需閱讀並選中《無伺服器Kubernetes服務合約》。
選中
叢集配置完成後,單擊頁面右下方下一步:組件配置,然後完成組件配置。
配置項
描述
樣本
服務發現
設定是否啟用服務發現。預設不開啟。關於服務發現的更多資訊,請參見服務發現DNS。
若選擇PrivateZone,則預設開啟PrivateZone服務。
若選擇CoreDNS,則預設開啟CoreDNS服務。
不開啟
Ingress
設定是否安裝Ingress組件。預設不安裝。
若選擇Nginx Ingress,則預設安裝Nginx Ingress組件。關於Nginx Ingress的更多使用說明,請參見Ingress進階用法。
若選擇ALB Ingress,則預設安裝ALB Ingress Controller組件。關於如何在ACK Serverless叢集中通過ALB Ingress訪問服務,請參見通過ALB Ingress訪問服務。
不安裝
監控服務
設定是否啟用監控組件。預設不選中安裝metrics-server叢集基礎監控組件。
推薦您選中安裝metrics-server叢集基礎監控組件,啟用監控服務。
選中
Log Service
設定是否啟用Log Service,您可使用已有Project或建立一個Project。預設選中使用Log Service。
建立應用時,您可通過簡單配置,快速使用Log Service,詳情參見通過Pod環境變數採集應用日誌。
建立新Project
Knative
設定是否啟用Knative。預設不選中開啟Knative。關於Knative的更多資訊,請參見Knative概述。
選中
組件配置完成後,單擊頁面右下方下一步:確認配置。
在確認配置配置頁簽,選中服務合約並單擊建立叢集。
後續步驟
叢集建立成功後,您可以在Container Service管理主控台的Kubernetes叢集列表頁面查看所建立的ACK Serverless叢集。

在叢集列表頁面中,找到剛建立的叢集,單擊操作列中的詳情,單擊基本資料和串連資訊頁簽,查看叢集的基本資料和串連資訊。
步驟二:使用鏡像建立應用
本文僅介紹使用鏡像建立應用涉及的關鍵參數設定,更多資訊,請參見使用鏡像建立無狀態應用。
第一步:配置應用基本資料
在叢集管理頁左側導覽列,選擇。
在無狀態頁面,單擊使用鏡像建立。
在應用基本資料設定精靈頁面,設定應用的基本資料。
配置項
描述
樣本
應用程式名稱
設定應用的名稱。
serverless-app-deployment
類型
定義資來源物件的類型,可選擇無狀態(Deployment)、有狀態(StatefulSet)等。
無狀態(Deployment)
單擊下一步。
第二步:配置容器
在容器配置設定精靈頁面的基本配置地區,完成容器的基本配置。
配置項
描述
樣本
鏡像名稱
您可以單擊選擇鏡像,在彈出的對話方塊中選擇所需的鏡像並單擊確定。
您還可以填寫私人鏡像。填寫的格式為
domainname/namespace/imagename:tag。使用個人版執行個體鏡像,所屬地區為華東1(杭州)
鏡像Tag
您可以單擊選擇鏡像Tag選擇鏡像的版本。若不指定,預設為最新版。
預設不指定鏡像Tag
在連接埠設定地區,單擊新增設定容器的連接埠。
配置項
描述
樣本
名稱
設定容器連接埠名稱。
nginx
容器連接埠
設定暴露的容器訪問連接埠或連接埠名,連接埠號碼必須介於1~65535。
80
協議
支援TCP和UDP。
TCP
單擊下一步。
第三步:完成進階配置
在進階配置嚮導頁面的訪問設定地區,設定暴露後端Pod的方式。
佈建服務(Service):在服務(Service)右側,單擊建立設定建立服務配置項。
配置項
描述
樣本
名稱
輸入服務的名稱。
serverless-app-svc
類型
選擇服務類型,即服務訪問的方式。
依次選擇負載平衡 -> 公網訪問 -> 建立SLB -> 單擊修改選擇所需的SLB規格。
樣本:使用預設規格,簡約型I(slb.s1.small)。
連接埠映射
添加服務連接埠和容器連接埠。容器連接埠需要與後端的Pod中暴露的容器連接埠一致。
服務連接埠和容器連接埠分別配置為8080和80。
在訪問設定地區,您可以看到建立完畢的服務,您可單擊變更和刪除進行二次配置。
單擊建立。
第四步:訪問Nginx應用
在建立完成頁簽中單擊查看應用詳情。您可以看到建立的serverless-app-deployment出現在無狀態列表下。

訪問Nginx應用。
在叢集管理頁左側導覽列中,選擇,可以看到建立的服務serverless-app-svc出現在服務列表下。

單擊建立服務的外部端點連結,即可在瀏覽器中訪問外部端點,本樣本為Nginx。
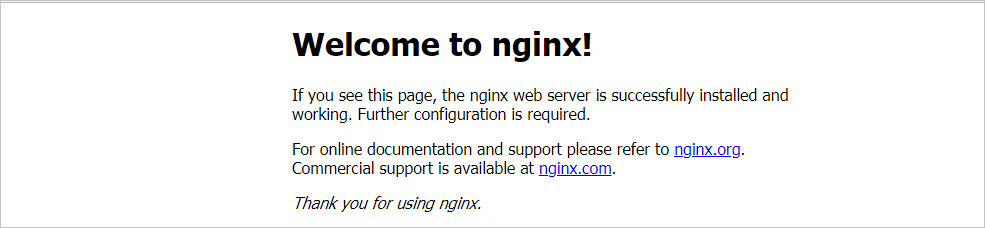 說明
說明關於如何通過建立Ingress路由訪問應用,請參見通過ALB Ingress訪問服務。
步驟三:查看容器
在叢集管理頁左側導覽列,選擇。
選擇目標容器組,單擊右側操作列下的詳情。
說明您可對容器組進行更新和刪除操作。對於通過範本部署建立的容器組,建議您通過模板進行管理,不要直接刪除或修改Pod。
進入容器組的詳情頁,您可查看該容器組的詳情資訊。