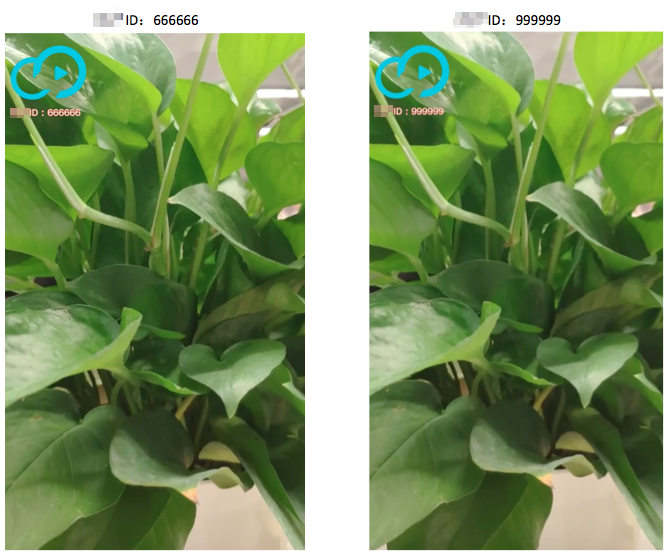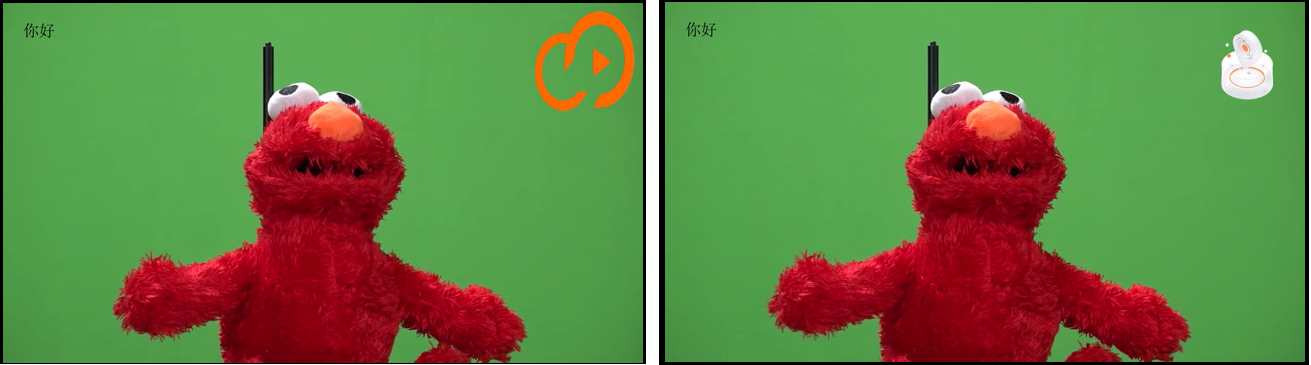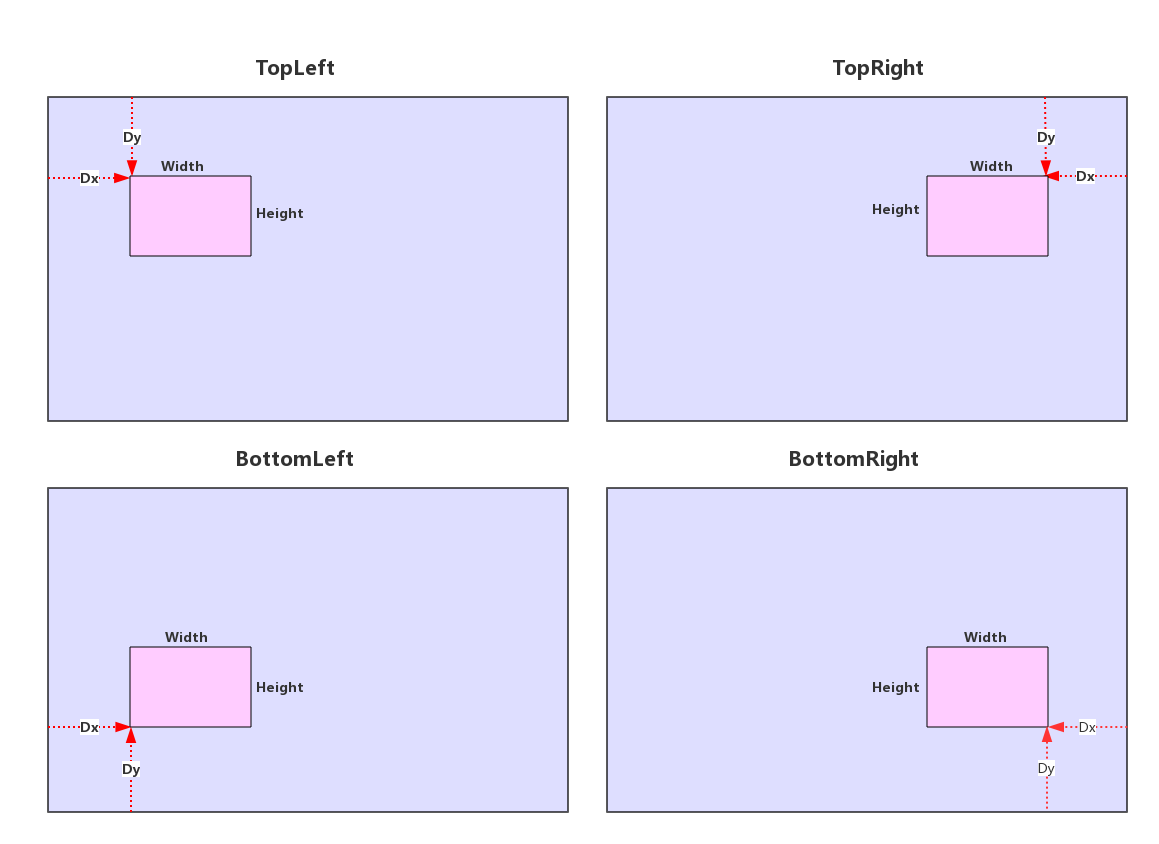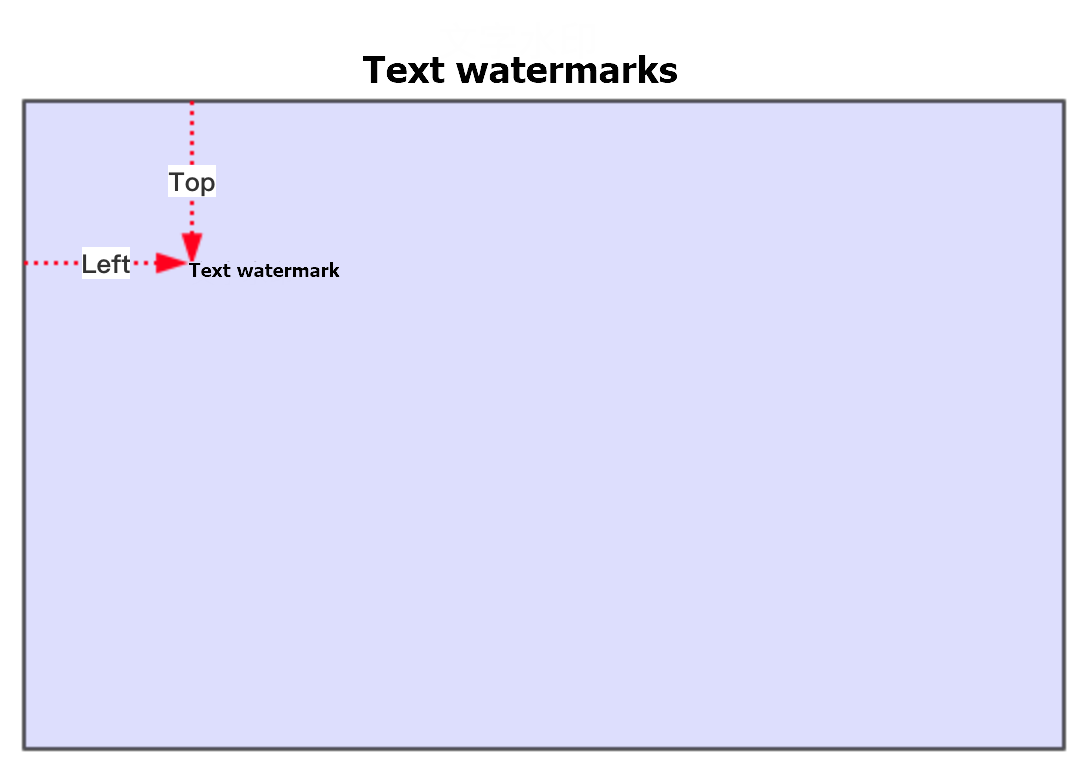ApsaraVideo VODを使用すると、ビデオに透かしを追加できます。 エンタープライズロゴ、テレビ局ロゴ、ユーザーID、ニックネームなどの署名情報を透かしとして追加して、ビデオの著作権を宣言したり、ブランドを宣伝したりできます。 ApsaraVideo VODは、静的画像透かし、動的画像透かし、およびテキスト透かしをサポートしています。
機能の仕組み
ビデオ透かし機能は、トランスコーディングに基づいて実装されます。 ビデオのトランスコーディング中に、画像またはテキストを透かしとしてビデオストリームに追加し、透かしを含む新しいビデオファイルを生成できます。
シナリオ
短いビデオプラットフォーム
ほとんどの場合、ダウンロードまたは共有された短いビデオには、ビデオの著作権を宣言するための画像透かし (ブランドロゴ) とテキスト透かし (ユーザーID) が含まれています。
オーディオ & ビデオ Web サイト
ほとんどの場合、オーディオおよびビデオWebサイトのビデオは、ブランドロゴを透かしとして使用します。 エンターテイメントプログラムのビデオにステッカーを追加して、プレイトリックを作成したり、広告の露出を改善したりすることもできます。
透かしタイプ
タイプ | サポートされる形式 | 説明 |
イメージ | | ApsaraVideo VODコンソールを使用して透かしテンプレートを作成し、PNGおよびGIF形式で透かしを追加できます。 ApsaraVideo VOD APIを使用して透かしテンプレートを作成し、PNG、GIF、APNG、およびMOV形式で透かしを追加できます。 ファイルが動的画像透かしとして使用される場合、ファイル名拡張子は小文字でなければなりません。 静止画像透かしとして使用されるファイルのファイル名拡張子は限定されない。 透かしとして使用されるファイルと、透かしが追加されるビデオは、同じバケットに保存する必要があります。 たとえば、中国 (上海) リージョンのバケットに保存されているビデオは、中国 (上海) リージョンの同じバケットに保存されている透かしのみを使用できます。 別のリージョンやバケットに保存されている透かしは使用できません。 ストレージバケットの詳細については、「ストレージバケットの管理」をご参照ください。 画像の透かしがビデオに表示される時間を指定できます。 画像透かしは、ビデオ全体または特定の期間内に表示することができます。
|
テキスト | - | フォントタイプ、サイズ、色、透明度、ストロークなどのフォント構成を設定できます。 |
課金ルール
ビデオ透かし機能を使用すると、トランスコードに対して課金されます。 詳細については、「メディアトランスコーディング」をご参照ください。
ビデオ透かし機能を使用する
手順1: 透かしテンプレートの作成
透かしタスクのプロセスを簡素化するために、ApsaraVideo VODでは、位置、サイズ、テキストコンテンツ、色などの透かし設定を構成できる透かしテンプレートを作成できます。 各透かしテンプレートは、一意のIDを有します。
ApsaraVideo VODコンソールの使用
ApsaraVideo VODコンソールにログインします。
左側のナビゲーションウィンドウで、[設定管理]> [メディア処理]> [透かし] を選択します。
透かしページで、[透かしの作成] をクリックします。 表示されるページで、ビジネス要件に基づいて画像またはテキストの透かしテンプレートを設定します。
パラメーター | 説明 |
透かしタイプ | [画像] を選択します。 |
イメージ | 画像をアップロードします。 説明 PNGおよびGIF画像のみがサポートされており、画像サイズは20 MBを超えることはできません。 |
透かし名 | 透かしテンプレートの名前。 説明 名前には、英数字、数字記号 (#) 、およびハイフン (-) を使用できます。 |
サイズ (幅 × 高さ) | 画像の透かしのサイズ。 詳細については、「透かしの位置とサイズ」をご参照ください。 形式1: 正の整数。 単位: ピクセル。 有効な値: [8,4096] 。 形式2: パーセンテージ。 単位: % 。 有効な値: (0,100) 。 値は小数点以下2桁まで正確にすることができます。
説明 画像透かしの幅または高さのみを指定した場合、画像は元のアスペクト比に基づいてスケーリングされます。 |
位置 | 出力ビデオ画像に対するウォーターマークのおおよその位置。 デフォルト値: 右上。 詳細については、「透かしの位置とサイズ」をご参照ください。 有効な値: |
水平シフト | 出力ビデオ画像上の透かしの水平オフセット。 詳細については、「透かしの位置とサイズ」をご参照ください。 形式1: 正の整数。 単位: ピクセル。 有効な値: [8,4096] 。 形式2: パーセンテージ。 単位: % 。 有効な値: (0,100) 。 値は小数点以下2桁まで正確にすることができます。
|
垂直シフト | 出力ビデオ画像上の透かしの垂直オフセット。 詳細については、「透かしの位置とサイズ」をご参照ください。 形式1: 正の整数。 単位: ピクセル。 有効な値: [8,4096] 。 形式2: パーセンテージ。 単位: % 。 有効な値: (0,100) 。 値は小数点以下2桁まで正確にすることができます。
|
タイムライン | ウォーターマークタイムラインは、ビデオ上の画像ウォーターマークの開始時間と継続時間を制御するために使用されます。 複数の透かし設定を使用して、ビデオに対する画像透かしの動的表示効果を制御できます。 説明 このパラメーターは、テキスト透かしではサポートされません。 |
プレビュー画面サイズ (幅 × 高さ) | ビデオの幅と高さ。 これにより、ビデオ上の透かしの位置と表示効果をプレビューできます。 単位: ピクセル。 |
パラメーター | 説明 |
透かしタイプ | [テキスト] を選択します。 |
透かしコンテンツ | 透かしとして使用するテキストコンテンツ。 |
透かし名 | 透かしテンプレートの名前。 説明 名前には、英数字、数字記号 (#) 、およびハイフン (-) を使用できます。 |
フォント | 透かしのフォント。 有効な値: シムサム WenQuanYi Zen Hei WenQuanYi Zen Hei Mono WenQuanYi Zen Heiシャープ ユアンティSC
|
Font Size | フォントサイズ。 単位: ピクセル。 |
透明性 | テキストの透明度。 値が小さいほど、より透明なテキストを指定します。 単位: ピクセル。 値は小数点以下2桁まで正確にすることができます。 有効な値: (0,1) 。 |
Font Color | テキストの色。 |
ストローク幅 | フォントストロークの幅。 単位: ピクセル。 有効な値: (0,4096) 。 |
ストロークカラー | フォントストロークの色。 |
垂直シフト | 出力ビデオ画像上の透かしの垂直オフセット。 詳細については、「透かしの位置とサイズ」をご参照ください。 値は正の整数である必要があります。 単位: ピクセル。 有効値: 8 ~ 4096 |
水平シフト | 出力ビデオ画像上の透かしの水平オフセット。 詳細については、「透かしの位置とサイズ」をご参照ください。 値は正の整数である必要があります。 単位: ピクセル。 有効値: 8 ~ 4096 |
プレビュー画像サイズ | ビデオ画像のサイズ。 これにより、ビデオ上の透かしの位置と表示効果をプレビューできます。 単位: ピクセル。 |
[保存] をクリックします。
透かしテンプレートの作成後、透かしページでIDなどのテンプレート情報を表示できます。
ApsaraVideo VOD APIの使用
AddWatermark操作を呼び出して、透かしテンプレートを作成します。 透かしテンプレートが作成されると、テンプレートIDが返されます。
透かしの位置とサイズ
画像透かし
ReferPos、Dx、Dy、Width、およびHeightパラメーターを使用して、出力ビデオ上の画像透かしの位置とサイズを指定できます。
API パラメーター | コンソールのパラメーター | 説明 |
ReferPos | 位置 | 出力ビデオ画像に対するウォーターマークのおおよその位置。 有効な値: |
Dx | 水平シフト | 出力ビデオのウォーターマークの水平オフセット。 このパラメーターは、次のいずれかの形式で指定できます。 正の整数: 単位: ピクセル。 有効な値: [8,4096] 。 画像比率: ビデオ画像に対する比率。 有効な値: (0,1) 。
|
Dy | 垂直シフト | 出力ビデオの透かしの垂直オフセット。 このパラメーターは、次のいずれかの形式で指定できます。 正の整数: 単位: ピクセル。 有効な値: [8,4096] 。 画像比率: ビデオ画像に対する比率。 有効な値: (0,1) 。
|
幅 | 幅 | 出力ビデオ画像の透かしの幅。 このパラメーターは、次のいずれかの形式で指定できます。 正の整数: 単位: ピクセル。 有効な値: [8,4096] 。 画像比率: ビデオ画像に対する比率。 有効な値: (0,1) 。
|
Height | Height | 出力ビデオ画像の透かしの高さ。 このパラメーターは、次のいずれかの形式で指定できます。 正の整数: 単位: ピクセル。 有効な値: [8,4096] 。 画像比率: ビデオ画像に対する比率。 有効な値: (0,1) 。
|
タイムライン | タイムライン | ビデオ画像上の画像透かしの開始時間と期間。 複数の透かし設定を使用して、ビデオ画像に対する画像透かしの動的表示効果を管理できます。 詳細については、「タイムライン: 透かしタイムラインの設定」をご参照ください。 重要 このパラメーターは、テキスト透かしではサポートされません。 |
回路図
出力ビデオのウォーターマークを中央に配置するには、DxパラメーターとDyパラメーターを0.5に設定します。 0.5の値は、ウォーターマークの水平または垂直オフセットがビデオの幅または高さの50% であることを示します。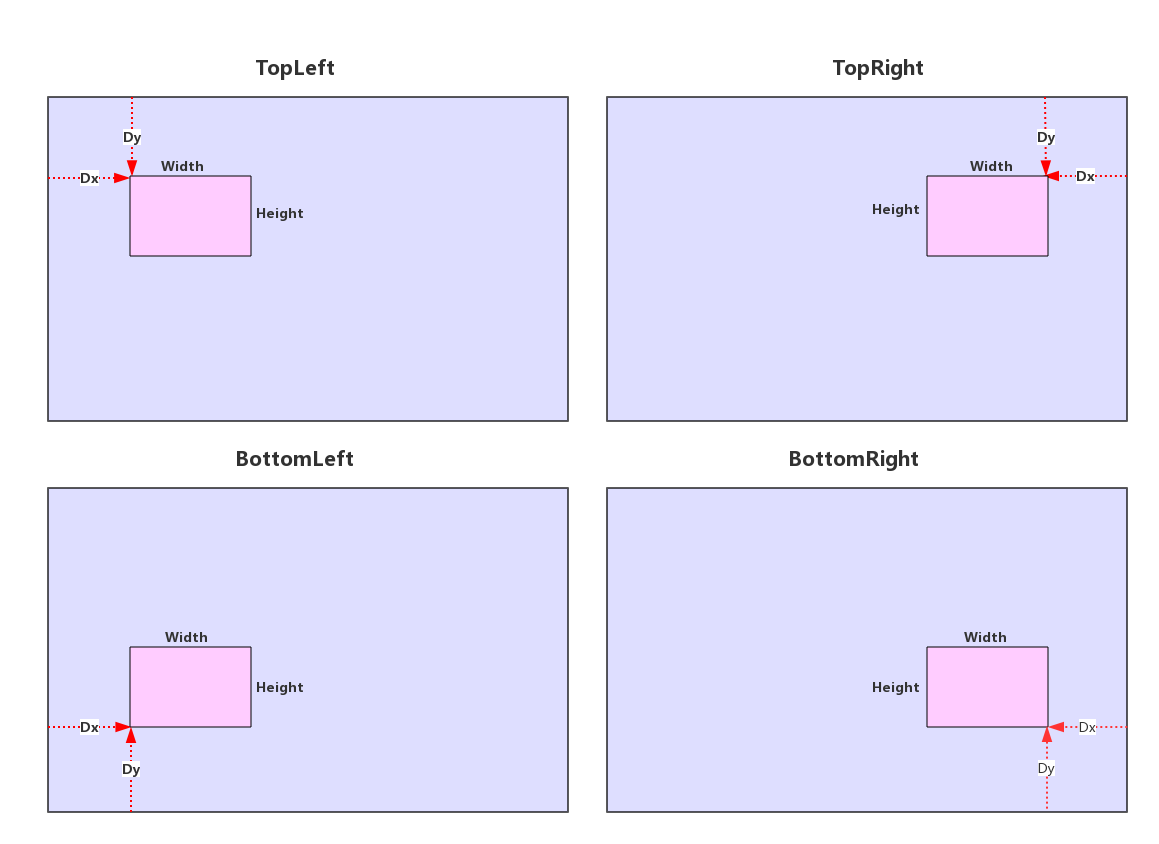
テキスト透かし
TopパラメーターとLeftパラメーターを設定するだけで、出力ビデオ上のテキスト透かしの位置を指定できます。 2つのパラメータは、出力ビデオ画像の左上隅に対する透かしのオフセットを示します。 2つのパラメータは、ピクセルの数を示す正の整数にのみ設定できます。 ビデオの幅または高さに対する比率を示す小数に設定することはできません。
API パラメーター | コンソールのパラメーター | 説明 |
上 | 垂直シフト | ウォーターマークの左上隅と出力ビデオ画像の上辺の間の距離。 単位: ピクセル。 有効値: 8 ~ 4096 |
左揃え | 水平シフト | ウォーターマークの左上隅と出力ビデオ画像の左側との間の距離。 単位: ピクセル。 有効値: 8 ~ 4096 |
回路図 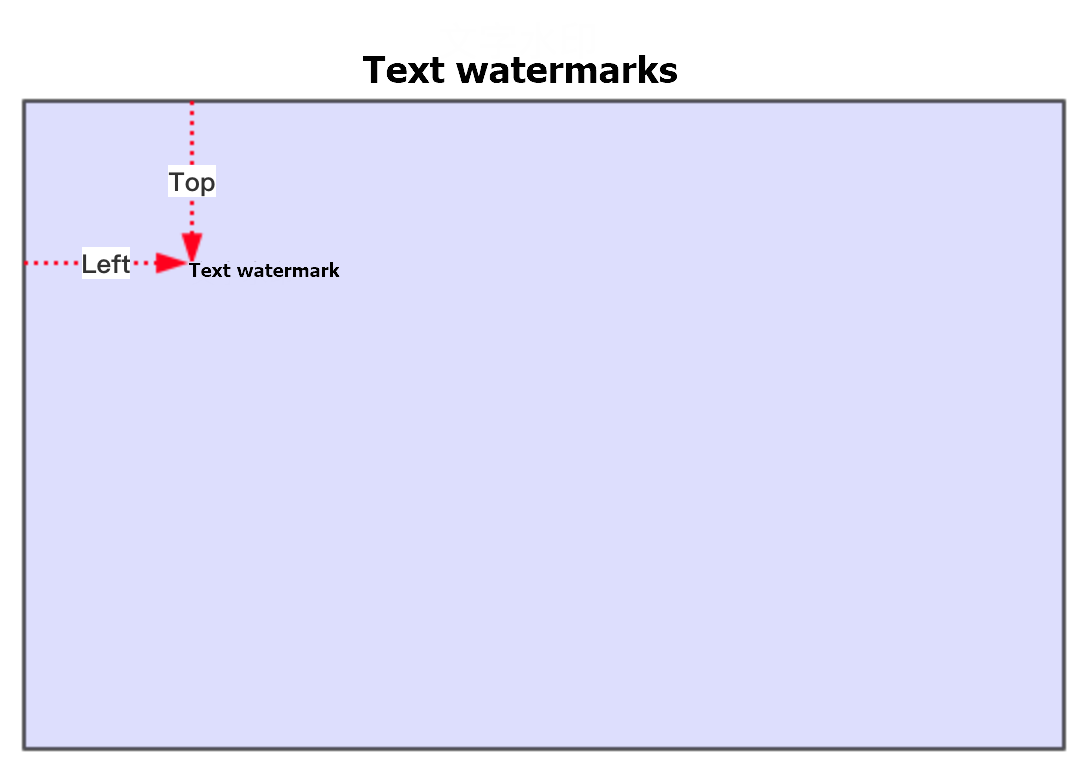
計算方法
イメージ透かしのDx、Dy、Width、およびHeightパラメーターは、指定した正の整数またはイメージ比率に基づいて計算できます。 テキスト透かしのTopパラメータとLeftパラメータは、正の整数のみに基づいて計算できます。 以下の内容は、計算方法を説明します。
正の整数: 単位: ピクセル。 有効な値: [8,4096] 。
重要
画像またはテキスト透かしのパラメータ設定が出力ビデオ画像のサイズよりも大きい場合、透かしは部分的に表示されてもよく、または全く表示されなくてもよい。
たとえば、出力ビデオの解像度が640 × 360で、ReferPosパラメーターが左上に、Dxパラメーターが4000に、Dyパラメーターが4000に設定されている場合、ウォーターマークは出力ビデオで表示されません。
画像の割合: 画像の透かしの幅と高さと出力ビデオの透かしの幅と高さの割合。 有効値: (0, 1) 。 値は小数点以下4桁まで正確です。
重要
出力ビデオの解像度が頻繁に変化する場合は、透かしの位置とサイズのパラメーターを画像比率の値に設定することを推奨します。
サンプル値: 0.9999。 例: 幅 /ビデオ幅=0.1。 高さ /ビデオ高さ=0.06。 Dx /ビデオ幅=0.02。 Dy /ビデオ幅=0.03。
デフォルト値
透かしの幅と高さのパラメーターを設定しない場合、透かしの幅は次の式に基づいて計算されます。透かしの幅=出力ビデオの幅 × 0.12。 透かしの高さは、ソース透かし画像のアスペクト比に基づいて比例的にスケーリングされます。
ウォーターマークにWidthパラメーターとHeightパラメーターのいずれかを指定した場合、もう一方のパラメーターの値は、指定したパラメーターとソースウォーターマーク画像のアスペクト比に基づいて計算されます。 たとえば、幅パラメーターが44に設定され、ソース画像のアスペクト比が2:1の場合、高さパラメーターの値は22になります。
WidthパラメーターとHeightパラメーターの両方を設定した場合、出力される透かしの幅と高さは指定された値に設定されます。
DxおよびDyパラメータのデフォルト値は両方とも0です。
手順2: コード変換テンプレートグループの作成と透かしテンプレートの追加
コード変換タスクを作成するには、コード変換テンプレートグループを指定する必要があります。 1つのトランスコードテンプレートに複数の透かしテンプレートを追加できます。
ApsaraVideo VODコンソールの使用
ApsaraVideo VODコンソールにログインします。
左側のナビゲーションウィンドウで、[構成管理]> [メディア処理]> [トランスコードテンプレートグループ] を選択します。
[トランスコードテンプレートグループの作成] をクリックします。
コード変換テンプレートグループの名前を指定します。
[通常のトランスコードテンプレート] または [ビデオパッケージテンプレート] セクションの [テンプレートの追加] をクリックし、トランスコードパラメーターを設定して、透かし機能を有効にします。
[保存] をクリックします。
コード変換テンプレートグループの作成後、[コード変換テンプレートグループ] ページでIDなどのテンプレートグループ情報を表示できます。
ApsaraVideo VOD APIの使用
AddTranscodeTemplateGroup操作を呼び出して、コード変換テンプレートグループを作成します。 TranscodeTemplateListでWatermarkIdsパラメーターを指定して、透かしテンプレートをトランスコードテンプレートグループに追加します。
手順3: (オプション) ワークフローの作成とコード変換テンプレートグループの指定
特定の順序に基づいて、トランスコード、レビュー、スナップショットキャプチャタスクなどのメディア処理タスクをワークフローに追加できます。 これにより、ワークフローを使用して、指定した順序でメディアファイルを処理できます。 ApsaraVideo VODコンソールを使用してのみワークフローを作成できます。 詳細については、「ワークフロー」をご参照ください。
ApsaraVideo VODコンソールの使用
ApsaraVideo VODコンソールにログインします。
左側のナビゲーションウィンドウで、[設定管理]> [メディア処理]> [ワークフロー] を選択します。
[ワークフローの追加] をクリックします。
表示されるページで、ワークフローの名前を指定します。
ワークフロー内のノードを追加または変更します。
たとえば、次の操作を実行して [トランスコード] ノードをワークフローに追加します。[開始] の横にある [+] をクリックし、ドロップダウンリストで [トランスコード] を選択します。 [コード変換] の横にある変更アイコンをクリックします。 表示されるダイアログボックスで、[ノード名] フィールドを指定し、[トランスコードテンプレートグループ] に透かしテンプレートが追加されたトランスコードテンプレートグループを選択します。
[OK] をクリックします。
ワークフローの作成後、ワークフローページのIDなどのワークフロー情報を表示できます。
手順4: (オプション) コード変換イベント通知の設定
コード変換タスクを送信する前に、イベント通知を設定することを推奨します。 これにより、コールバックメッセージからステータスや結果などのコード変換タスク情報を取得できます。 イベント通知の設定方法の詳細については、「コールバックの設定」をご参照ください。
次のコンテンツでは、トランスコードに関連するイベントについて説明します。
手順5: コード変換タスクの送信
メディアファイルをアップロードおよび処理するときに、トランスコードをトリガーできます。 コード変換タスクを送信するには、コード変換テンプレートグループまたはコード変換ノードを含むワークフローを使用します。
ApsaraVideo VODコンソールの使用
シナリオ1: アップロード中にコード変換を自動的にトリガー
ApsaraVideo VODコンソールにログインします。
左側のナビゲーションウィンドウで、[メディアファイル]> [オーディオ /ビデオ] を選択します。
[メディアのアップロード] ページで、[メディアの追加] をクリックします。 表示されるダイアログボックスで、[アップロード方法] や [バケット] などのパラメーターを指定し、ドロップダウンリストから [トランスコードテンプレートグループの使用] を選択し、手順2で作成したトランスコードテンプレートグループを指定します。 ドロップダウンリストから [ワークフローの使用] を選択し、手順3で作成したワークフローを指定することもできます。
サポートされているビデオ形式とパラメーターの説明の詳細については、「ApsaraVideo VODコンソールを使用したメディアファイルのアップロード」をご参照ください。
アップロードするメディアファイルを選択し、[アップロード] をクリックします。
メディアファイルがアップロードされると、ファイルは、指定したトランスコードテンプレートグループまたはワークフローに基づいて自動的にトランスコードされます。
シナリオ2: アップロードされた動画のトランスコードを開始
ApsaraVideo VODコンソールにログインします。
左側のナビゲーションウィンドウで、[メディアファイル]> [オーディオ /ビデオ] を選択します。
[ビデオとオーディオ] ページで、トランスコードするメディアファイルを見つけ、[操作] 列の [メディア処理] をクリックします。
表示されるダイアログボックスで、ドロップダウンリストから [トランスコードテンプレートグループの使用] を選択し、手順2で作成したトランスコードテンプレートグループを指定します。 ドロップダウンリストから [ワークフローの使用] を選択し、手順3で作成したワークフローを指定することもできます。
[アップロード] をクリックします。
ApsaraVideo VOD APIの使用
シナリオ1: アップロード中に透かしを自動的に追加
CreateUploadVideoまたはUploadMediaByURL操作を呼び出してオーディオおよびビデオファイルをアップロードする場合、TemplateGroupIdパラメーターを手順2で作成したトランスコードテンプレートグループのIDに設定するか、WorkflowIdパラメーターを手順3で作成したワークフローのIDに設定します。 これにより、ApsaraVideo VODは、指定したトランスコードテンプレートグループまたはワークフローに基づいてファイルを自動的に処理します。
シナリオ2: アップロードされた動画に透かしを追加
ステップ6: 結果を表示
コールバックから結果を取得
イベント通知を設定した場合は、StreamTranscodeCompleteまたはTranscodeCompleteコールバックからトランスコード結果を取得できます。
結果のクエリQuery the results
ApsaraVideo VODコンソールにログインします。
左側のナビゲーションウィンドウで、[メディアファイル]> [オーディオ /ビデオ] を選択します。
ビデオとオーディオページで、ビデオのステータスを表示します。
ビデオのステータスが正常の場合、トランスコードは完了し、透かしが追加されます。
[操作] 列の [管理] をクリックします。
表示されるページで、[ビデオURL] タブをクリックします。 [ビデオURL] タブで、ビデオのトランスコードされたストリームを表示し、再生URLを取得できます。
タスクIDを使用して、コード変換タスクのステータスと結果を定期的にポーリングできます。 次のコンテンツでは、コード変換タスクに関連するAPI操作について説明します。
使用例
このセクションでは、ApsaraVideo VODを使用して複数の透かしを設定し、API操作を呼び出して透かしを動的に置き換える方法の使用例を示します。
短いビデオの著作権を宣言する-テキスト透かしを動的に変更する
シナリオ
ビデオがショートビデオプラットフォームからダウンロードまたは共有されている場合、ビデオは通常、ショートビデオプラットフォームのロゴと、ビデオクリエータのIDまたはニックネームとを含みます。
期待される結果
テキスト透かしおよび画像透かしは、各ビデオ上に表示される。 各ユーザは、一意のテキスト透かしを有します。
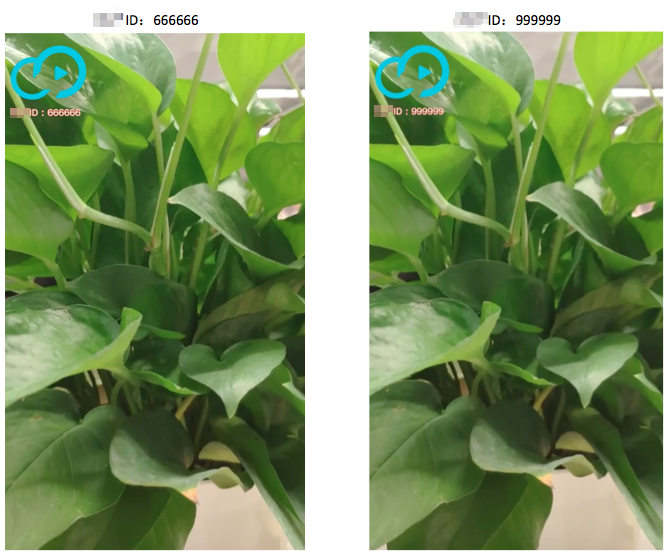
実装
2つの透かしテンプレートを作成し、短いビデオプラットフォームのロゴを画像の透かしとして使用し、ビデオ作成者のIDまたはニックネームをテキストの透かしとして使用します。 詳細については、「手順1: 透かしテンプレートの作成」をご参照ください。
コード変換テンプレートグループを作成し、2つの透かしテンプレートをコード変換テンプレートグループに追加します。 詳細については、「手順2: コード変換テンプレートグループの作成と透かしテンプレートの追加」をご参照ください。
SubmitTranscodeJobs操作を呼び出してコード変換タスクを送信し、OverrideParamsでWatermarkIdとContentパラメーターを指定します。 これにより、指定した透かしテンプレートのテキストコンテンツを変更できます。
OverrideParamsの例: {"WatermarkId":"画像透かしテンプレートのID" },{ "WatermarkId":"テキスト透かしテンプレートのID","Content":"text content"}]}
ビジネス要件に基づいて、トランスコードのトリガー条件を設定できます。 たとえば、アップロード中にトランスコードを開始し、動画作成者のIDまたはニックネームをテキスト透かしとして自動的に使用するように設定できます。
ビデオWebサイトの宣伝-画像の透かしを動的に変更
シナリオ
ビデオWebサイトは、映画またはテレビシリーズの権利を取得し、複数のビデオWebサイトへの配信を許可します。 この場合、映画またはテレビシリーズには、異なるWebサイトで再生するときにブランドロゴが含まれている必要があります。
期待される結果
ビデオが異なるウェブサイトで再生されるとき、異なる画像透かしが使用されます。
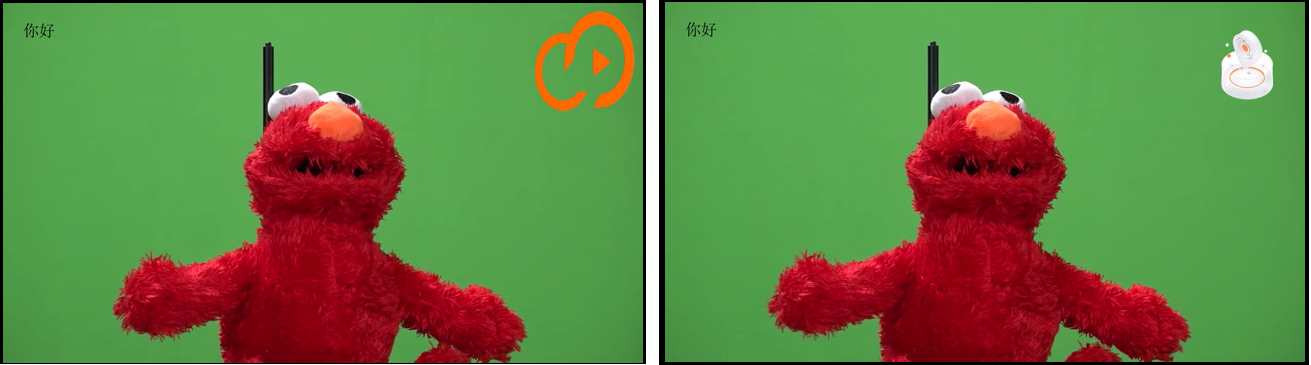
実装
CreateUploadAttachedMedia操作を呼び出して、画像透かしとして使用するブランドロゴをApsaraVideo VODにアップロードします。 詳細については、「ApsaraVideo VOD APIを呼び出してメディアファイルをアップロードする」をご参照ください。
画像透かしテンプレートを作成し、ビデオWebサイトのブランドロゴを画像透かしとして指定します。 詳細については、「手順1: 透かしテンプレートの作成」をご参照ください。
コード変換テンプレートグループを作成し、透かしテンプレートをコード変換テンプレートグループに追加します。 詳細については、「手順2: コード変換テンプレートグループの作成と透かしテンプレートの追加」をご参照ください。
SubmitTranscodeJobs操作を呼び出してコード変換タスクを送信し、OverrideParamsでWatermarkIdおよびFileUrlパラメーターを指定します。 これにより、指定した透かしテンプレートの画像を変更できます。
OverrideParamsの例: {"Watermarks":{"WatermarkId":"イメージ透かしテンプレートのID","FileUrl":"イメージのURL"}}
ビジネス要件に基づいて、トランスコードのトリガー条件を設定できます。 たとえば、アップロード中にトランスコードを開始するように設定できます。
よくある質問
ApsaraVideo VODコンソールで画像透かしを追加したときに、画像URLが無効であることを示すエラーが表示された場合はどうすればよいですか?
ApsaraVideo VODで高速化ドメイン名を設定した場合、そのドメイン名にSSL証明書を設定する必要があります。 詳細については、「HTTPSセキュリティアクセラレーション」をご参照ください。