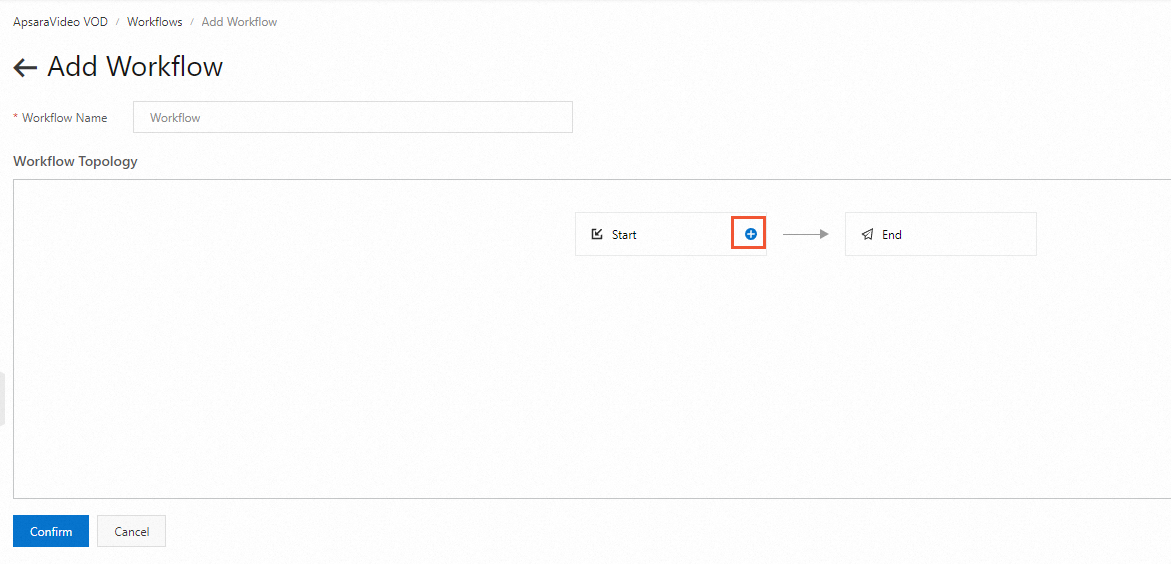ApsaraVideo VODは、トランスコーディング、スナップショットキャプチャ、自動レビューなど、さまざまなメディア処理機能を提供します。 メディア処理機能を使いやすくするために、ApsaraVideo VODには、コンソールでメディア処理ワークフローをカスタマイズできるワークフロー機能が用意されています。 このトピックでは、ワークフローのアーキテクチャ、構成、および使用方法について説明します。
概要
ワークフローは、ほとんどのメディア処理機能を合理化およびインスタンス化するように設計されています。 ワークフローを事前にカスタマイズして、API操作を繰り返し呼び出すのではなく、ワンストップでビデオを処理できます。 ワークフローでは、次のノードをトリガーするために満たす必要のある条件を指定し、条件が満たされているかどうかを自動的に判断できます。 これは、柔軟なシナリオベースのメディア処理を容易にします。
シナリオ
「レビュー + トランスコーディング」シリアルワークフロー
このワークフローは、アップロードした動画をレビューしてからトランスコードするシリアルプロセスを示します。 詳細については、「サンプル設定」セクションをご参照ください。

「レビュー + トランスコーディング」並列ワークフロー
このワークフローは、アップロードした動画をレビューし、並行してトランスコードするプロセスを示します。

「ソースファイル配布 + トランスコーディング」並列ワークフロー
このワークフローは、アップロードしたソースビデオファイルが、設定したトランスコードノードに基づいてトランスコードされている間に配信されるプロセスを示します。

ワークフロー処理
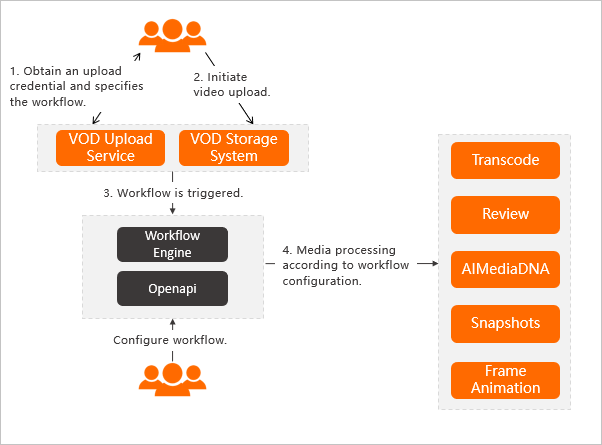
準備: コンソールでワークフローを設定します。
ユーザーはアップロード資格情報を取得し、ワークフローを指定します。 ApsaraVideo VODはアップロード資格情報を返します。
ユーザーがビデオのアップロードを開始します。
動画がアップロードされると、ワークフローがトリガーされます。
ApsaraVideo VODのワークフローエンジンは、ワークフロー設定に基づいてメディア処理とビデオAI操作を自動的に実行します。
手順
ワークフローの作成
ワークフローは、ApsaraVideo VODコンソールでのみ作成できます。
ワークフローに基づいて処理タスクを送信します。
ワークフローを使用して、アップロードされた動画またはアップロード中に処理タスクを送信できます。
ApsaraVideo VODコンソールでの処理タスクの送信
アップロード中に処理タスクを送信
ApsaraVideo VODコンソールにログインします。
左側のナビゲーションウィンドウで、[メディアファイル]> [オーディオ /ビデオ] を選択します。 [アップロード] をクリックします。
[メディアのアップロード] ページで、[メディアの追加] をクリックします。 表示されるダイアログボックスで、ストレージアドレスを指定し、ドロップダウンリストから [ワークフローの使用] を選択し、前の手順で作成したワークフローを指定します。
サポートされているビデオ形式とパラメーターの説明の詳細については、「ApsaraVideo VODコンソールを使用したメディアファイルのアップロード」をご参照ください。

アップロードするメディアファイルを選択し、[アップロード] をクリックします。
アップロードされたファイルの処理タスクの送信
ApsaraVideo VODコンソールにログインします。
左側のナビゲーションウィンドウで、[メディアファイル]> [オーディオ /ビデオ] を選択します。
[オーディオ /ビデオ] ページで、管理するオーディオまたはビデオファイルを見つけ、[操作] 列の [メディア処理] をクリックします。
表示されるダイアログボックスで、[ワークフローの使用] を選択し、前の手順で作成したワークフローをドロップダウンリストから選択します。
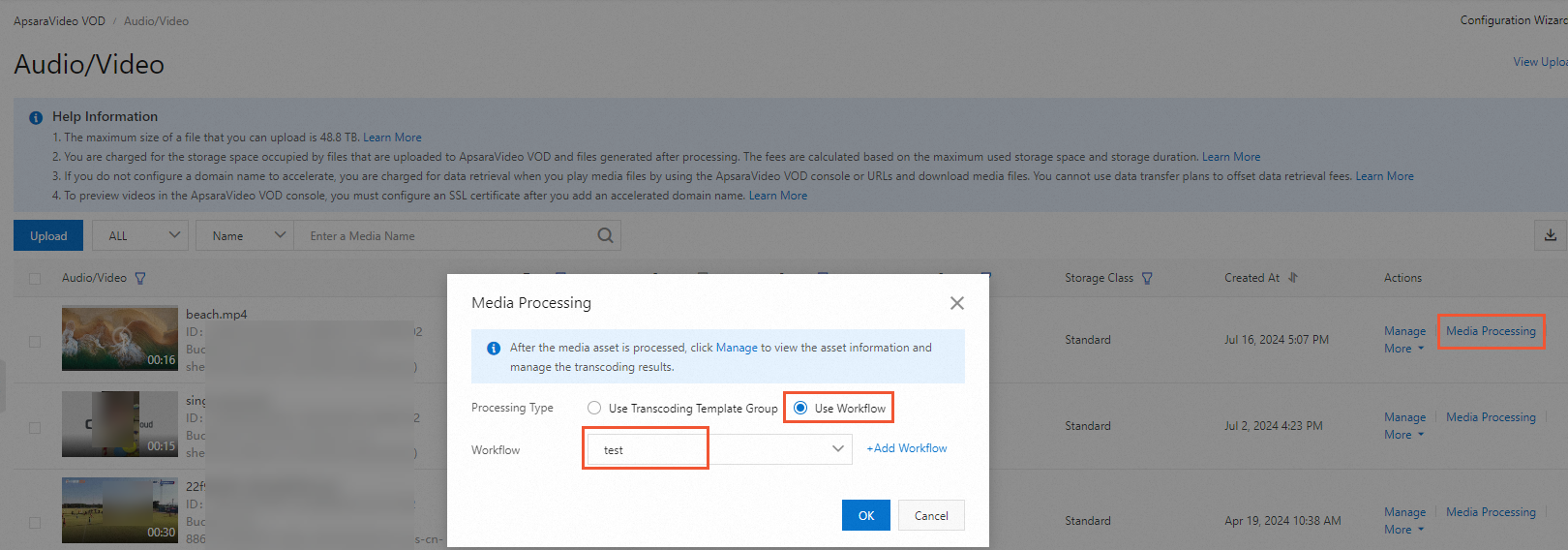
[OK] をクリックします。
ApsaraVideo VOD APIを使用した処理タスクの送信
アップロード中に処理タスクを送信する
説明CreateUploadVideo操作を呼び出して、メディアファイルのアップロードURLと認証情報を取得し、ApsaraVideo VODでメディアアセットを作成することができます。 この操作では、メディアファイルをアップロードできません。 アップロードプロセス全体のロジックを実装する必要があります。 API操作を呼び出してメディアファイルをアップロードする方法の詳細については、「API操作を呼び出してメディアファイルをアップロードする」をご参照ください。
CreateUploadVideoまたはUploadMediaByURL操作を呼び出してオーディオファイルとビデオファイルをアップロードし、
WorkflowIdパラメーターを前の手順で作成したワークフローのIDに設定します。 オーディオファイルとビデオファイルがアップロードされると、ApsaraVideo VODは指定されたワークフローに基づいてファイルを自動的に処理します。
アップロードされたファイルの処理タスクの送信
SubmitWorkflowJob操作を呼び出し、
WorkflowIdパラメーターを前の手順で作成したワークフローのIDに設定します。 その後、ApsaraVideo VODは、指定されたワークフローに基づいてファイルを自動的に処理します。
サンプル設定
「レビュー + トランスコーディング」シリアルワークフロー
次の例では、「Review + Transcoding」シリアルワークフローを使用して、ワークフローの構成を示します。 ワークフローは、アップロードされたビデオが最初にレビューされ、レビューに合格するとトランスコードされることを示します。
[ワークフロートポロジ] セクションで、[開始] の横にある [+] アイコンをクリックし、ノードを追加します。 例としてレビューノードを追加します。
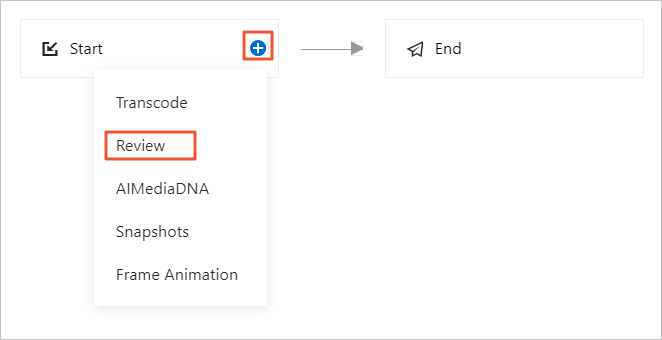
ノードを追加したら、[レビュー] ノードの [編集] アイコンをクリックします。 表示されるダイアログボックスで、レビューテンプレートを選択し、[OK] をクリックします。

レビューの横にある [+] アイコンをクリックし、レビューノードの後にトランスコードノードを追加します。
ノードを追加したら、トランスコードの横にある [編集] アイコンをクリックします。 表示されるダイアログボックスで、トリガー条件を設定します。
重要Performs Conditionalパラメーターは、親ノードが現在のノードをトリガーするために満たす必要がある条件を指定します。 ビジネス要件に基づいてトリガー条件を指定できます。
この例では、ビデオはトランスコードする前にレビューに合格する必要があります。 この場合、[Performs Conditional] を [Parent Node Approval Passed] に設定し、[トランスコードテンプレートグループ] ドロップダウンリストからトランスコードテンプレートグループを選択します。
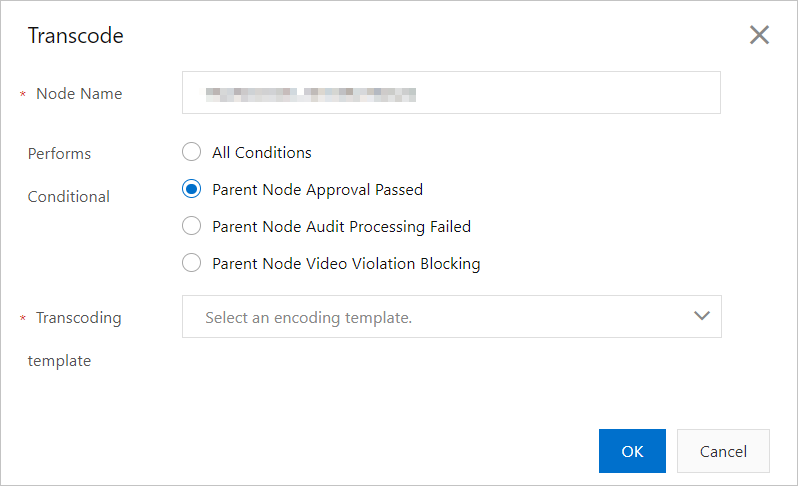
次の表にすべての条件を示します。
シナリオ
Condition
説明
親ノードはレビューノードです。
すべての条件
現在のノードはすべての条件で実行できます。
親ノードの承認が渡されました
ノードは、ビデオがレビューに合格した場合にのみ実行されます。
親ノード監査処理の失敗
ノードは、ビデオソースファイルがレビューに失敗した場合にのみ実行されます。 ソースビデオファイルが破損していることがわかっている場合は、この条件を選択します。
親ノードのビデオ違反のブロック
ノードは、ビデオがレビューに失敗し、違反のためにブロックされた場合にのみ実行されます。 手動レビューのためにブロックされたビデオを低解像度のビデオにトランスコードする場合は、この条件を選択します。
親ノードはトランスコードノードです。
すべての条件
現在のノードはすべての条件で実行できます。
親ノードのトランスコーディングが成功
ノードは、ビデオトランスコーディングが完了した場合にのみ実行されます。
親ノードのトランスコーディングに失敗しました
ノードは、ビデオトランスコーディングが失敗した場合にのみ実行されます。
ワークフロートポロジを設定したら、[確認] をクリックします。 システムは自動的にワークフローIDを生成します。 後で使用するためにIDを保存します。

「レビュー + トランスコーディング」並列ワークフロー
レビューとトランスコードを並行して実装するワークフローを作成するには、[スタート] の横にある [+] アイコンをクリックし、[レビュー] を選択してレビューノードを作成します。 次に、[開始] の横にある [+] アイコンをクリックし、[トランスコード] を選択してトランスコードノードを作成します。

ノードが作成されたら、2つのノードの横にある [編集] アイコンをクリックし、前の例で説明したようにテンプレートを選択します。