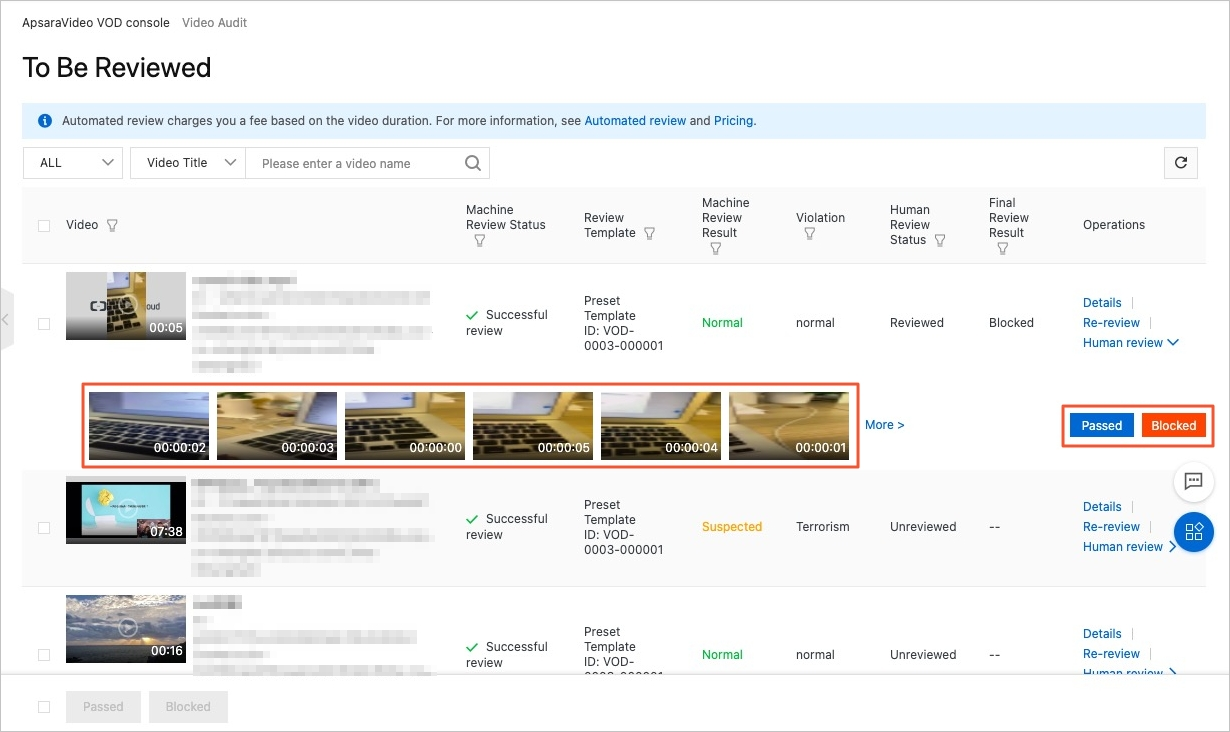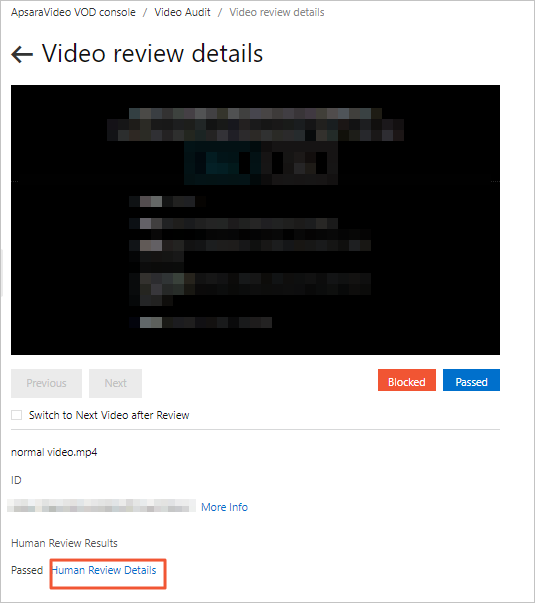ApsaraVideo VODは手動レビュー機能をサポートしています。 メディアプラットフォームでビデオをレビューするには、自動レビュー機能を使用することをお勧めします。 次に、違反の疑いがあるファイルに対してのみ手動レビューを実行します。 このトピックでは、手動レビュー機能の使用方法とレビュー履歴の表示方法について説明します。
概要
手動レビュー機能を使用する場合、ファイルは専門のレビュー担当者によってレビューされます。 これにより、違法で非準拠のビデオを事前に検出してブロックしたり、オフラインにしたりできます。 これにより、違法で非準拠のコンテンツによって引き起こされる悪影響が軽減されます。
使用上の注意
オーディオまたはビデオファイルの最終レビュー結果は、自動レビューと手動レビューの結果によって決定されます。 自動レビューと手動レビューの結果が異なる場合、自動レビューの結果よりも手動レビューの結果が優先されます。
他のプラットフォームでは、通常状態のオーディオファイルとビデオファイルのみを再生できます。 [ブロック] または [レビュー] ステータスのオーディオファイルとビデオファイルは、ApsaraVideo VODコンソールまたは [セキュリティIPアドレスプレビュー] に記載されているレビューセキュリティグループのIPアドレスを使用してのみ再生できます。 ただし、再生URLが漏洩すると、権限のないユーザーがオーディオまたはビデオファイルを再生できます。 API操作を呼び出したり、SDKを使用して、ブロック状態またはレビュー状態のオーディオファイルまたはビデオファイルの再生URLを取得することはできません。
手順1: (オプション) イベント通知の設定
メディアファイルの手動レビューを実行する前に、ApsaraVideo VODでイベント通知を設定することを推奨します。 これにより、ファイルのレビュー後に、レビューステータスや結果などの情報をコールバックから取得できます。 イベント通知の設定方法の詳細については、「イベント通知」をご参照ください。
手動レビューに関連するイベントはCreateAuditCompleteです。
ステップ2: マニュアルレビューを開始する
ApsaraVideo VODコンソールの使用
ApsaraVideo VODコンソールにログインします。
左側のナビゲーションウィンドウで、[レビュー管理]> [コンテンツモデレーション] を選択します。
[コンテンツモデレーション] ページで、確認するオーディオファイルまたはビデオファイルを選択します。
[ALL] または [Custom Time] と [Media ID] または [Video Title] を指定して、オーディオおよびビデオファイルをフィルタリングできます。
マニュアルレビューを開始します。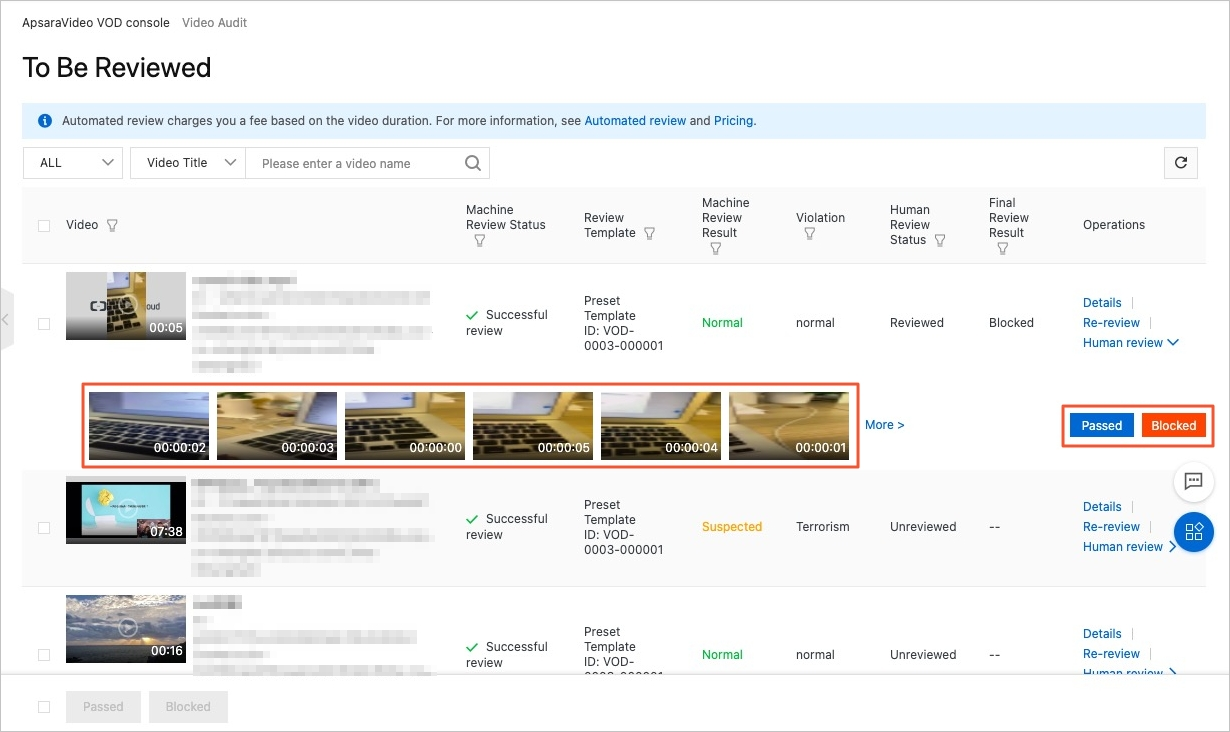
方法1: ビデオスナップショットを確認する
説明
スナップショットは、自動レビューに合格したビデオに対してのみ表示されます。
レビューするビデオを見つけて、[操作] 列の [手動レビュー] をクリックします。 表示されたスナップショットを表示し、[合格] または [ブロック] をクリックします。
方法2: ビデオをレビューする
レビューするビデオを見つけて、[操作] 列の [詳細] をクリックします。 ビデオレビューの詳細ページで、ビデオの再生ボタンをクリックしてビデオを表示し、[合格] または [ブロック] をクリックします。
方法3: バッチレビュー
一度に複数のビデオで手動レビューを実行するには、コンテンツモデレーションページに戻り、レビューするビデオを選択して、ページの左下隅にある [合格] または [ブロック] をクリックします。
ApsaraVideo VOD APIの呼び出し
CreateAudit操作を呼び出して、複数のオーディオおよびビデオファイルの手動レビューを実行できます。
ステップ3: レビュー結果を表示する
ApsaraVideo VODコンソールの使用
ApsaraVideo VODコンソールにログインします。
左側のナビゲーションウィンドウで、[レビュー管理]> [コンテンツモデレーション] を選択します。
[コンテンツモデレーション] ページで、手動レビュー結果を表示します。
[ヒューマンレビューステータス] 列は、手動レビューステータスを示します。 下表に、各パラメーターを説明します。
パラメーター | 説明 |
ビデオ | オーディオまたはビデオファイルの名前、ID、およびストレージアドレス。 |
自動レビューステータス | 自動レビューのステータス。 有効な値: 未レビュー: オーディオまたはビデオファイルはレビューされません。 合格: レビューは完了です。 この場合、[自動レビュー結果] 列に [違反] 、[疑わしい] 、または [正常] が表示されます。 レビューに失敗しました: レビューに失敗しました。 この場合、自動レビューで使用するテンプレートは [レビューテンプレート] 列に表示され、[自動レビュー結果] 列に-が表示されます。 レビュー: オーディオまたはビデオファイルが初めてレビュー中です。 再レビュー: オーディオまたはビデオの再レビュー中です。
|
レビューテンプレート | 自動レビューで使用されるテンプレート。 テンプレートを指定するには、「Step1 :( オプション) 自動レビューテンプレートの設定」で説明する操作を実行します。 |
自動レビュー結果 | 自動レビューの結果。 有効な値: 違反: オーディオまたはビデオファイルに、自動レビューテンプレートで指定された違反が含まれています。 違反は [違反] 列に表示されます。 疑わしい: オーディオファイルまたはビデオファイルに、自動レビューテンプレートで指定された違反が含まれている可能性があります。 違反は [違反] 列に表示されます。 オーディオファイルまたはビデオファイルの手動レビューを実行することをお勧めします。 Normal: オーディオまたはビデオファイルには、自動レビューテンプレートで指定された違反が含まれていません。 この場合、違反列にnormalが表示されます。 -: オーディオまたはビデオファイルがレビューされていないか、レビューに失敗しています。
|
違反 | 自動レビューによって検出された違反。 有効な値: ポルノ、テロリズム、広告、ロゴ、望ましくないコンテンツ、オーディオ、ノーマル、および-。 -オーディオまたはビデオファイルがレビューされていないことを示します。 |
ヒューマンレビューのステータス | 手動レビューのステータス。 有効な値: |
最終レビュー結果 | オーディオまたはビデオファイルの最終レビュー結果。 有効な値: 合格: オーディオまたはビデオファイルを再生できます。 ブロック: オーディオまたはビデオファイルは、ApsaraVideo VODコンソールまたはレビューセキュリティグループのIPアドレスを使用してのみ再生できます。 ただし、再生URLが漏洩すると、権限のないユーザーがファイルを再生できます。 API操作を呼び出したり、SDKを使用して、ブロック状態のオーディオファイルまたはビデオファイルの再生URLを取得することはできません。 -: オーディオまたはビデオファイルはレビューされません。 ファイルを再生できるかどうかを確認するには、次の操作を実行します。ApsaraVideo VODコンソールにログインします。 左側のナビゲーションウィンドウで、 を選択します。 表示されるページで、ファイルのステータスが [正常] であるかどうかを確認します。
|
操作 | オーディオまたはビデオファイルに対して実行できるアクション。 詳細、再レビュー、手動レビューの3つのオプションがあります。 |
オーディオまたはビデオファイルのレビューの詳細を表示します。
オーディオまたはビデオファイルを見つけて、[操作] 列の [詳細] をクリックします。 ビデオレビューの詳細ページでは、オーディオファイルまたはビデオファイルをプレビューし、ファイル名とIDを取得し、自動レビュー結果と手動レビュー結果を表示できます。 オーディオまたはビデオファイルを再生して、手動レビューを実行することもできます。
歴史的なマニュアルレビューを見ます。
オーディオファイルまたはビデオファイルに対して手動レビューを実行すると、[ヒューマンレビューのステータス] 列に [レビュー済み] が表示されます。 [ビデオレビューの詳細] ページの [マニュアルレビューの詳細] をクリックすると、ファイルに対して実行された履歴マニュアルレビューを表示できます。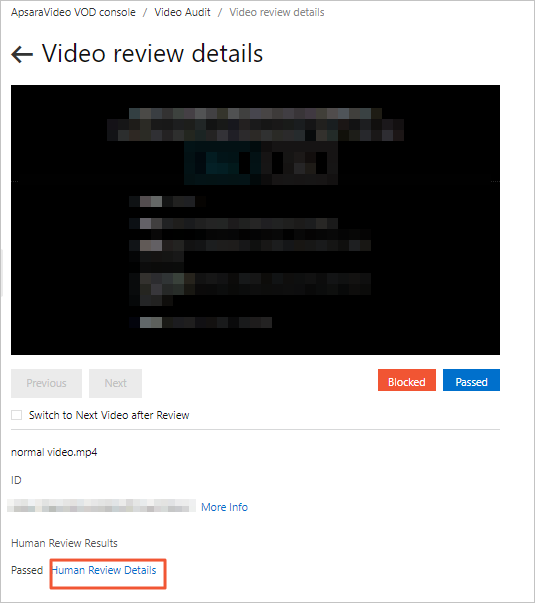
ApsaraVideo VOD APIを呼び出す
GetAuditHistory操作を呼び出して、オーディオまたはビデオファイルの最終的な手動レビュー結果と履歴レビュー結果を取得できます。