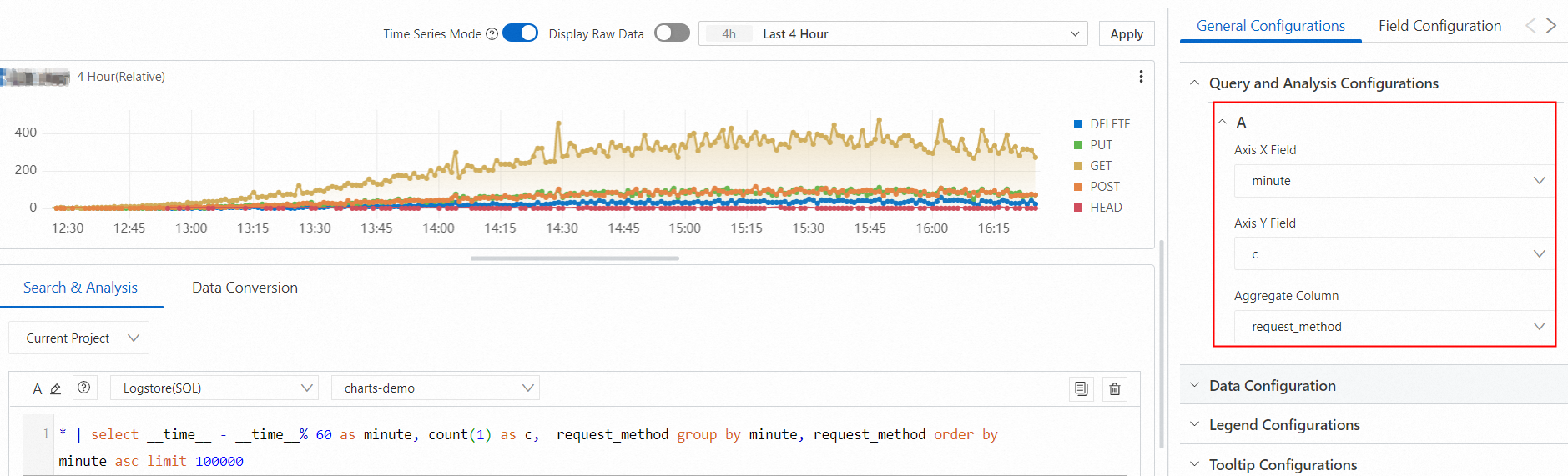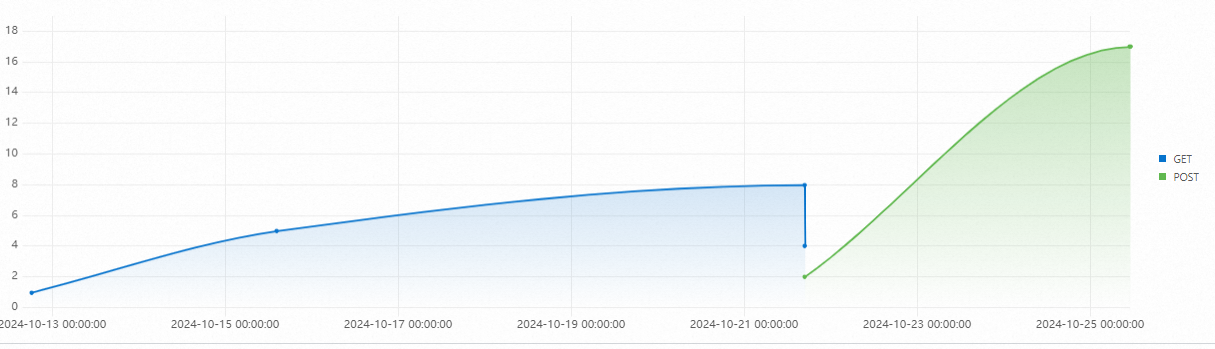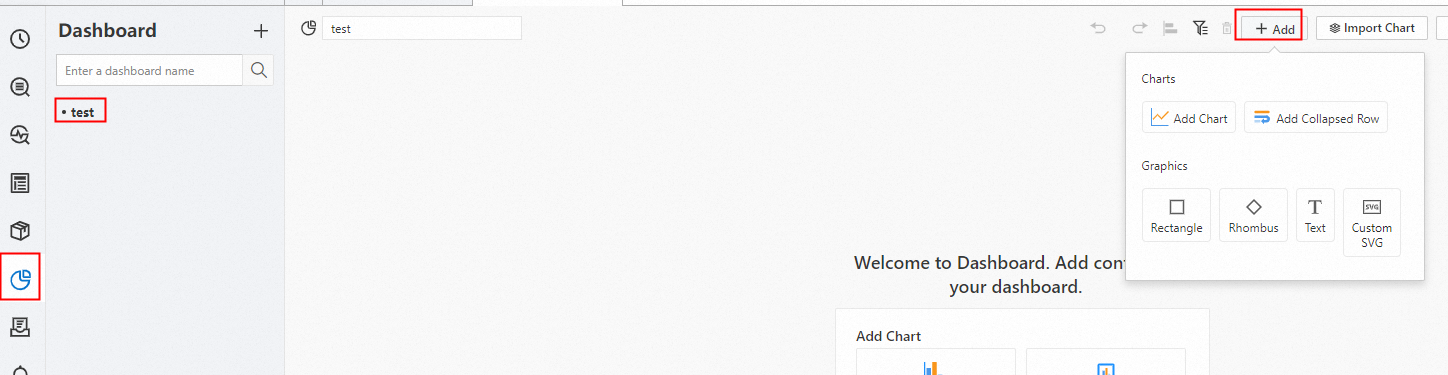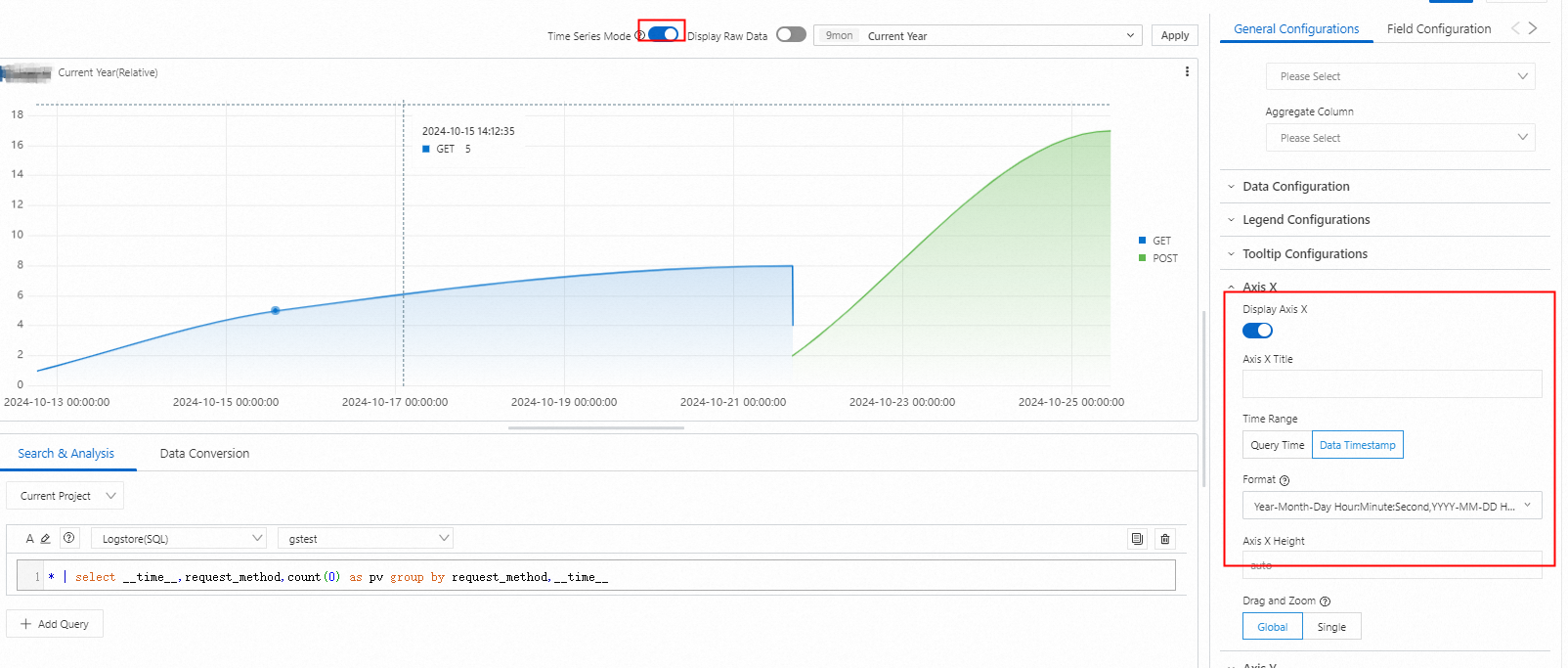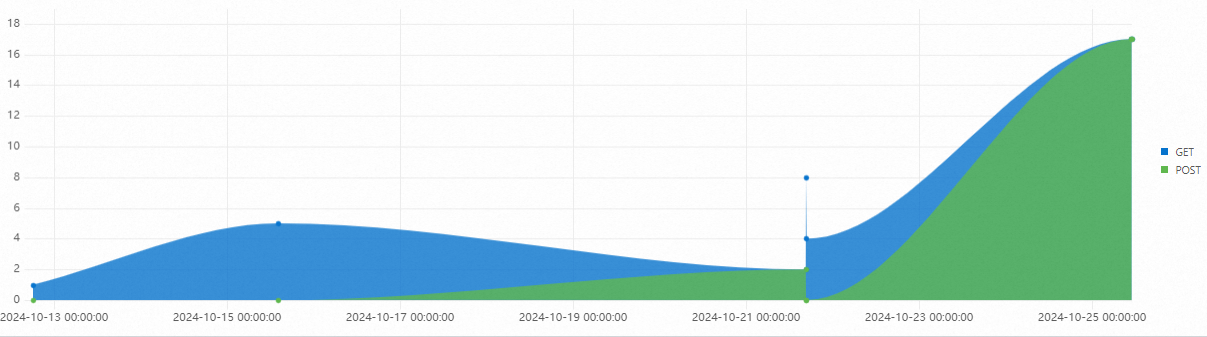フローチャートを使用して、複数のクエリステートメントの結果を視覚化できます。 [フィールド設定] タブでパーソナライズされた表示設定を構成することもできます。 このトピックでは、フローチャートを設定する方法について説明します。
概要
ThemeRiverとしても知られるフローチャートは、中心軸の周りの積み重ねられたエリアチャートです。 フローチャートでは、異なる色の線が異なるカテゴリを表す。 デフォルトでは、データの時間情報はフローチャートのx軸にマッピングされます。 これにより、データの3次元可視化が可能となる。
フローチャートを追加する方法の詳細については、「ダッシュボードにグラフを追加する」をご参照ください。
設定効果
フローチャートタイプ | サンプルフローチャート | 関連ドキュメント |
基本的なフローチャート |
| |
カテゴリの最大数をサポートするフローチャート |
|
サンプル設定
その他の設定
フローチャート設定 | 説明 | サンプルフローチャート |
フローチャートタイプパラメータを折れ線グラフ、エリアチャート、列チャート、またはクロステーブルに設定します。 |
詳細については、「フローチャートのタイプの設定」をご参照ください。 |
|
[一般的な構成] タブの構成
基本構成セクションのパラメータ
パラメーター
説明
タイトル
フローチャートのタイトル。
表示タイトル
[タイトルの表示] をオンにすると、フローチャートのタイトルが表示されます。
表示ボーダー
[枠の表示] をオンにすると、フローチャートの枠が表示されます。
表示背景
[背景の表示] をオンにすると、フローチャートの背景色が表示されます。
表示時間
[表示時間] をオンにすると、フローチャートのクエリ時間範囲が表示されます。
固定時間
[固定時間] をオンにすると、フローチャートのクエリ時間範囲はダッシュボードのグローバル時間範囲に依存しません。
[標準構成] セクションのパラメータ
パラメーター
説明
Format
数値の表示形式。
単位
数値の単位。
小数点後の桁数
数値の小数点以下の桁。
表示名
伝説の名前。
[表示名] パラメーターに値を指定した場合、その値は、フローチャートに表示される凡例のすべての項目の名前として使用されます。 凡例の項目の名前を変更する場合は、[フィールド設定] タブでパラメーターを設定できます。
カラースキーム
フローチャートの背景色と凡例の色を指定する配色。 有効な値:
組み込み: 組み込みの配色を使用します。
Solid: 選択した色を使用します。
[クエリと分析の構成] セクションのパラメーター
パラメーター
説明
軸Xフィールド
x軸として使用するフィールド。
Simple Log Serviceは、フィールドをx軸として自動的に選択します。
軸Yフィールド
y軸として使用するフィールド。
Simple Log Serviceは、フィールドをy軸として自動的に選択します。
集計列
データをさらに分類して集計するフィールド。
[データ構成] セクションのパラメーター
パラメーター
説明
データ完了
データの完了をオンにすると、Simple Log Serviceは、完了ウィンドウパラメーターで指定された時間ウィンドウ内に、欠落している値を最初のデータレコードの指定された値に自動的に置き換えます。
完了ウィンドウ
Simple Log Serviceが不足している値を指定された値に自動的に置き換えるデータの時間枠。 最小値: 0。 単位は秒です。
デフォルトでは、Simple Log ServiceはCompletion Windowパラメーターの値を自動的に指定します。
テキスト置換値
不足している値を置き換えるために使用する値。 デフォルト値: 0。これは、Simple Log Serviceが不足している値を0に置き換えることを示します。
最大カテゴリ
カテゴリの最大数。 カテゴリの数が多すぎると、吃音が発生する可能性があります。 50以下のカテゴリを指定することを推奨します。
[ツールチップ構成] セクションのパラメータ
パラメーター
説明
ソート順序
データのソート方法。
凡例の構成セクションのパラメータ
パラメーター
説明
表示凡例
[凡例の表示] をオンにすると、フローチャートの凡例が表示されます。
凡例の位置
フローチャートの凡例の位置。
アクション
凡例アイテムをクリックしたときのデータ表示効果。 有効な値:
Single: 凡例項目をクリックすると、凡例項目のデータのみがフローチャートに表示されます。
スイッチ: 凡例項目をクリックすると、凡例項目のデータが非表示になるか、フローチャートに表示されます。
最大幅 (高さ) %
凡例の最大幅と高さ。
軸Xセクションのパラメータ
パラメーター
説明
ディスプレイ軸X
[表示軸X] をオンにすると、フローチャートのx軸が表示されます。
軸Xタイトル
x軸のタイトル。
軸X高さ
x軸の高さ。
デフォルトでは、Simple Log Serviceはx軸の高さを自動的に指定します。
軸Yセクションのパラメータ
パラメーター
説明
ディスプレイ軸Y
[軸Yの表示] をオンにすると、フローチャートのy軸が表示されます。
軸Yタイトル
y軸のタイトル。
軸Y位置
y軸の位置。
軸Y幅
y軸の幅。
デフォルトでは、Simple Log Serviceは自動的にy軸の幅を指定します。
最大値
y軸の最大値。
デフォルトでは、Simple Log Serviceは自動的にy軸の最大値を指定します。
最小値
y軸の最小値。
デフォルトでは、Simple Log Serviceは自動的にy軸の最小値を指定します。
Elastic Maximum Value
y軸の弾性最大値。 弾性最大値は、y軸のすべての値が弾性最大値未満である場合にのみ有効になります。
デフォルトでは、Simple Log Serviceはy軸の弾性最大値を自動的に指定します。
弾性最小値
y軸の弾性最小値。 弾性最小値は、y軸のすべての値が弾性最小値よりも大きい場合にのみ有効になります。
デフォルトでは、Simple Log Serviceはy軸の弾性最小値を自動的に指定します。
軸Y ID
y軸のID。 [一般的な設定] タブでy軸を1つだけ設定した場合、このパラメーターは有効になりません。 複数のy軸を設定する場合は、[フィールド設定] タブで必要なパラメーターを設定する必要があります。 y軸のIDは文字列です。 指定されたIDを有するy軸は、フローチャートにおける一意のy軸を表す。
y軸に指定されたIDは、[標準構成] セクションで指定した単位よりも優先されます。 たとえば、2つのy軸が同じ単位を持つ場合、それらは1つのy軸にマージされます。 2つのy軸の単位が同じでIDが異なる場合は、2つのy軸として表示されます。
[チャート構成] セクションのパラメータ
パラメーター
説明
グラフの種類
フローチャートのタイプ。
説明[チャート構成] セクションで使用できるパラメーターは、指定したフローチャートのタイプによって異なります。 グラフタイプパラメーターをLineに設定すると、次のパラメーターを使用できます。
接続モード
フローチャートの行の接続モード。
ライン幅
線の幅。
表示ポイント
フローチャートにポイントを表示するかどうかを指定します。
透明性
フローチャートの透明度。
ポイントサイズ
フローチャート内のポイントのサイズ。
グラデーションモード
フローチャートのグラデーションモード。 有効な値:
透明度: このモードを選択すると、フローチャートは線の色と透明度パラメーターの値の影響を受ける色のグラデーションを使用します。
グラデーションなし: このモードを選択した場合、フローチャートはカラーグラデーションを使用しません。 線の色はフローチャートで使用されます。
変数置換セクションのパラメータ
パラメーター
説明
可変交換
変数の置き換えの設定。 [AddVariable Replacement] をクリックすると、Variable Replacementタイプのフィルターをテーブルに追加できます。 [一般的な設定] タブで変数置換の設定を行った後、Simple Log Serviceはテーブルの左上隅にフィルターを追加します。 フィルタードロップダウンリストから値を選択できます。 その後、Simple Log Serviceは、テーブルのクエリステートメント内の変数を、選択した値が示す変数値に自動的に置き換え、クエリおよび分析操作を実行します。 詳細については、「例2: 変数置換の設定」をご参照ください。
ドキュメントセクションのパラメータ
パラメーター
説明
ドキュメントリンクの追加
カスタムドキュメントのリンクと説明を指定できるボタン。 設定を構成すると、指定された情報がフローチャートの右上隅に表示されます。
[フィールド設定] タブの設定
1つのクエリステートメントの結果または結果の1列のデータに対して、パーソナライズされた表示設定を構成できます。 詳細については、「一般的な設定」タブの「設定」をご参照ください。
たとえば、Aセクションでは、クエリステートメントAの結果のパーソナライズされた表示設定を構成できます。Bセクションでは、クエリステートメントBの結果のパーソナライズされた表示設定を構成できます。各行の太さを指定して、2つのクエリステートメントの結果を区別できます。 次の図では、太線はクエリステートメントAの結果を示し、細線はクエリステートメントBの結果を示します。

[インタラクション発生] タブの設定
1つのフィールドまたは1つのクエリステートメントの結果に対してインタラクションの発生を設定して、データをより細かく分析することができます。 サポートされているインタラクションの発生の種類には、Open Logstore、Open Saved Search、Open Dashboard、Open Trace Analysis、Open Trace Details、Create Custom HTTP URLなどがあります。 詳細については、「インタラクションの発生」をご参照ください。
たとえば、Aセクションで、クエリ文Aの結果に対してLogstoreを開くインタラクションの発生を設定できます。インタラクションの発生を設定したら、フローチャートの行のポイントをクリックして、Logstoreを開くをクリックします。 次に、指定したLogstoreに移動します。
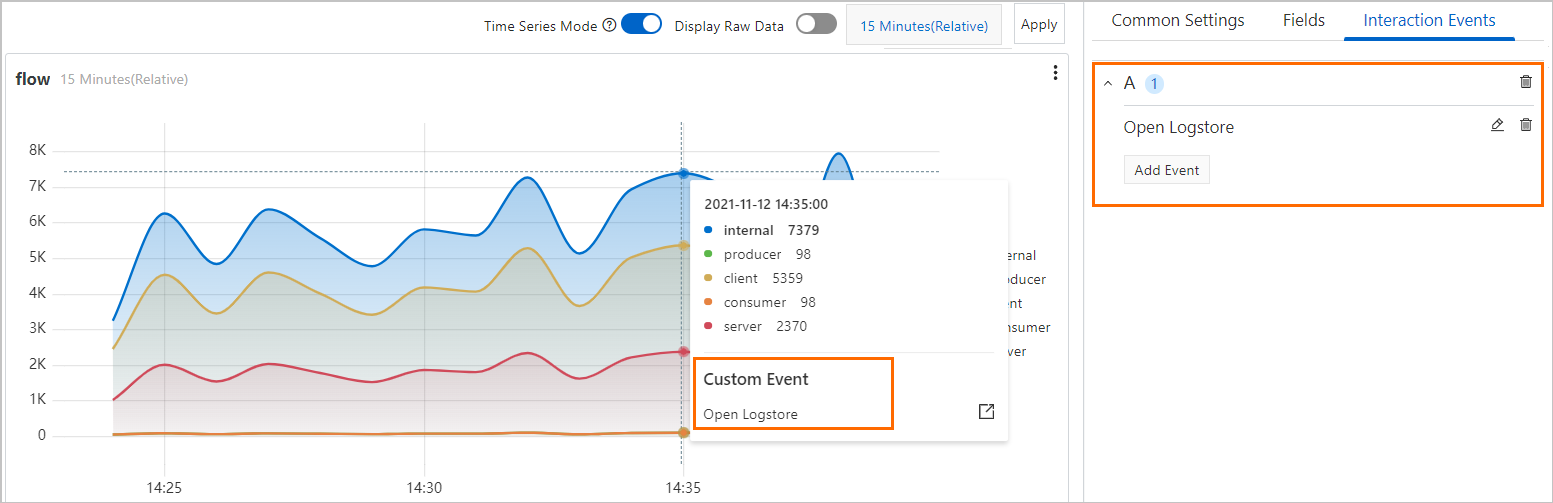
サンプルフローチャート (chart Typeパラメーターに指定された行)
* | select __time__ - __time__% 60 as minute, count(1) as c, request_method group by minute, request_method order by minute asc limit 100000