Simple Log Serviceを使用すると、SQL-92構文に従ったクエリステートメントを使用してログを分析し、分析結果をさまざまなグラフに視覚化できます。 このトピックでは、Simple Log ServiceコンソールでWebサイトログを分析し、分析結果をグラフに表示する方法について説明します。
前提条件
背景情報
Webサイトのログには、Webサイトの運用とメンテナンスを容易にする重要な統計情報が記録されます。たとえば、ページビュー (PV) 、ユニークビジター (UV) 、アクセスしたリージョンの分布、アクセスした上位10ページなどです。 Simple Log Serviceは、さまざまなログ収集方法とログ分析機能を提供します。 ログをリアルタイムで分析するには、SQL-92構文に従ったクエリステートメントを使用し、分析結果をグラフに表示します。 Simple Log Service、DataV、Grafana、Tableau over Java Database Connectivity (JDBC) 、およびQuick BIでダッシュボードを作成することもできます。 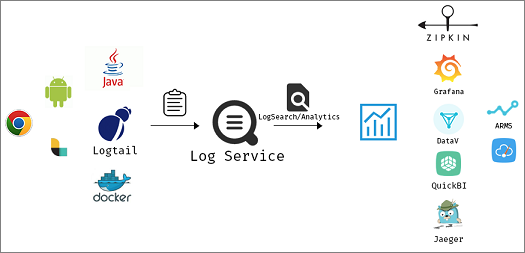
手順
[プロジェクト] セクションで、管理するプロジェクトをクリックします。

左側のナビゲーションウィンドウで、[ログストレージ] をクリックします。 Logstoreリストで、管理するLogstoreをクリックします。
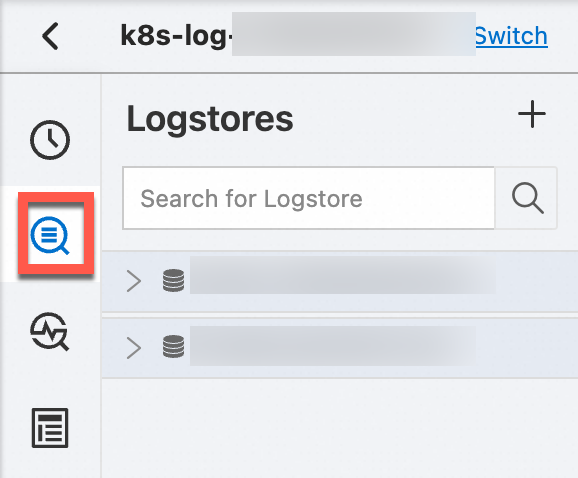
検索ボックスにクエリステートメントを入力し、[過去15分] をクリックしてクエリ時間範囲を指定します。
詳細については、「手順1: クエリステートメントの入力」をご参照ください。
表を使用して、前日のクライアントアクセスを視覚化し、分析結果を降順に並べ替えます。
* | SELECT remote_addr, count(*) as count GROUP BY remote_addr ORDER BY count DESC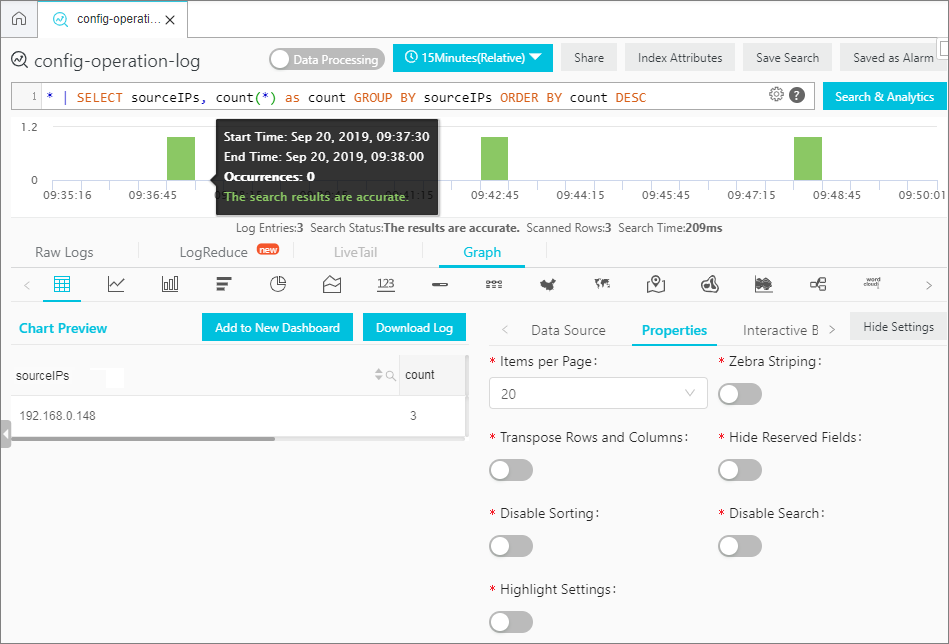
折れ線グラフを使用して、過去15分間のPV、UV、および平均応答時間の傾向を視覚化します。
* | select date_format(from_unixtime(__time_ - __time ___% 60), '% H:% i:% S') as minutes, approx_distinct(remote_addr) as uv, count(1) as pv, avg(request_time) as avg group by minutes asc limit 100000[クエリと分析の設定] セクションで、[軸Xフィールド] に分を指定し、[軸Yフィールド] にpv、uv、avgを指定します。 次の図は、折れ線グラフを示しています。

縦棒グラフを使用して、過去15分間の異なる送信元アドレスからの訪問数を視覚化します。
* | select referer, count(1) as count group by referer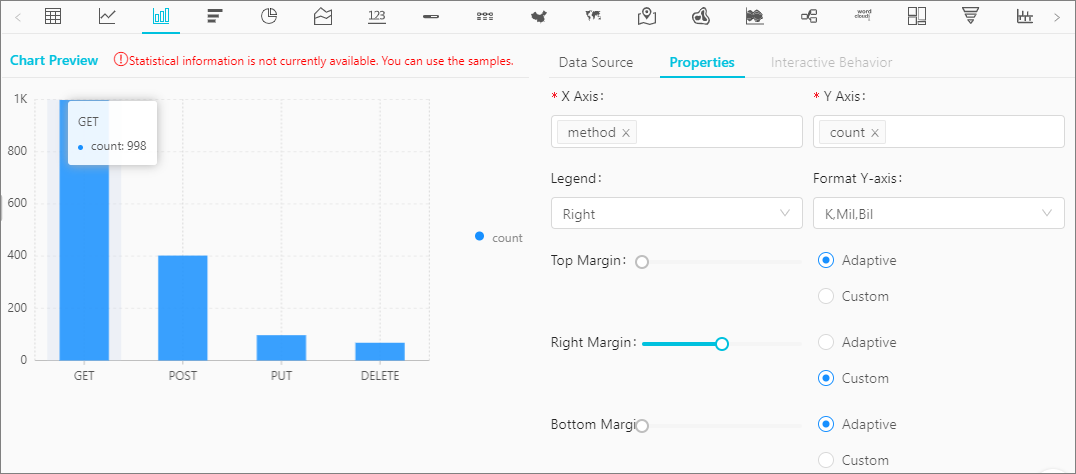
棒グラフを使用して、過去15分以内にアクセスした上位10ページを表示します。
* | select request_uri, count(1) as count group by request_uri order by count desc limit 10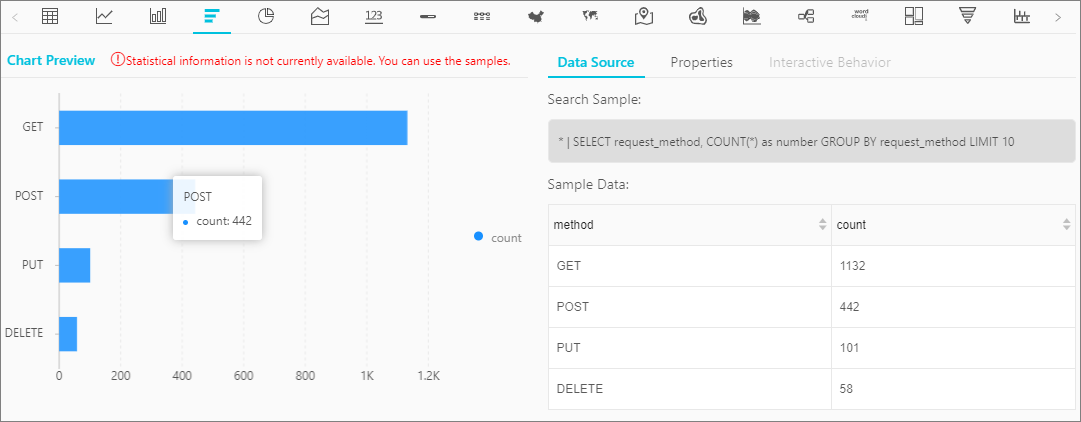
円グラフを使用して、過去15分以内のPVを視覚化します。
* | select request_uri as uri , count(1) as c group by uri limit 10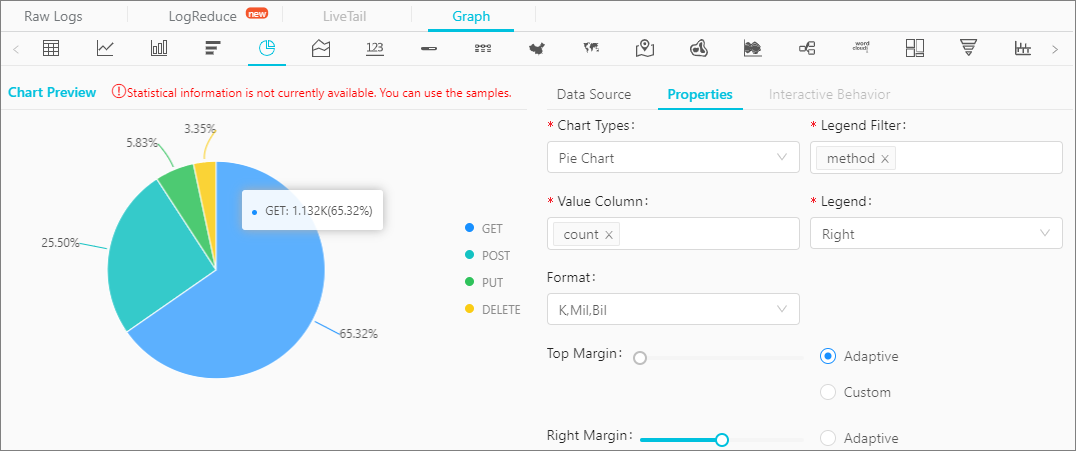
単一値チャートを使用して、過去15分以内のPVを視覚化します。
* | select count(1) as PV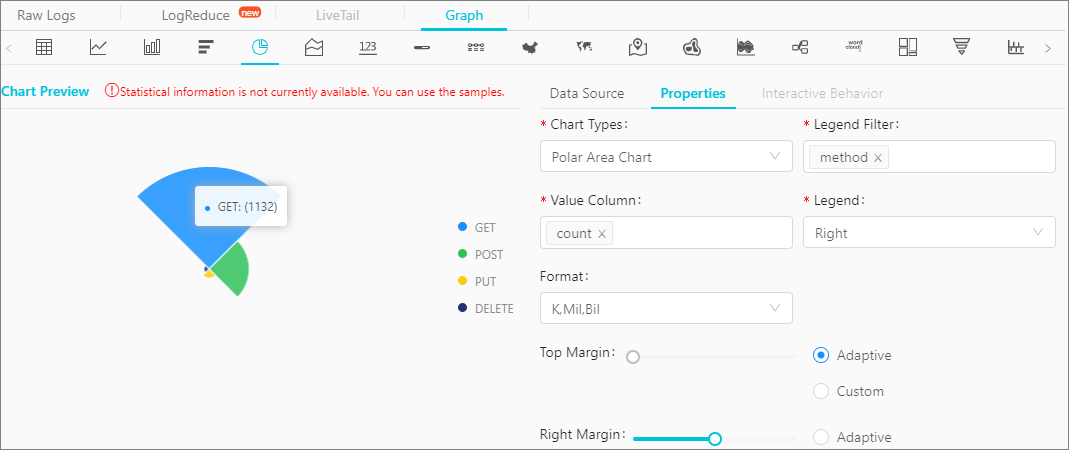
エリアチャートを使用して、前日のIPアドレスからの訪問を視覚化します。
remote_addr: 10.0.XX.XX | select date_format(date_trunc('hour', __time__), '%m-%d %H:%i') as time, count(1) as PV group by time order by time limit 1000X軸にtimeを指定し、Y軸にPVを指定します。 次の図は、面グラフを示しています。
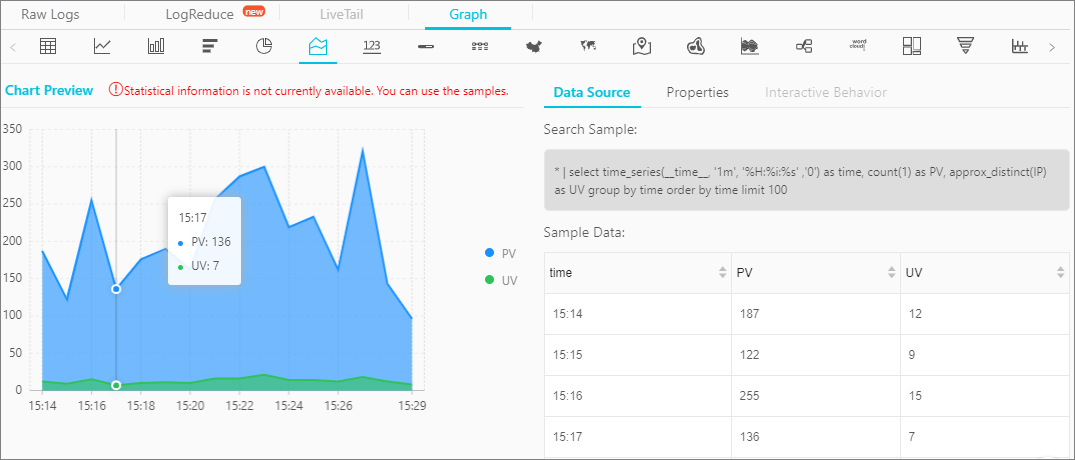
フローチャートを使用して、過去15分間のリクエスト方法によるリクエスト数の傾向を視覚化します。
* | select date_format(from_unixtime(__time__ - __time__% 60), '%H:%i:%S') as minute, count(1) as c, request_method group by minute, request_method order by minute asc limit 100000X軸には分を指定し、Y軸にはcを指定し、集計列にはrequest_methodを指定します。 次の図は、フローチャートを示しています。
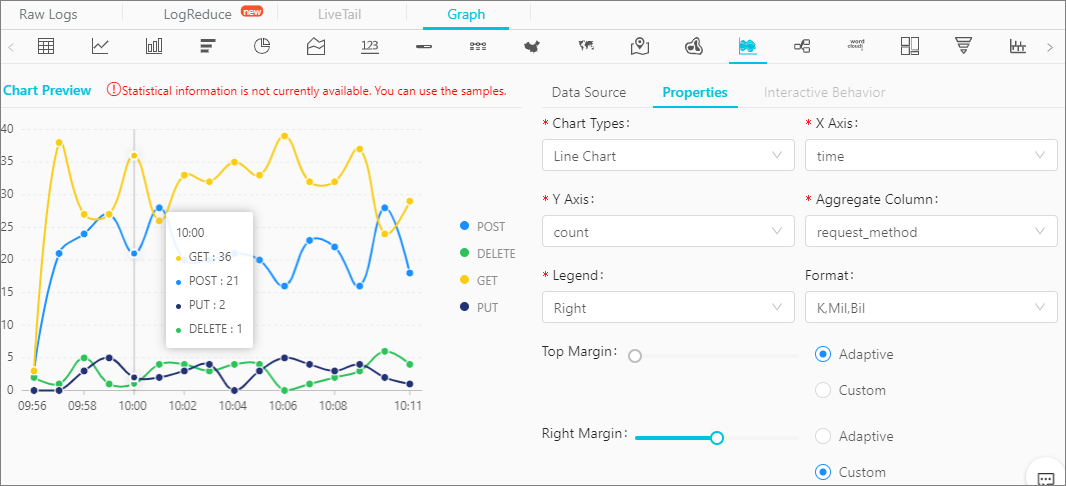
ダッシュボードにグラフを追加します。
[新しいダッシュボードに追加] をクリックして、グラフをダッシュボードに追加します。 詳細については、「ダッシュボードへのグラフの追加」をご参照ください。