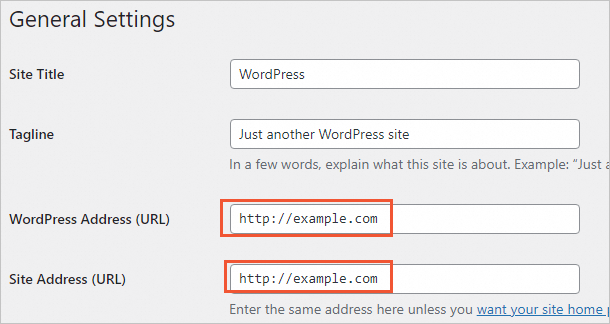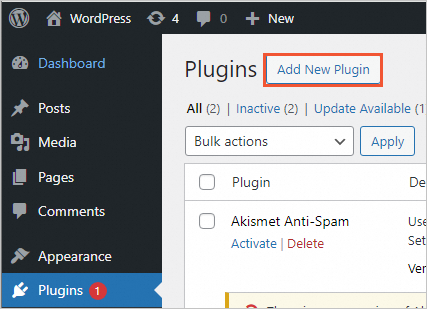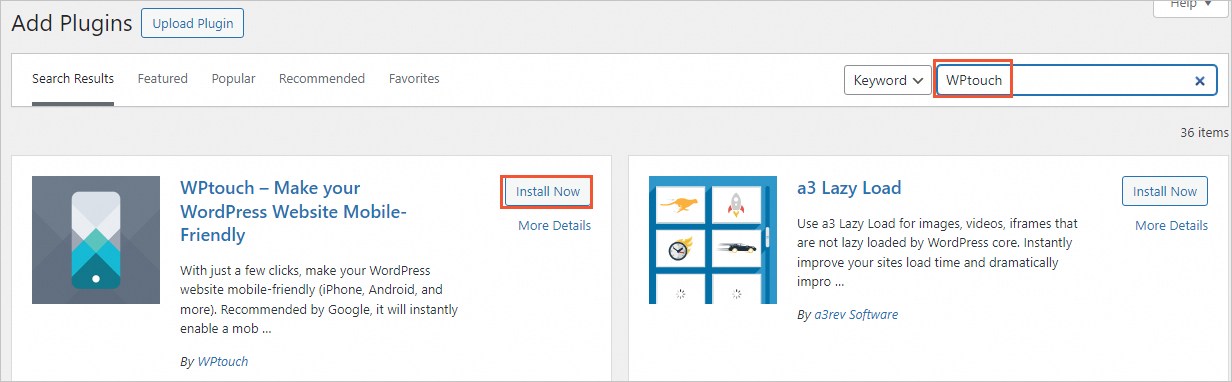Alibaba Cloud Simple Application Server は、幅広いアプリケーションイメージを提供しています。これらのイメージを使用して、シンプルなアプリケーションサーバーを作成し、アプリケーション環境をデプロイしたり、サーバー上に簡単にウェブサイトを構築したりできます。このトピックでは、WordPress アプリケーションイメージを使用して WordPress ブログを構築する方法について説明します。また、WordPress 用の WPtouch Mobile Plugin を使用してモバイル WordPress ブログを構築する方法についても説明します。
開発環境のデプロイとウェブサイトの構築方法の詳細については、「概要」をご参照ください。
ステップ 1:シンプルなアプリケーションサーバーを作成する
[Simple Application Server コンソール] にログインします。
左側のナビゲーションペインで、[サーバー] をクリックします。
ページの左上隅にある [サーバーの作成] をクリックします。
[Simple Application Server] ページで、ビジネス要件に基づいてパラメーターを設定します。
次の表にパラメーターを示します。
パラメーター
例
説明
リージョン
中国(香港)
ビジネスの地理的な場所に基づいてリージョンを選択します。サーバーの作成後、リージョンを変更することはできません。ご注意ください。
重要中国本土以外のリージョン(中国(香港)、シンガポールなど)にデプロイされた Simple Application Server は、国際帯域幅を使用します。中国本土内のリージョンからこれらのサーバーにアクセスすると、ネットワーク遅延が発生する可能性があります。ユーザーのアクセス速度を向上させるために、エンドユーザーの地理的な場所に最も近いリージョンを選択することをお勧めします。詳細については、「リージョンとネットワーク接続」をご参照ください。
イメージ
タイプ:[アプリイメージ]
アプリケーション:[WordPress]
バージョン:5.8
タブを選択し、ビジネス要件に基づいてイメージを選択します。
[アプリイメージ]:アプリケーションイメージが表示されます。アプリケーションイメージにはアプリケーション環境が含まれており、開発環境を簡単にデプロイしたり、ウェブサイトを構築したりできます。
[OS イメージ]:OS イメージが表示されます。OS イメージには基本 OS のみが含まれています。ビジネス要件に基づいてアプリケーションをインストールできます。
[カスタムイメージ]:カスタムイメージが表示されます。カスタムイメージは、Simple Application Server のスナップショットに基づいて作成されます。カスタムイメージを使用して、同じ構成を持つ Simple Application Server を作成できます。詳細については、「カスタムイメージの概要」をご参照ください。
インスタンスプラン
3.5 ドル/月
ビジネス要件に基づいてプランを選択します。プラン容量を超えるインターネット経由のアウトバウンドデータ転送には追加料金が発生します。課金の詳細については、「課金概要」をご参照ください。
データディスク
0 GB
このパラメーターはオプションです。Simple Application Server のストレージ容量を増やすには、特定のサイズのデータディスクを作成して接続します。
契約期間
1 か月
Simple Application Server の契約期間を選択します。ビジネス要件に基づいて [自動更新] を選択できます。
数量
1
作成する Simple Application Server の数を指定します。デフォルト値は 1 です。最大 20 台の Simple Application Server を作成できます。
[今すぐ購入] をクリックします。[注文の確認] ページで、注文情報を確認し、画面の指示に従って支払いを完了します。
支払いが完了したら、Simple Application Server コンソールに戻ります。 [サーバー] ページで、作成したサーバーを見つけます。サーバーのステータスが [初期化中] から [実行中] に変わったら、サーバーカードをクリックして詳細を表示できます。
(条件付き必須)Simple Application Server の作成時にデータディスクを接続した場合は、ディスクを使用する前に、ディスク上にパーティションとファイルシステムを作成する必要があります。詳細については、「データディスクのパーティション分割とフォーマット」をご参照ください。
ステップ 3:WordPress アプリケーションをデプロイする
WordPress にログインし、ユーザー情報を構成します。
作成した WordPress サーバーを見つけ、WordPress サーバーカードのサーバー ID をクリックします。
[アプリケーションの詳細] タブをクリックします。[Wordpress 情報] セクションで、[ホームページアドレス] の横にある URL をクリックします。
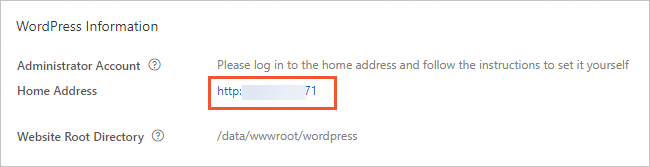
インストール言語を選択し、[続行] をクリックします。
この例では、インストール言語として [英語(米国)] を選択します。
[ようこそ] ページで、[サイトのタイトル]、[ユーザー名]、[パスワード]、[メールアドレス] の各パラメーターを構成し、[Wordpress をインストール] をクリックして WordPress を初期化します。WordPress
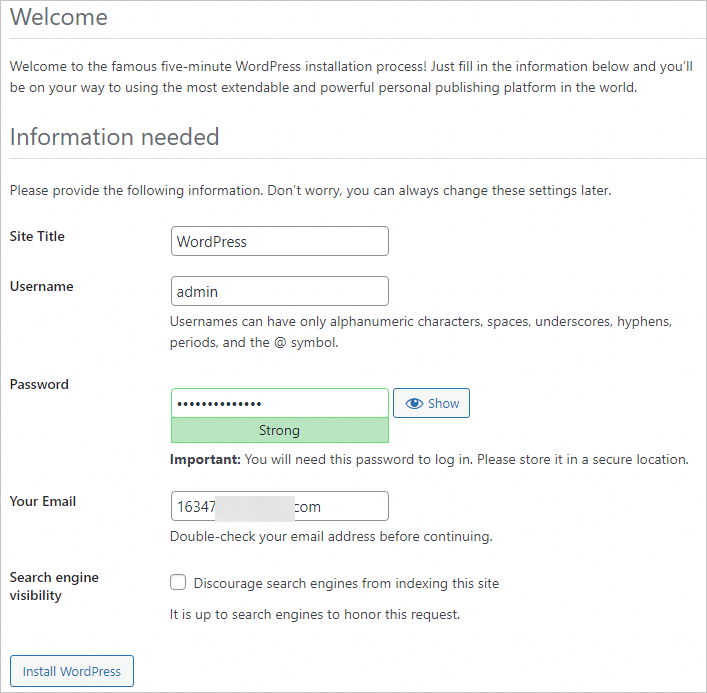
表示されるページで、[ログイン] をクリックします。
ログインページでユーザー名とパスワードを指定し、[ログイン] をクリックします。
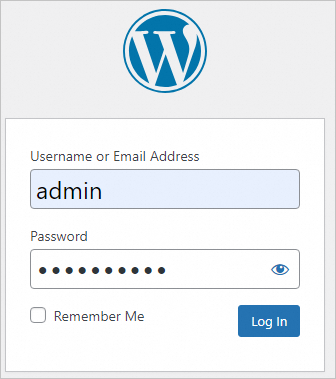
WordPress の使用方法の詳細については、WordPress 公式ウェブサイト を参照してください。
次の手順
サーバーにドメイン名をバインドし、ドメイン名を解決する
サーバー上にデプロイされた WordPress ブログサイトにアクセスするためにサーバーのパブリック IP アドレスを使用すると、サーバーのセキュリティが危険にさらされます。サーバーのセキュリティを確保するために、ドメイン名を使用してブログサイトにアクセスすることをお勧めします。
WordPress に基づいてモバイルブログを構築する
WordPress アプリケーションイメージを使用するかどうかにかかわらず、WordPress ブログを構築した後、WordPress 用の WPtouch Mobile Plugin を使用してモバイル WordPress ブログを構築できます。