プロキシクライアントを使用してData Science Workshop (DSW) インスタンスに接続するときに、頻繁な切断や低速などのパフォーマンスの問題が発生した場合は、接続品質を確保するためにDSWインスタンスに直接接続することをお勧めします。
制限事項
直接接続は、次のタイプのDSWインスタンスにのみ使用できます。
Lingjunリソースを使用して作成されたDSWインスタンス。
パブリックリソースグループを使用して作成された従量課金DSWインスタンス。
インターネットNATゲートウェイを使用してDSWインスタンスに接続すると、インターネットNATゲートウェイにDNATエントリが自動的に作成されます。 システムは最大100のDNATエントリを作成できます。つまり、インターネットNATゲートウェイは最大100のDSWインスタンスをサポートできます。 詳細は、「NAT Gatewayクォータ」をご参照ください。
準備
パブリックリソースグループを使用して従量課金DSWインスタンスを作成するには、次の準備を完了します。
仮想プライベートクラウド (VPC) とvSwitchを作成します。 詳細については、「VPC の作成と管理」をご参照ください。
VPCのセキュリティグループを作成します。 詳細については、「セキュリティグループの作成」をご参照ください。
Platform for AI (PAI) でLingjunリソースを使用してDSWインスタンスを作成するには、Lingjunリソースを購入する必要があります。 詳細については、「Lingjun resource quotas」をご参照ください。
オンプレミスCLIまたは他のクライアントを使用してインターネット経由でDSWインスタンスに接続する場合は、VPC用のインターネットNATゲートウェイを作成し、EIP (elastic IPアドレス) をインターネットNATゲートウェイに関連付ける必要があります。 詳細については、「インターネットNATゲートウェイの作成と管理」および「EIPとインターネットNATゲートウェイの関連付け」をご参照ください。
プライベートDNSを有効にします。 詳細については、「プライベートDNSの有効化」をご参照ください。
ステップ1: SSH公開鍵の取得
直接接続方法は、VPC経由のログインとインターネット経由のログインをサポートします。 両方のログオン方法を使用する場合は、クライアントで公開キーを生成する必要があります。 以下の手順を実行します。
オンプレミスCLIまたはVPCの端末を使用して次のコマンドを実行し、パスワードなしでログインするために必要な公開鍵ファイルと秘密鍵ファイルを生成します。
ssh-keygen -m PEM -t rsa -b 4096コマンドを実行すると、4096ビットのRivest-Shamir-Adleman (RSA) 型の公開鍵ファイルと秘密鍵ファイルが次のディレクトリに自動的に生成されます。 SSHキーペアがすでにディレクトリに存在する場合、既存のファイルは上書きされます。
Windows:
C:\Users\<username>\.sshまたはC:\user \<username>\.sshディレクトリ。Linux: rootユーザーの場合は
/root/.sshディレクトリ、一般ユーザーの場合は/home/<username>/.sshディレクトリ。macOS:
/Users/<username>/.sshディレクトリ。
キーペアのファイル名を指定します。
(推奨) Enterキーを押して、デフォルトのファイル名を使用します。 ファイル名を指定しない場合、
~/.ssh/id_rsa秘密鍵ファイルと~/.ssh/id_rsa.pub公開鍵ファイルが自動的に生成されます。必要に応じて、 カスタムファイル名を指定します。 例: example_id_rsa。
プロンプトに従ってpassphraseパラメーターを設定し、パラメーター値をオンプレミスホストに保存します。 passphraseパラメーターの値は、DSWインスタンスに接続するために使用されます。
手順2: DSWインスタンスの直接接続の有効化
DSWインスタンスの作成時に直接接続を有効にする
DSWインスタンスを作成し、関連するパラメーターを設定します。 次の表に、主要なパラメーターを示します。 その他のパラメーターについては、「DSWインスタンスの作成」をご参照ください。
Resource GroupパラメーターをLingjunに設定した場合のパラメーター:
パラメーター
説明
SSH設定
SSH公開キー
[SSH設定] をオンにします。 手順1で生成した
id_rsa.pub公開鍵ファイルの内容を入力ボックスにコピーします。説明VPCとインターネットログオンを有効にする場合は、複数のクライアントの公開鍵を同時に追加する必要があります。 Enterキーを押して公開キーを区切ります。 最大10個の公開キーを追加できます。
ログオン方法
VPC経由のログイン: デフォルトのログイン方法。 VPC内のElastic Computing Service (ECS) インスタンスなど、別の端末からSSHを使用してDSWインスタンスにリモート接続できます。
インターネット経由でのログイン: インターネットログオンとVPCログオンを有効にできます。 [公開ログイン] を選択し、次のパラメーターを設定します。 オンプレミスCLIまたはSSHを使用して別の端末を使用してDSWインスタンスに接続できます。
NATゲートウェイ: VPC用に作成したインターネットNATゲートウェイを選択します。
EIP: インターネットNATゲートウェイで作成されたEIPを選択します。
リソースグループパラメーターをパブリックリソースグループに設定した場合のパラメーター:
パラメーター
説明
[ネットワーク]
[VPC]
既存のVPC、vSwitch、およびセキュリティグループを選択します。
[セキュリティグループ]
vSwitch
Internet Access Gateway
有効な値:
パブリックゲートウェイ: パブリック帯域幅は、クラスター内の複数のDSWインスタンスで共有されます。
プライベートゲートウェイ: クラスター内のDSWインスタンスは専用帯域幅を使用します。 ビジネス要件に基づいて帯域幅を選択できます。 [Private Gateway] を選択した場合、DSWインスタンスに関連付けられたVPCのインターネットNATゲートウェイを作成し、EIPをインターネットNATゲートウェイに関連付け、DSWインスタンスがインターネットにアクセスできるようにSNATエントリを設定する必要があります。 詳細については、「プライベートNATゲートウェイを使用してインターネットにアクセスするようにDSWインスタンスを構成する」をご参照ください。
SSH設定
説明このパラメーターは、VPCを選択した後に使用できます。
SSH公開キー
[SSH設定] をオンにします。 手順1で生成した
id_rsa.pub公開鍵ファイルの内容を入力ボックスにコピーします。説明VPCとインターネットログオンを有効にする場合は、複数のクライアントの公開鍵を同時に追加する必要があります。 Enterキーを押して公開キーを区切ります。 最大10個の公開キーを追加できます。
ログオン方法
VPC経由のログイン: デフォルトのログイン方法。 VPC内のECSインスタンスなど、別の端末からSSHを使用してDSWインスタンスにリモート接続できます。
インターネット経由でのログイン: インターネットログオンとVPCログオンを有効にできます。 [公開ログイン] を選択し、次のパラメーターを設定します。 オンプレミスCLIまたはSSHを使用して別の端末を使用してDSWインスタンスに接続できます。
NATゲートウェイ: VPC用に作成したインターネットNATゲートウェイを選択します。
EIP: インターネットNATゲートウェイに作成されたEIPを選択します。
DSWインスタンスの更新時に直接接続を有効にする
実行中のインスタンスに対して直接接続機能を有効にすると、インスタンスはすぐに再起動されます。 インスタンスにデータを保存していることを確認してください。
データサイエンスワークショップ (DSW) ページに移動します。 詳細については、「DSWインスタンスの作成」をご参照ください。
DSWインスタンスの名前をクリックして、インスタンスの詳細ページに移動します。
[インスタンス設定] タブで、[設定の変更] をクリックします。
[インスタンス設定の変更] パネルで、[ネットワーク] および [SSH設定] パラメーターを設定します。 詳細については、このトピックの「DSWインスタンスの作成時に直接接続を有効にする」をご参照ください。
[更新の送信] をクリックします。
手順3: SSHサーバーのインストール
DSWインスタンスがプリセットイメージまたはプリセットイメージに基づいて生成されたカスタムイメージを使用している場合、SSHサーバーは自動的にインストールされます。 この場合、この手順をスキップできます。 DSWインスタンスが上記の条件を満たしていない場合は、次の操作を実行してSSHサーバーを手動でインストールする必要があります。
DSWインスタンスの開発環境に移動します。
PAIコンソールにログインします。
左側のナビゲーションウィンドウで、[ワークスペース] をクリックします。 [ワークスペース] ページで、管理するワークスペースの名前をクリックします。
ページの左上隅で、PAIを使用するリージョンを選択します。
左側のナビゲーションウィンドウで、を選択します。
オプション: [Data Science Workshop (DSW)] ページで、検索ボックスにDSWインスタンスの名前またはキーワードを入力して、DSWインスタンスを検索します。
インスタンスのアクション列で開くをクリックします。
[ターミナル] タブで、次のコマンドを実行します。
sudo apt-get update sudo apt-get install openssh-server sudo service ssh startコマンドの実行が失敗し、結果が「sudo」の場合、コマンドが見つからなかったことを示します。
apt-get install sudoを実行してから、上記のコマンドを再度実行できます。
手順4: DSWインスタンスへの接続
アクセス方法を表示します。
[Data Science Workshop (DSW)] ページで、インスタンス名をクリックして、インスタンスの詳細ページに移動します。 [インスタンス設定] タブの [SSHダイレクト接続] セクションで、[インターネット経由のログイン] および [VPC経由のログイン] セクションを表示します。
説明インスタンスの作成時に [インターネット経由のログイン] が有効になっていない場合、VPCログイン用のSSHコマンドのみが表示されます。
SSHを使用してDSWインスタンスに接続します。
インターネットでのログオン
手順1で取得したSSHコマンドを使用して、オンプレミスCLIまたは別の端末からDSWインスタンスに接続します。
ssh root@xx.xx.xx.xx -p 1024VPC経由でのログイン
ステップ1で取得したSSHコマンドを使用して、VPC内のECSインスタンスなどの別の端末からDSWインスタンスに接続します。
ssh root@dsw-notebook-xxxx.dsw-xxxx.dsw.pai.alibaba.com -p 22
ローカルVSCodeを使用してDSWインスタンスに接続します。
VSCodeを起動し、ExtensionsでRemote - SSHプラグインをインストールします。
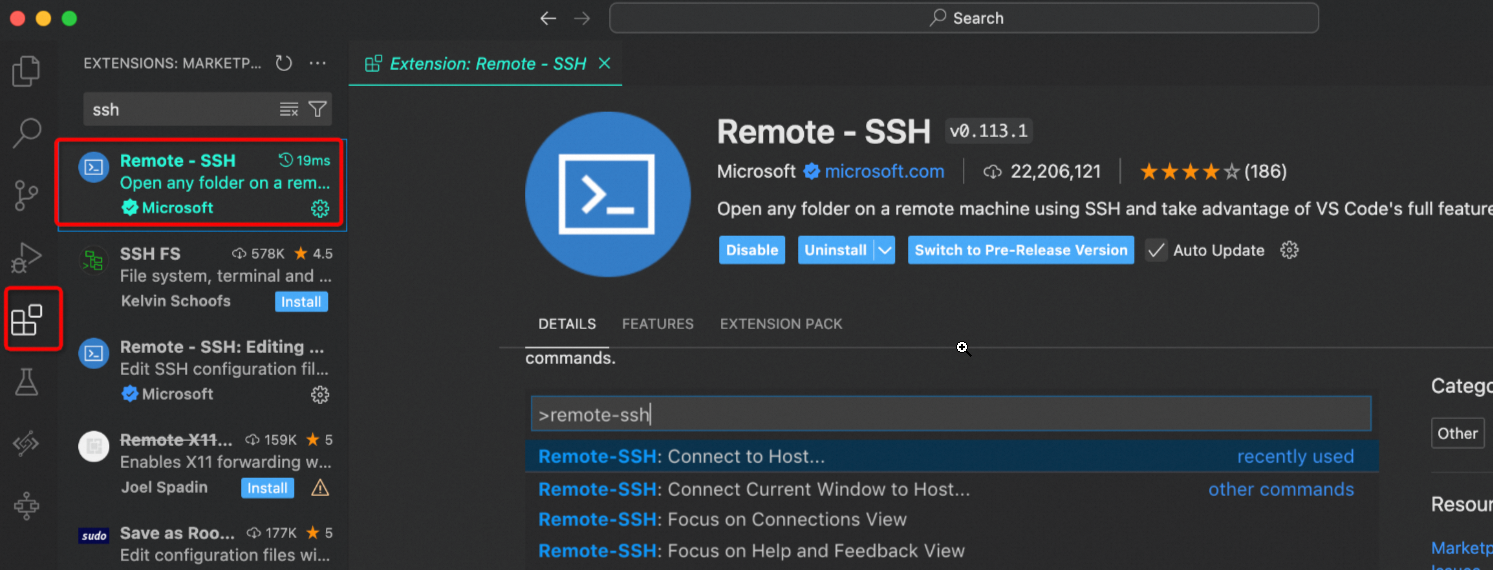
左下隅の
 アイコンをクリックします。 表示される [リモートSSH] ダイアログボックスで、[ホストに接続...] > 新しいSSHホストを追加...を選択します。
アイコンをクリックします。 表示される [リモートSSH] ダイアログボックスで、[ホストに接続...] > 新しいSSHホストを追加...を選択します。ステップ1で取得したSSHコマンドを入力します。
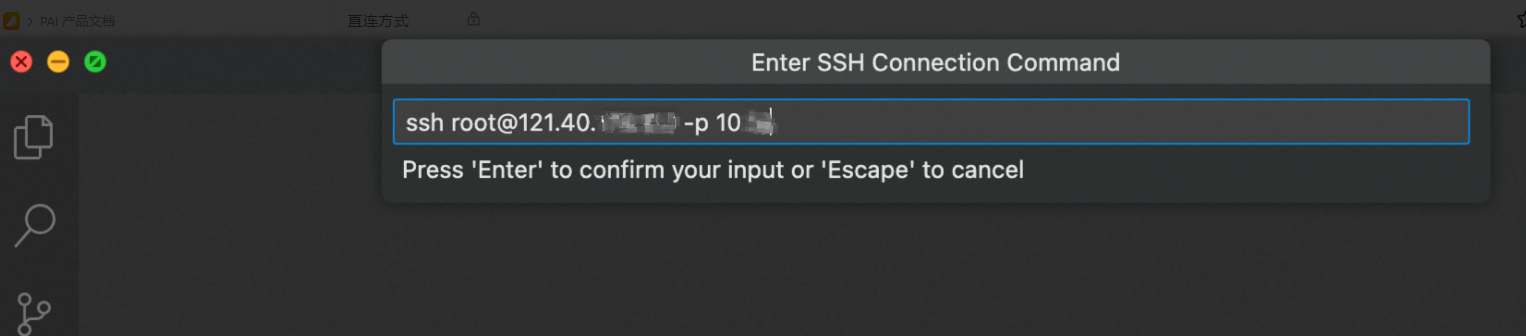
右下隅の [接続] をクリックします。 インスタンスのIPアドレスが左下隅に表示され、DSWインスタンスが接続されていることを示します。
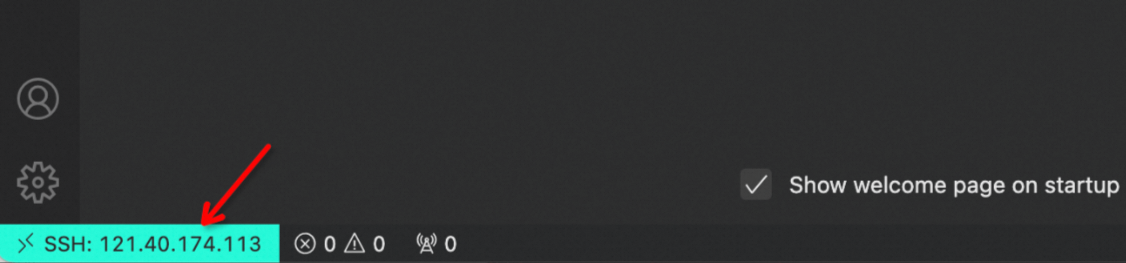
DSWインスタンスのフォルダーを開き、開発およびデバッグします。
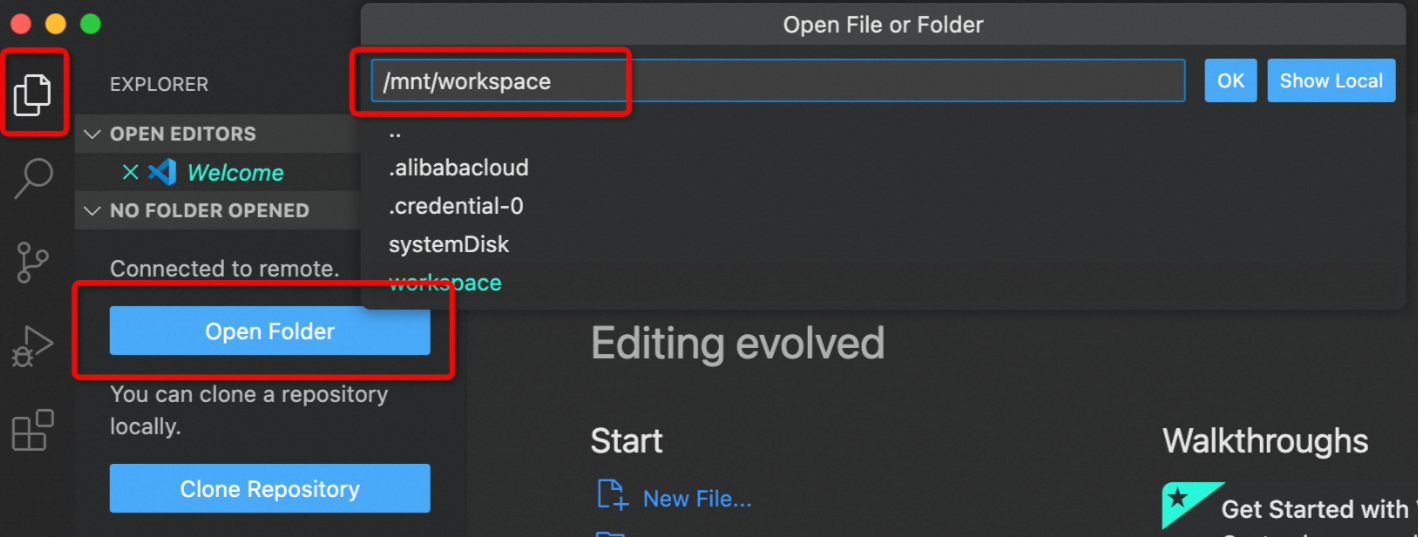
DSWインスタンスのカーネルに接続することもできます。
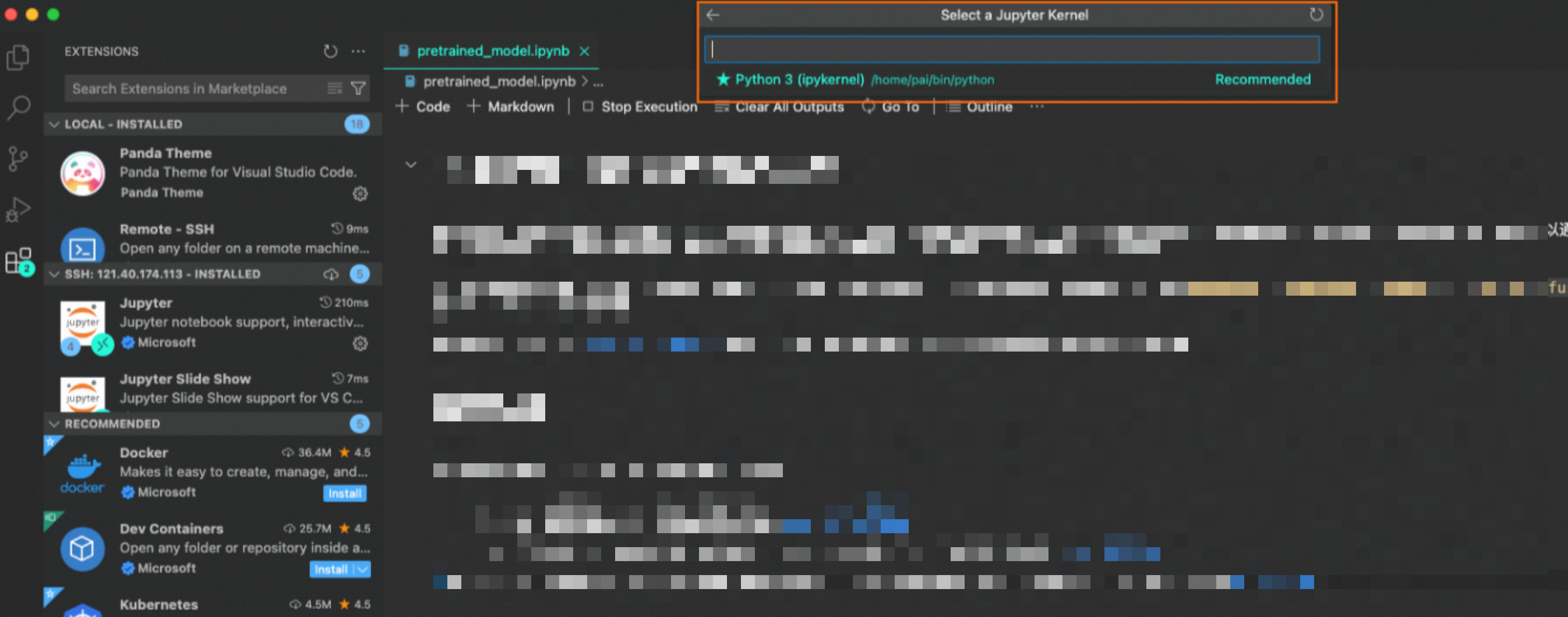
サンプルシナリオ: リモートDSWインスタンスでのローカルNotebookコードのデバッグまたは実行
前提条件
SSHダイレクト接続は、ステップ1〜3に従って設定されます。
手順
ローカル端末にremote_ikernelをインストールし、初期化してリモートカーネルを追加します。
この例では、リモートカーネルの名前は
remote Pythonです。pip install remote_ikernelremote_ikernel manage --add \ --kernel_cmd="ipython kernel -f {connection_file}" \ --name="Remote Python" --interface=ssh \ --host=root@*.*.*.*:1024次のメッセージが返された場合は、リモートカーネルが追加されます。
Added kernel ['rik_ssh_root_121_40_*_*_1024_remotepython']: SSH root@121.40.*.*:1024 Remote Python.ローカルVSCodeでノートブックを開きます。 右上隅で、カーネルを
Remote Pythonに切り替えます。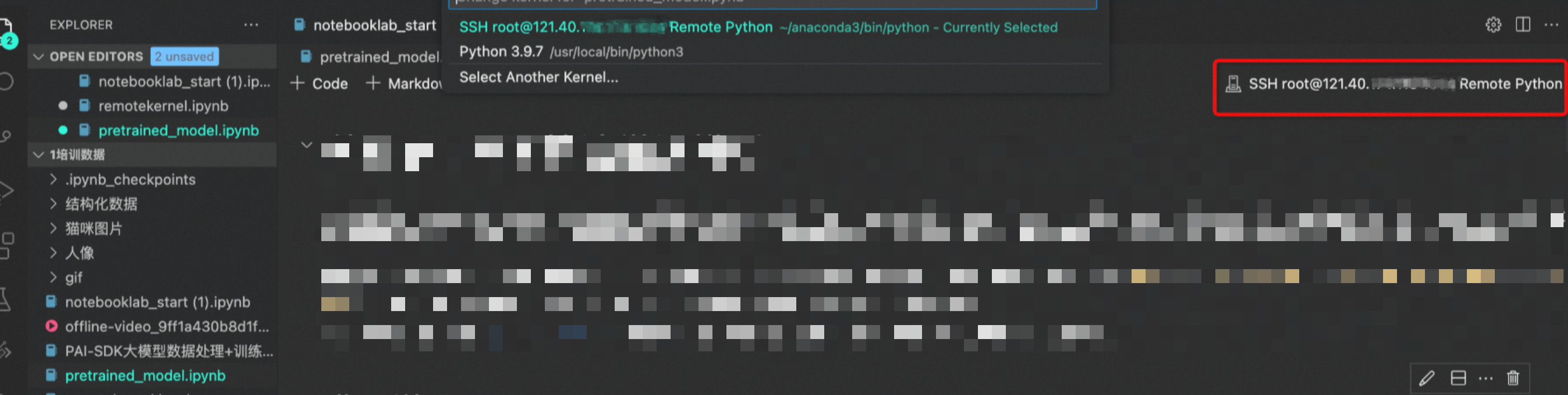
よくある質問
PyCharmなどのオンプレミスWeb IDEを使用してDSWインスタンスに接続できますか?
原則として、すべてのネイティブSSHベースのログインがサポートされています。 PyCharmをクライアントとして使用する場合、DSWインスタンスに対してクライアントの自動ダウンロードとインストールが有効になります。 指定されたDSWインスタンスがインターネットにアクセスできることを確認します。
VPCエンドポイントを使用してインスタンスにアクセスできない場合はどうすればよいですか。
カスタムイメージを使用する場合は、カスタムイメージにSSHサービスがインストールされ、有効になっていることを確認してください。 詳細については、「手順3: SSHサーバーのインストール」をご参照ください。
TCPポート22経由のトラフィックを許可するインバウンドルールがインスタンスのセキュリティグループに存在することを確認します。
問題が解決しない場合は、テクニカルサポートについてアカウントマネージャーにお問い合わせください。
インターネット経由でインスタンスにアクセスできない場合はどうすればよいですか。
VPCエンドポイント経由でDSWインスタンスにアクセスできることを確認してください。
VPC経由でインスタンスにアクセスできるが、インターネット経由ではアクセスできない場合は、選択したVPCに複数のインターネットNATゲートウェイを作成したかどうかを確認します。
複数のインターネットNATゲートウェイを作成した場合は、[1つのVPCに複数のインターネットNATゲートウェイをデプロイする] トピックに基づいて、NATゲートウェイ、vSwitch、およびルートテーブル間の関係を確認します。 DSWインスタンスに指定したvSwitchが、ルートテーブルで指定したNATゲートウェイに正しくルーティングされていることを確認し、クライアントがSSH要求の応答を受信できるようにします。
インターネットNATゲートウェイが1つしかない場合は、トラブルシューティングの「ネットワーク接続」セクションを参照して、ネットワーク接続の問題をトラブルシューティングしてください。 ネットワークのアクセシビリティを分析するには、オンプレミスマシンのパブリックIPアドレス、パブリックEIP、およびDSWインスタンスに割り当てられているポートを入力します。 DSWインスタンスに割り当てられているポートは、[インスタンスの詳細] ページの [インターネット経由のログイン] セクションで取得できます。
参照
DSWを使用すると、プロキシクライアントを使用してDSWインスタンスに接続できます。 詳細については、「プロキシクライアントを使用したDSWインスタンスへの接続」をご参照ください。