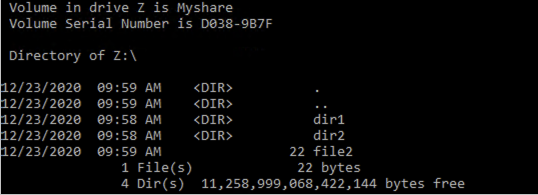Apsara File Storage NAS (NAS) のデータにアクセスする前に、NASファイルシステムを作成し、Elastic Compute Service (ECS) インスタンスにファイルシステムをマウントする必要があります。 このトピックでは、NASコンソールでServer Message Block (SMB) ファイルシステムを作成し、SMBファイルシステムをECSインスタンスにマウントする方法について説明します。 この例では、ECSインスタンスは仮想プライベートクラウド (VPC) のWindows Server 2019にデプロイされています。 ECSインスタンスにファイルシステムをマウントした後、ファイルシステムにデータをアップロードしたり、ファイルシステムからデータをダウンロードしたりできます。
前提条件
NASが有効化されています。
あなたが初めて訪問するとき NASの製品ページで、指示に従ってNASサービスを有効化します。
ECSインスタンスが中国 (杭州) リージョンに作成されています。 インスタンスのオペレーティングシステムはWindows Server 2019です。 詳細は、「ECS インスタンスの作成」をご参照ください。
手順1: SMBファイルシステムを作成し、ファイルシステムのマウントターゲットを作成する
NASコンソールにログインします。
概要 ページの下部で、汎用 NAS の作成 をクリックします。
汎用NAS (従量課金) ページで、パラメーターを設定します。 下表に、各パラメーターを説明します。 次の表に記載されていないパラメーターについては、ビジネス要件に基づいて値を選択するか、デフォルト値を使用します。
詳細については、「ファイルシステムの作成」をご参照ください。
パラメーター
説明
リージョン
[中国 (杭州)] を選択します。
Zone
杭州ゾーンFを選択します。ECSインスタンスが存在するゾーンを選択します。
プロトコルタイプ
[SMB] を選択します。
ネットワークタイプ
[VPC] を選択します。
[VPC]
ECSインスタンスが存在するVPCを選択します。
vSwitch
VPCに存在するvSwitchを選択します。
今すぐ購入をクリックし、指示に従って支払いを完了します。
ファイルシステムを購入すると、ファイルシステムのマウントターゲットが自動的に生成され、「VPCデフォルト権限グループ (すべて許可) 」という名前の権限グループがマウントターゲットにアタッチされます。 ビジネスシナリオに基づいて権限グループを作成し、マウントターゲットを追加することもできます。 詳細については、「権限グループの管理」および「マウントターゲットの作成」をご参照ください。
NASコンソールに移動します。 左側のナビゲーションウィンドウで、 を選択します。 次に、作成したファイルシステムをクリックします。
ファイルシステムの詳細ページで、[ターゲットのマウント] をクリックします。
[マウントターゲット] セクションの [マウントコマンド] 列で、後で使用できるようにマウントコマンドをコピーします。
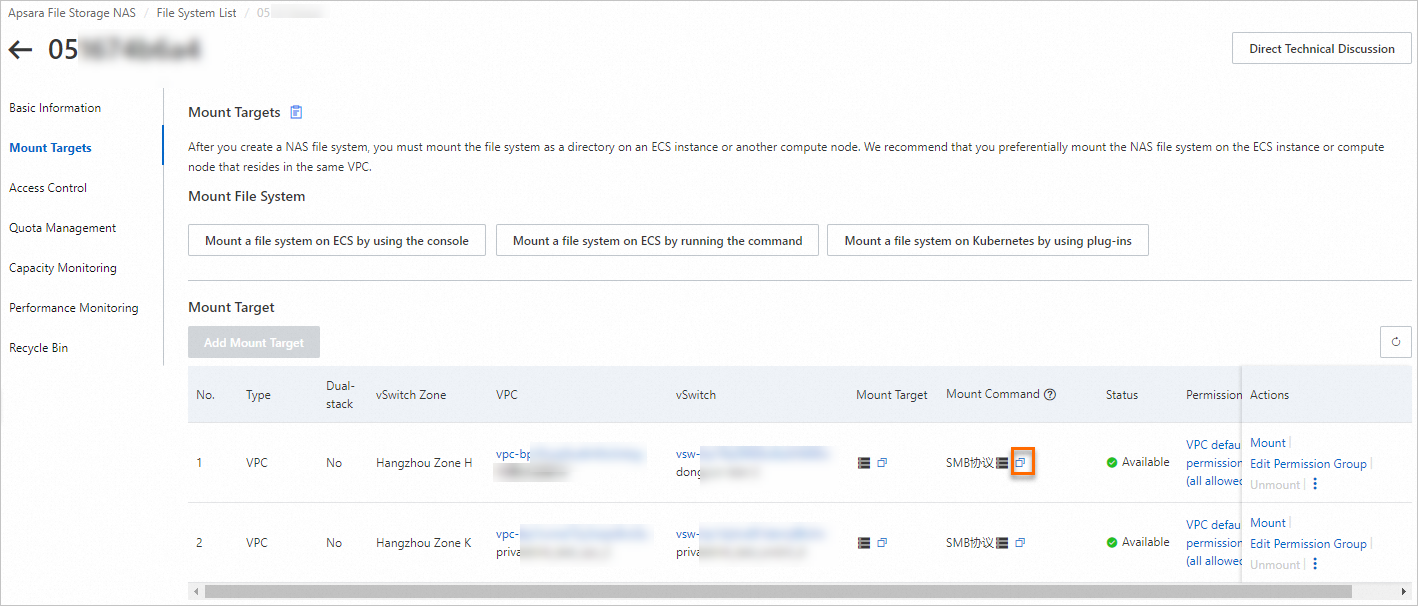
ステップ2: ファイルシステムをマウントする
ECSインスタンスに接続します。 詳細については、「接続方法」をご参照ください。
コマンドプロンプトを開き、次のコマンドを実行して、クライアントに匿名アクセス権限を付与します。
REG ADD HKEY_LOCAL_MACHINE\SYSTEM\CurrentControlSet\services\LanmanWorkstation\Parameters /f /v AllowInsecureGuestAuth /t REG_DWORD /d 1Workstationサービスを有効にします。
Win + Rを押します。 [実行] ダイアログボックスで、services.mscと入力し、[OK] をクリックします。Workstationサービスが開始済み状態で、起動タイプは自動.
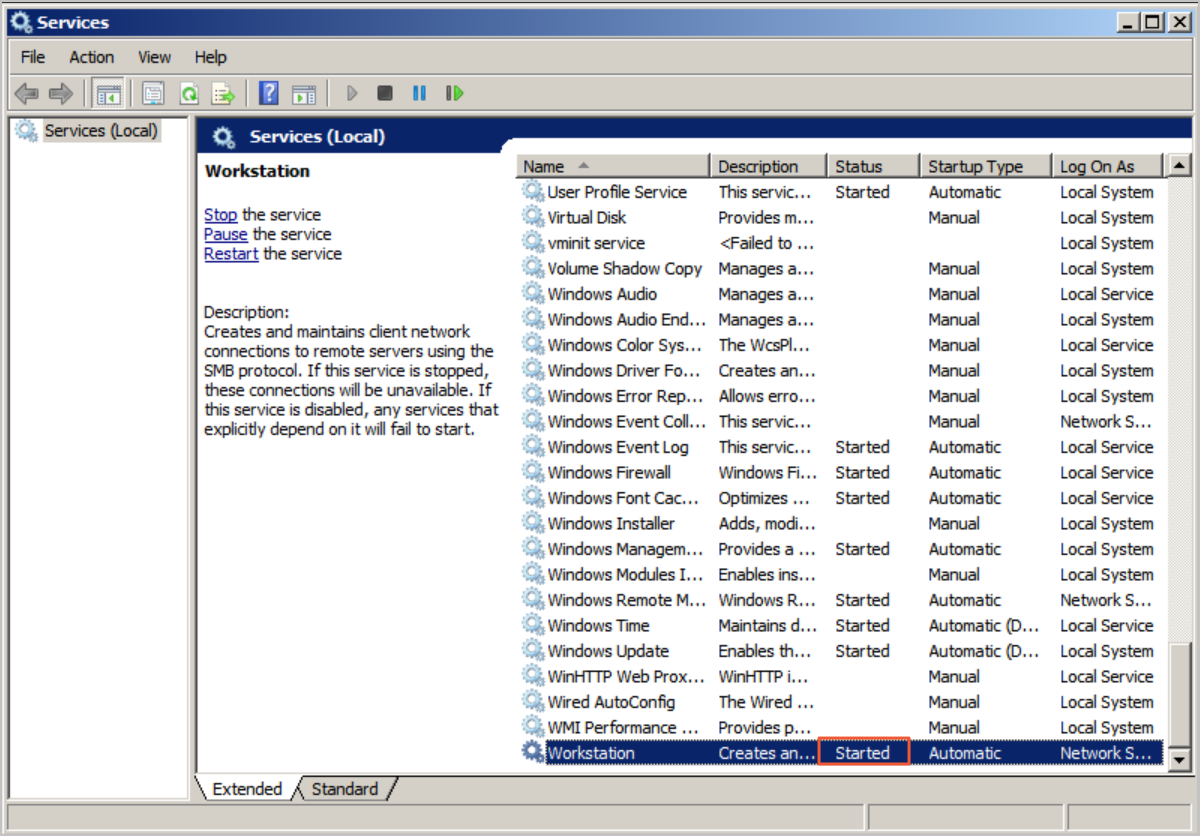
TCP/IP NetBIOS Helperサービスを有効にします。
開くコントロールパネル、選択ホストに接続されているネットワークをクリックします。
[ステータス] ダイアログボックスで、[プロパティ] をクリックします。 [プロパティ] ダイアログボックスで、[インターネットプロトコルバージョン4 (TCP/IPv4)] をダブルクリックします。
では、インターネットプロトコルバージョン4 (TCP/IPv4) プロパティダイアログボックスで、高度な.
[Advanced TCP/IP Settings] ダイアログボックスで、[WINS] タブをクリックし、[NetBIOS over TCP/IPの有効化] を選択し、[OK] をクリックします。
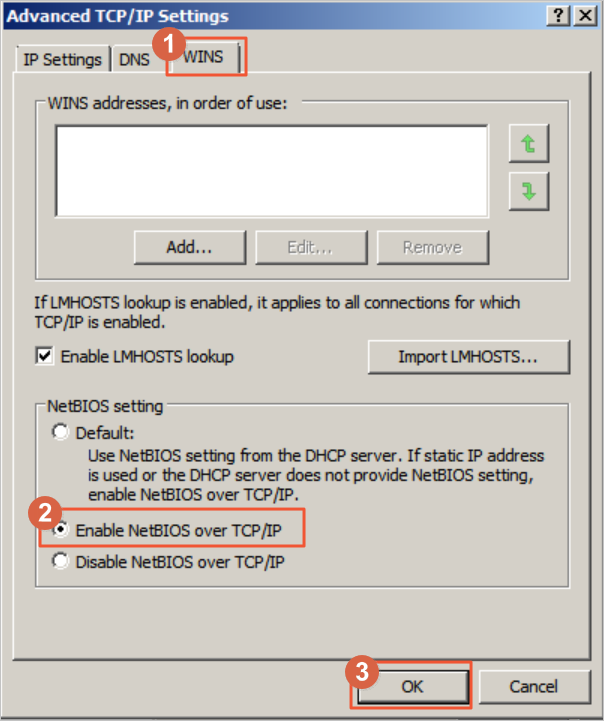
Win + Rを押します。 [実行] ダイアログボックスで、services.mscと入力し、[OK] をクリックします。TCP/IP NetBIOS Helperサービスが開始済み状態で、起動タイプは自動.
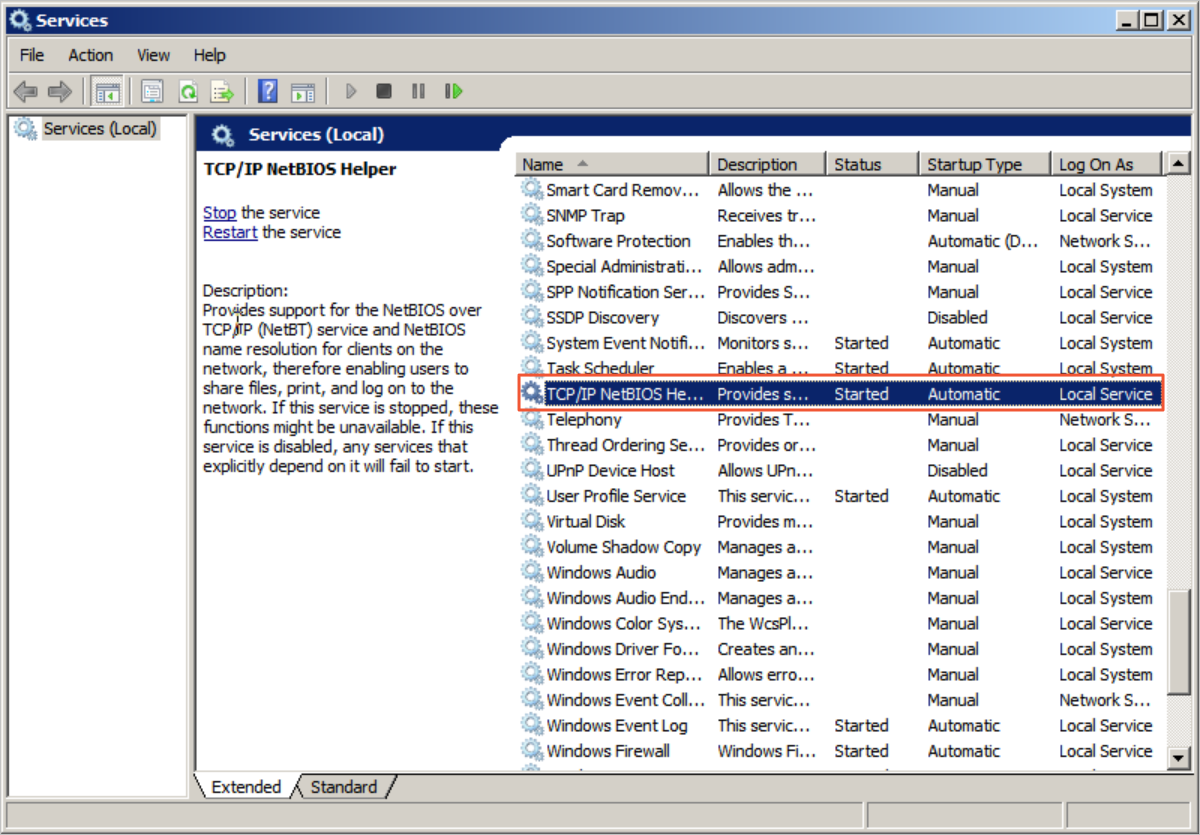
コマンドプロンプトを開き、ステップ1でコピーしたmountコマンドを実行します。
説明mountコマンドのデフォルトのドライブ文字はZです。ビジネス要件に基づいてドライブ文字を置き換えます。
mountコマンドの実行後、
ネット使用コマンドを実行して、マウント結果を表示します。次の例のような出力が表示された場合、マウントは成功です。
 ファイルシステムのマウントに失敗した場合は、問題のトラブルシューティングを行います。 詳細については、「マウント障害のトラブルシューティングに関するFAQ」をご参照ください。
ファイルシステムのマウントに失敗した場合は、問題のトラブルシューティングを行います。 詳細については、「マウント障害のトラブルシューティングに関するFAQ」をご参照ください。
ステップ3: ファイルシステムを使用する
ECSインスタンスにファイルシステムをマウントした後、ローカルディレクトリにアクセスするのと同じ方法でファイルシステムにアクセスできます。 以下の図は一例です。
[接続方法] を参照してECSインスタンスにリモート接続し、次のコマンドを実行してファイルシステムにアクセスします。
次のコマンドを実行して、ファイルシステムにアクセスします。 次のコマンドでは、Zドライブはファイルシステムのマウントパスです。 ビジネス要件に基づいてドライブ文字Zを置き換えます。
Z: mkdir dir1 mkdir dir2 echo 'some file content' > file2 dir次の例のような出力が表示される場合は、SMBファイルシステムにアクセスしています。