ApsaraVideo Media Processing(MPS)のプリセットトランスコーディングテンプレートがビジネス要件を満たせない場合は、カスタムトランスコーディングテンプレートを作成し、エンコード形式、フレームレート、解像度など、テンプレートの設定を構成できます。このトピックでは、カスタムトランスコーディングテンプレートの作成方法について説明します。
制限
デフォルトでは、Alibaba Cloudアカウント内のリージョンで最大 10 個のトランスコーディングテンプレート(カスタムおよびカスタマイズされたトランスコーディングテンプレートを含む)を作成できます。さらにカスタムトランスコーディングテンプレートを作成するには、チケットを起票して、Alibaba Cloudテクニカルサポートにお問い合わせください。
MPSコンソールの使用
MPSコンソール にログオンします。
上部のナビゲーションバーで、MPSを使用するリージョンを選択します。
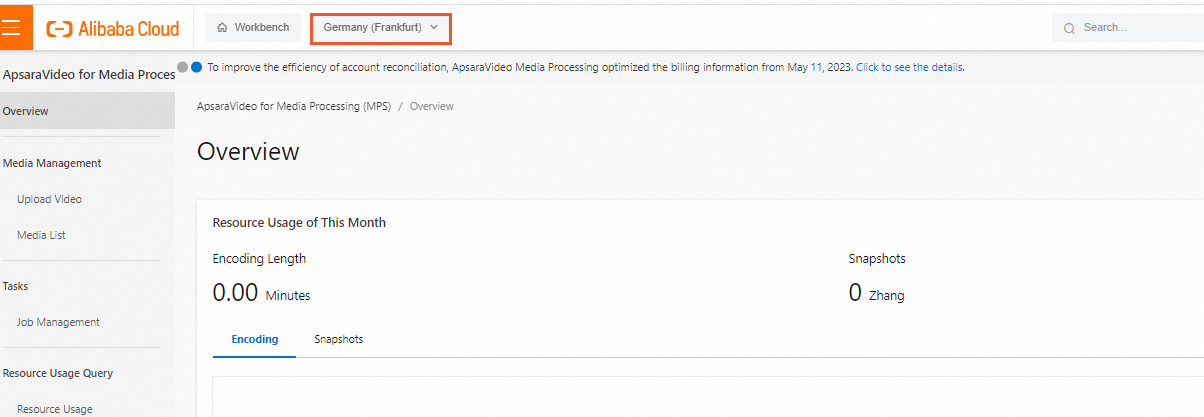
左側のナビゲーションペインで、 を選択します。
[カスタムテンプレート] タブで、[テンプレートの追加] をクリックします。
[基本パラメータ]、[ビデオパラメータ]、[オーディオパラメータ] セクションのパラメータを構成します。
基本パラメータ
パラメータ
説明
トランスコーディングテンプレート名
トランスコーディングテンプレートの名前。名前には、文字、数字、ハイフン(-)などの特殊文字を含めることができ、最大 128 バイトまで使用できます。名前は特殊文字で始めることはできません。
トランスコーディングタイプ
トランスコーディングのタイプ。有効な値:通常トランスコーディングとオーディオトランスコーディング。
説明オーディオトランスコーディングを選択した場合、出力としてオーディオストリームのみが生成されます。オーディオトランスコーディング機能は、ビデオからオーディオを抽出する場合、またはオーディオをトランスコードする場合に適用できます。
カプセル化形式
出力ファイルのコンテナ形式。
ビデオパラメータ
説明ハイダイナミックレンジ(HDR)ファイルを標準ダイナミックレンジ(SDR)ファイルに変換する場合、チケットを起票して、Alibaba Cloudテクニカルサポートにアダプティブ変換についてお問い合わせください。これにより、露出オーバーまたは露出アンダーを防ぐことができます。
パラメータ
説明
エンコード形式
出力ビデオのエンコード形式。
ビットレート制御
出力ビデオのビットレート。ドロップダウンリストからビットレート制御モードを選択します。有効な値:入力ビデオのビットレート、固定ビットレート、平均ビットレート、CRF。
説明ビットレート制御は、出力ビデオのビットレートを決定します。
入力ビデオのビットレート:出力ビデオのビットレートは、入力ビデオのビットレートと同じです。
固定ビットレート:出力ビデオのビットレートは、シーンが複雑か簡単かに関係なく固定されています。固定ビットレートを選択した場合、出力ビデオのサイズは大きくなります。
平均ビットレート:出力ビデオの平均ビットレートは固定されています。各シーンのビットレートは、シーンの複雑さに基づいて変化します。複雑なシーンには多くのビットが割り当てられ、単純なシーンには少ないビットが割り当てられます。これにより、出力ビデオのビットレートが想定される範囲内になり、ビットが適切に割り当てられます。
CRF:出力ビデオのビットレートは、出力ビデオの品質に基づいて変化します。 0 ~ 51 の範囲の整数を指定して、出力ビデオの品質を制御できます。値 0 はロスレス出力を指定します。値 51 は、可能な限り最悪の品質の出力を指定します。 Constant Rate Factor(CRF)は、出力ビデオの品質が安定していることを保証します。ただし、出力ビデオのビットレートはシーンの複雑さに基づいて変化し、予測できません。
ビットレートに関連するパラメータを構成します。
ピークビットレート
オプション。出力ビデオのピークビットレート。有効な値:10 ~ 50000。単位:Kbit/s。
ビットレートチェック
オプション。入力ビデオのビットレートが指定されたビットレートよりも低い場合に使用されるトランスコーディング方法。
有効な値:入力ビデオのビットレートに基づいてトランスコード、特定のビットレートに基づいてトランスコード、トランスコードしない。
解像度
出力ビデオの解像度。有効な値:入力ビデオの解像度、長辺と短辺で設定、幅と高さで設定。
長辺と短辺で設定を選択した場合は、出力ビデオの長辺と短辺を指定します。幅と高さで設定を選択した場合は、出力ビデオの幅と高さを指定します。偶数の整数を 入力する必要があります。有効な値:128 ~ 4096。単位:ピクセル。
解像度チェック
オプション。入力ビデオの解像度が指定された解像度よりも低い場合に使用されるトランスコーディング方法。
有効な値:入力ビデオの解像度に基づいてトランスコード、特定の解像度に基づいてトランスコード、トランスコードしない。
フレームレート
出力ビデオのフレームレート。有効な値:入力ビデオのフレームレートとカスタムフレームレート。デフォルト値:入力ビデオのフレームレート。
カスタムフレームレートを選択した場合は、フィールドに値を入力します。有効な値:(0,60]。単位:1 秒あたりのフレーム数。一般的に使用される値:23.976、24、25、30。
説明入力ビデオのフレームレートが 60 フレーム/秒を超える場合、値 60 が使用されます。
セグメント期間
オプション。出力ビデオのセグメント期間。整数を 入力する必要があります。有効な値:1 ~ 60。単位:秒。このパラメータを指定しない場合、デフォルト値 10 が使用されます。
説明セグメントには少なくとも 1 つのキーフレームが含まれている必要があります。セグメント期間を Group of Pictures(GOP)値の倍数に設定します。セグメント期間が GOP 値よりも小さいか、GOP 値の倍数でない場合、トランスコーディング中に GOP 値が調整されます。
Gop
オプション。GOP 値。有効な値:キーフレーム間の最大時間間隔とキーフレーム間の最大フレーム数。
整数を 入力する必要があります。有効な値:1 ~ 100000。単位:秒。ストリーミングメディアのシナリオでは、このパラメータを 2 ~ 7 の範囲の整数に設定することをお勧めします。
説明GOP 値が大きいほど、圧縮率が高く、エンコード速度が遅く、ストリーミングメディアの単一セグメントの期間が長く、シークの応答時間が長くなります。
エンコードプロファイル
オプション。出力ビデオが再生されるデバイス。有効な値:高解像度デバイス用、標準解像度デバイス用、モバイルデバイス用。このパラメータは、エンコード形式パラメータを H.264 に設定した場合にのみ表示されます。
出力ビデオを複数の定義で再生する場合は、ローエンドデバイスで正常に再生されるように、モバイルデバイス用を選択することをお勧めします。その他のシナリオでは、高解像度デバイス用または標準解像度デバイス用を選択します。
バッファ
オプション。ビットレート制御のバッファサイズ。有効な値:1000 ~ 128000。単位:KB。デフォルト値:6000。
説明バッファサイズは、ビットレートの変動を制御するために使用されます。バッファサイズが大きいほど、ビットレートの変動が大きく、ビデオ品質が高くなります。
スキャンモード
オプション。出力ビデオのスキャンモード。有効な値:入力ビデオのスキャンモード、自動インターレース解除、インターレーススキャン、シーケンシャルスキャン。デフォルト値:入力ビデオのスキャンモード。
色形式
オプション。出力ビデオの色形式。デフォルト値:入力ビデオの形式。
オーディオパラメータ
パラメータ
説明
オーディオパラメータを無効にする
オプション。オーディオパラメータを無効にするかどうかを指定します。このスイッチをオンにすると、オーディオパラメータを構成できません。
この方法では、出力ファイルにはオーディオストリームまたは関連するメディア情報は含まれません。ビデオのみを抽出する場合は、このスイッチをオンにすることができます。
エンコード形式
出力オーディオのエンコード形式。デフォルト値:AAC。
説明カプセル化形式パラメータを HLS に設定し、ビデオパラメータセクションのエンコード形式パラメータを H.264 に設定した場合、オーディオパラメータセクションのエンコード形式パラメータには AAC を選択する必要があります。そうしないと、入力ファイルはトランスコードできますが、出力ファイルは再生できません。
エンコードプロファイル
出力オーディオのエンコードプロファイル。このパラメータは、エンコード形式パラメータを AAC に設定した場合にのみ表示されます。
入力オーディオが 5.1 や 7.1 などのサラウンドサウンド形式を使用している場合は、このパラメータを aac_low に設定することをお勧めします。
出力オーディオを一般的な再生デバイスで再生する場合は、このパラメータを aac_he に設定することをお勧めします。これにより、このパラメータを aac_low に設定した場合に使用されるビットレートと比較して、ビットレートが半分に削減されます。一般的に使用される低ビットレートは 64 Kbit/s です。
出力オーディオをハイエンド再生デバイスで再生する場合は、このパラメータを aac_he_v2 に設定することをお勧めします。この方法では、オーディオファイルはより小さいサイズで、より高い音質でエンコードされます。一般的に使用される低ビットレートは 32 Kbit/s ~ 48 Kbit/s です。
サンプリングレート
出力オーディオのサンプリングレート。単位:Hz。デフォルト値:44100。
オーディオでサポートされるサンプリングレートは、エンコード形式またはコンテナ形式によって異なります。詳細については、「オーディオサンプリングレート」をご参照ください。
オーディオビットレート
出力オーディオのビットレート。有効な値:入力オーディオのビットレートと平均ビットレート。
平均ビットレートを選択した場合は、フィールドに整数を 入力します。有効な値:8 ~ 1000。単位:Kbit/s。デフォルト値:128。一般的に使用される値:64、128、256。
オーディオチャンネル
サウンドチャンネルの数。入力オーディオのオーディオチャンネルを選択できます。デフォルト値:2。
音量正規化
音量正規化を有効にするかどうかを指定します。この機能を有効にすると、トランスコーディングテンプレートによって生成される出力ファイルの音量は同じになる傾向があります。これにより、入力ファイルの音量の違いによる音量の不安定さの問題が解決されます。このパラメータは、1 つの出力オーディオストリームのみが構成されている場合に有効になります。複数の出力オーディオストリームが構成されている場合、このパラメータは無効になります。
[送信] をクリックします。
MPS SDK の使用
SDK | 参照 |
Java 用 SDK | |
Go 用 SDK |
API の使用
詳細については、「AddTemplate」をご参照ください。
次のステップ
トランスコーディングテンプレートの管理:トランスコーディングテンプレートのクエリ、変更、削除、コピーを実行できます。詳細については、「トランスコーディングテンプレートの管理」をご参照ください。
トランスコーディングテンプレートの使用:トランスコーディングジョブを作成する際、またはワークフローを作成する際に、作成したトランスコーディングテンプレートを選択します。