ApsaraVideo Media Processing(MPS)コンソールの [タスク] ページで、数回クリックするだけでジョブを送信し、オブジェクトストレージサービス(OSS)に保存されているメディアファイルを処理できます。たとえば、トランスコード、スナップショット、ビデオモデレーション、またはメディアフィンガープリントのジョブを送信できます。このトピックでは、MPS ジョブを作成および送信する方法と、ジョブの送信後に MPS ジョブのステータスと詳細を表示する方法について説明します。
前提条件
入力メディアバケットと出力メディアバケットが指定されています。詳細については、「メディアバケットを追加する」をご参照ください。
ジョブタイプに基づいて MPS キューが有効になっています。詳細については、「MPS キューを作成する」をご参照ください。
オプション。 テンプレートが作成されます。プリセットテンプレートがビジネス要件を満たしていない場合は、カスタムテンプレートを作成できます。詳細については、「トランスコードテンプレート」をご参照ください。
制限
ジョブが処理できるファイルの最大サイズは 100 GB です。ファイルサイズが上限を超えると、ジョブは失敗します。
トランスコードジョブを作成する
このセクションでは、MPS コンソールでトランスコードジョブを作成する方法について説明します。トランスコードジョブを作成して、ビデオをさまざまな形式にトランスコードし、さまざまなプラットフォームでビデオを再生できるようにすることができます。トランスコードジョブの送信の完全なプロセスについては、「トランスコードジョブを送信する」をご参照ください。
SubmitJobs オペレーションを呼び出してトランスコードジョブを送信するか、ワークフローを設定して、ファイルのアップロード後に複数のトランスコードジョブを自動的に開始することができます。詳細については、「ワークフローを使用する」をご参照ください。
MPS コンソール にログインします。
上部のナビゲーションバーで、ドロップダウンリストからリージョンを選択します。
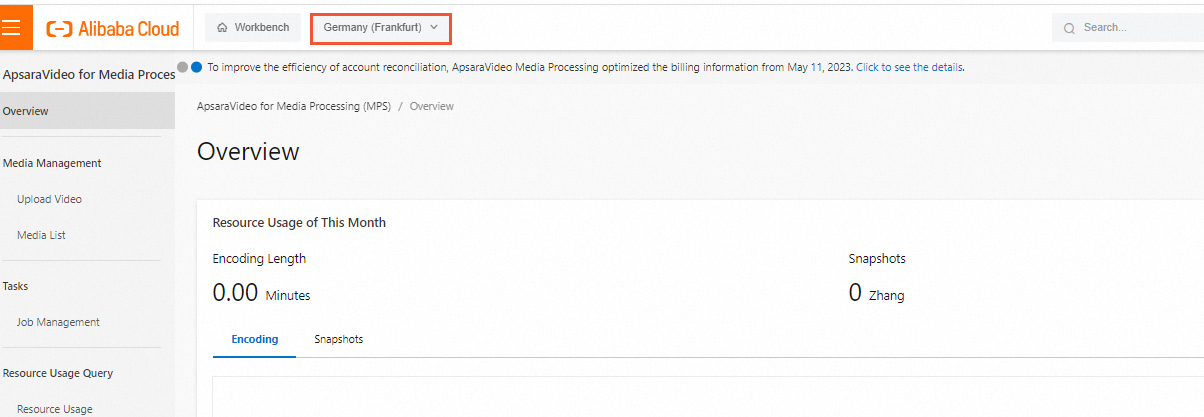
左側のナビゲーションペインで、[タスク] > [ジョブ管理] を選択します。
[エンコード] タブで、[タスクの作成] をクリックします。
ジョブのパラメーターを設定します。次の表にパラメーターを示します。
パラメーター | 説明 |
入力ファイル URL | OSS バケットに保存されている入力ファイルの URL。[入力ファイル URL] フィールドの横にある [選択] をクリックします。[ファイルの選択] ダイアログボックスで、[バケット] ドロップダウンリストから OSS バケットを選択します。選択した OSS バケット内のフォルダーが [パス] セクションに自動的に表示されます。フォルダーからファイルを入力ファイルとして選択します。 説明
|
エンコードパイプライン | トランスコード用の MPS キュー。[エンコードパイプライン] ドロップダウンリストから MPS キューを選択します。 説明
|
出力ファイル名 | 出力ファイルの名前。[出力ファイル名] フィールドに名前を入力します。M3U8 ファイル以外のすべてのファイルタイプのファイル名拡張子を含める必要があります。例:example_video01.mp4。 |
出力パス | OSS バケットに保存される出力ファイルのパス。[出力パス] フィールドの横にある [選択] をクリックします。[出力パスの選択] ダイアログボックスで、[バケット] ドロップダウンリストから OSS バケットを選択します。選択した OSS バケット内のフォルダーが [パス] セクションに自動的に表示されます。フォルダーを出力パスとして選択します。 説明
|
[次へ] をクリックします。
トランスコードテンプレートを指定します。次の表にパラメーターを示します。
パラメーター | 説明 |
テンプレートタイプ | トランスコードテンプレートのタイプ。プリセットテンプレートの詳細については、「トランスコードテンプレート」トピックの「プリセットテンプレート」セクションをご参照ください。カスタムトランスコードテンプレートの作成方法については、「トランスコードテンプレート」をご参照ください。 |
出力形式 | トランスコードされたファイルの出力形式。デフォルト値:mp4。 |
テンプレート | トランスコードジョブで使用するテンプレート。デフォルト値:MP4-4K。 |
ウォーターマークテンプレート | オプション。[ウォーターマークテンプレート] をオンにするかどうかを指定します。このスイッチをオンにする場合は、次の操作も実行する必要があります。
|
クリップ出力 | オプション。[クリップ出力] をオンにするかどうかを指定します。この例では、このスイッチはオンになっています。ビデオ編集の開始時刻とトリミングする長さを設定して、ビデオクリップの長さを指定できます。
|
回転角度 | オプション。ビデオ画像の時計回りの回転角度。有効な値:0~360。 |
[送信] をクリックします。トランスコードジョブが作成され、送信されます。
トランスコードジョブが送信されると、ジョブの実行ステータスと設定を表示できます。ジョブの名前をクリックして、入力パスや出力パスなどのその他の情報を表示することもできます。
説明ジョブの送信後にトランスコードジョブの [エンコードステータス] 列に [失敗] と表示されるが、失敗の詳細が提供されない場合は、ネットワークの状態を確認し、ネットワークの状態が正常に戻ったらジョブを再送信します。
インテリジェントサムネイルジョブを作成する
インテリジェントサムネイル機能は、ビデオコンテンツと画像のビデオ AI ベースの理解と、大量のユーザー行動データの分析を統合します。ビデオの最適なキーフレームまたはキークリップをビデオサムネイルとして選択し、ビデオのクリックスルーレートとユーザーエクスペリエンスを向上させます。
中国(北京)、中国(上海)、中国(杭州)、またはシンガポールリージョンでインテリジェントサムネイルジョブを作成できます。
MPS コンソール にログインします。
上部のナビゲーションバーで、ドロップダウンリストからリージョンを選択します。
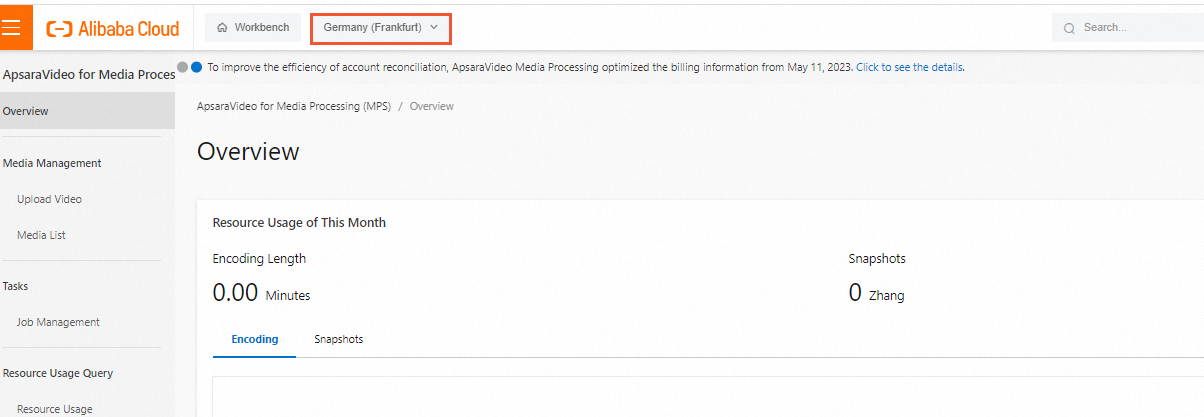
左側のナビゲーションペインで、[タスク] > [ジョブ管理] を選択します。
[インテリジェントサムネイル] タブで、[タスクの作成] をクリックします。
ジョブのパラメーターを設定します。次の表にパラメーターを示します。
パラメーター | 説明 |
入力ファイル URL | OSS バケットに保存されている入力ファイルの URL。[入力ファイル URL] フィールドの横にある [選択] をクリックします。[ファイルの選択] ダイアログボックスで、[バケット] ドロップダウンリストから OSS バケットを選択します。選択した OSS バケット内のフォルダーが [パス] セクションに自動的に表示されます。フォルダーからファイルを入力ファイルとして選択します。 説明
|
インテリジェントサムネイルパイプライン | インテリジェントサムネイル作成用の MPS キュー。[インテリジェントサムネイルパイプライン] ドロップダウンリストから MPS キューを選択します。 説明
|
出力パス | OSS バケットに保存される出力ファイルのパス。[出力パス] フィールドの横にある [選択] をクリックします。[出力パスの選択] ダイアログボックスで、[バケット] ドロップダウンリストから OSS バケットを選択します。選択した OSS バケット内のフォルダーが [パス] セクションに自動的に表示されます。フォルダーを出力パスとして選択します。 説明
|
[送信] をクリックします。インテリジェントサムネイルジョブが作成され、送信されます。
トランスコードジョブが送信されると、ジョブの実行ステータスと設定を表示できます。ジョブの名前をクリックして、入力パスや出力パスなどのその他の情報を表示することもできます。
説明ジョブの送信後にトランスコードジョブの [エンコードステータス] 列に [失敗] と表示されるが、失敗の詳細が提供されない場合は、ネットワークの状態を確認し、ネットワークの状態が正常に戻ったらジョブを再送信します。
ビデオモデレーションジョブを作成する
MPS は、ビデオ内のポルノコンテンツ、テロリストコンテンツ、広告、および望ましくないコンテンツをインテリジェントに検出します。この機能は、手動レビューの人件費を削減し、非準拠コンテンツによってもたらされる可能性のあるリスクを軽減するのに役立ちます。ジョブを作成してビデオモデレーションを実行できます。
中国(北京)、中国(上海)、またはシンガポールリージョンでビデオモデレーションジョブを作成できます。
MPS コンソール にログインします。
上部のナビゲーションバーで、ドロップダウンリストからリージョンを選択します。
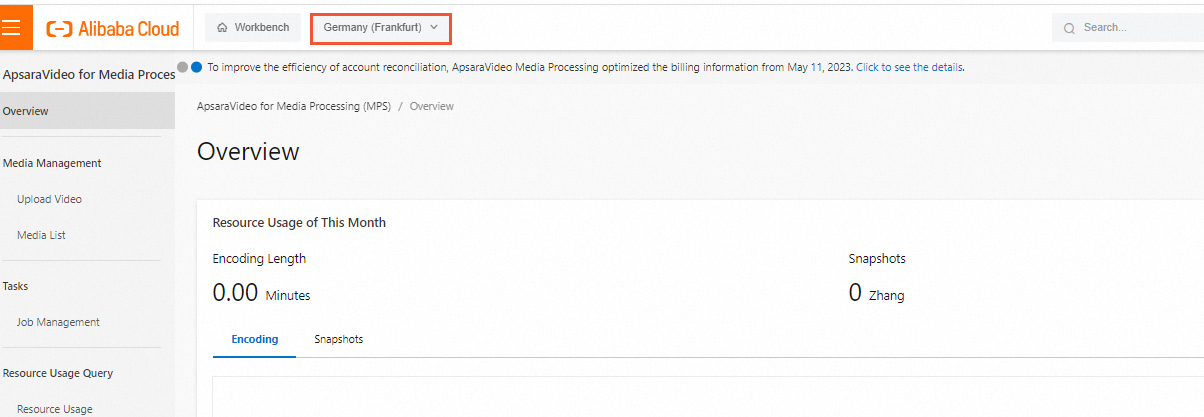
左側のナビゲーションペインで、[タスク] > [ジョブ管理] を選択します。
[コンテンツモデレーション] タブをクリックします。表示されるタブで、[タスクの作成] をクリックします。
[入力] セクションと [出力] セクションのパラメーターを設定します。次の表にパラメーターを示します。
パラメーター | 説明 |
入力ファイル URL | OSS バケットに保存されている入力ファイルの URL。[入力ファイル URL] フィールドの横にある [選択] をクリックします。[ファイルの選択] ダイアログボックスで、[バケット] ドロップダウンリストから OSS バケットを選択します。選択した OSS バケット内のフォルダーが [パス] セクションに自動的に表示されます。フォルダーからファイルを入力ファイルとして選択します。 説明
|
コンテンツモデレーションパイプライン | ビデオモデレーション用の MPS キュー。[コンテンツモデレーションパイプライン] ドロップダウンリストから MPS キューを選択します。 説明
|
モデレーションタイプ | 検出される禁止コンテンツのタイプ。デフォルトでは、[ポルノグラフィ] と [テロリズム] が選択されています。 |
ストレージパス | OSS バケットに保存される出力ファイルのパス。[出力パス] フィールドの横にある [選択] をクリックします。[出力パスの選択] ダイアログボックスで、[バケット] ドロップダウンリストから OSS バケットを選択します。選択した OSS バケット内のフォルダーが [パス] セクションに自動的に表示されます。フォルダーを出力パスとして選択します。 説明
|
[送信] をクリックします。ビデオモデレーションジョブが作成され、送信されます。
トランスコードジョブが送信されると、ジョブの実行ステータスと設定を表示できます。ジョブの名前をクリックして、入力パスや出力パスなどのその他の情報を表示することもできます。
説明ジョブの送信後にトランスコードジョブの [エンコードステータス] 列に [失敗] と表示されるが、失敗の詳細が提供されない場合は、ネットワークの状態を確認し、ネットワークの状態が正常に戻ったらジョブを再送信します。
メディアフィンガープリントジョブを作成する
メディアフィンガープリントジョブを作成して、ビデオから画像や音声などのフィンガープリント機能を抽出し、メディアフィンガープリントを生成できます。メディアフィンガープリントは、重複ビデオの検索と削除、ビデオクリップのソースの追跡、著作権を侵害するビデオのフィルタリング、ユーザー生成コンテンツ(UGC)の識別に使用できます。
中国(北京)、中国(杭州)、中国(上海)、またはシンガポールリージョンでメディアフィンガープリントジョブを作成できます。
MPS コンソール にログインします。
上部のナビゲーションバーで、ドロップダウンリストからリージョンを選択します。
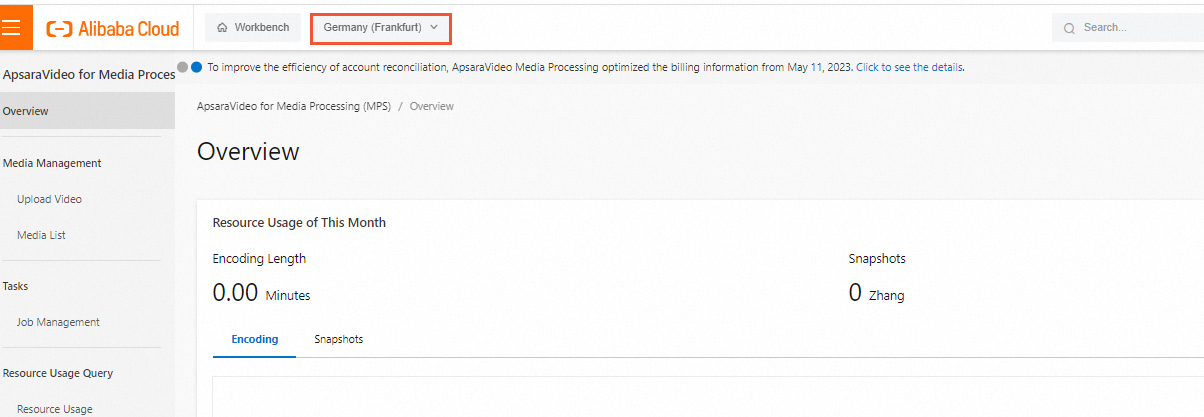
左側のナビゲーションペインで、[タスク] > [ジョブ管理] を選択します。
[ビデオ DNA] タブをクリックします。表示されるタブで、[タスクの作成] をクリックします。
ジョブのパラメーターを設定します。次の表にパラメーターを示します。
パラメーター | 説明 |
入力ファイル URL | OSS バケットに保存されている入力ファイルの URL。[入力ファイル URL] フィールドの横にある [選択] をクリックします。[ファイルの選択] ダイアログボックスで、[バケット] ドロップダウンリストから OSS バケットを選択します。選択した OSS バケット内のフォルダーが [パス] セクションに自動的に表示されます。フォルダーからファイルを入力ファイルとして選択します。 説明
|
ビデオ DNA パイプライン | メディアフィンガープリント用の MPS キュー。[ビデオ DNA パイプライン] ドロップダウンリストから MPS キューを選択します。 説明
|
DNA ライブラリのインバウンドルール | メディアフィンガープリントライブラリにフィンガープリントを追加するルール。デフォルト値:[重複しないコンテンツのみ保存]。 |
[送信] をクリックします。メディアフィンガープリントジョブが作成され、送信されます。
トランスコードジョブが送信されると、ジョブの実行ステータスと設定を表示できます。ジョブの名前をクリックして、入力パスや出力パスなどのその他の情報を表示することもできます。
説明ジョブの送信後にトランスコードジョブの [エンコードステータス] 列に [失敗] と表示されるが、失敗の詳細が提供されない場合は、ネットワークの状態を確認し、ネットワークの状態が正常に戻ったらジョブを再送信します。
スナップショットジョブを照会する
実行中のワークフローでスナップショットジョブのステータスを照会できます。ワークフローにスナップショットノードを追加する方法の詳細については、「ワークフローを作成する」をご参照ください。
MPS コンソール にログインします。
上部のナビゲーションバーで、ドロップダウンリストからリージョンを選択します。
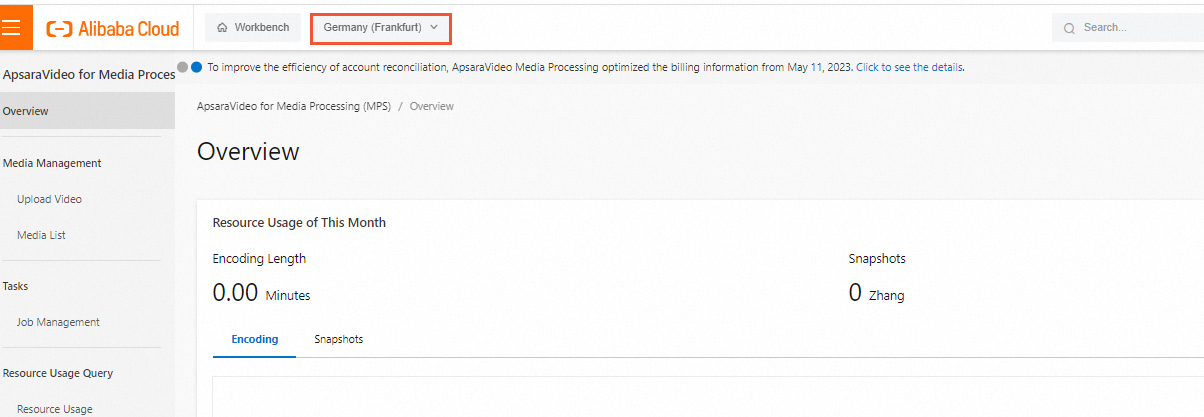
左側のナビゲーションペインで、[タスク] > [ジョブ管理] を選択します。
[スナップショット] タブをクリックします。ドロップダウンリストから [時間別に検索] または [ID 別に検索] を選択します。
[時間別に検索] を選択した場合は、[開始日] パラメーターと [終了日] パラメーターを設定します。[ID 別に検索] を選択した場合は、照会するスナップショットジョブの ID を入力します。次に、[検索] をクリックします。