This topic describes how to create a custom transcoding template and configure relevant parameters in the ApsaraVideo Media Processing (MPS) console.
Background information
MPS provides preset templates for transcoding. If the preset templates do not meet your business requirements, you can create a custom template in the MPS console or by calling the AddTemplate operation. You can use a custom transcoding template when you create a transcoding job or create a workflow. For more information about preset templates, see Preset template details.
If the custom template that you create still cannot meet your business requirements, you can configure the parameters related to the output file when you call the SubmitJobs operation to submit a job. For more information, see the "Output" section in Output.
Limits
You can create up to 10 custom transcoding templates in a region within an Alibaba Cloud account. To create more custom transcoding templates, submit a ticket to contact Alibaba Cloud custom service.
Procedure
Log on to the MPS console.
In the top navigation bar, select a region.
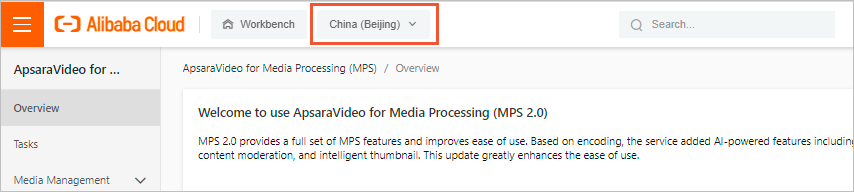
In the left-side navigation pane, choose . The Encoding Template page appears.
Click Create Transcoding Template.
Configure the parameters in the Basic Parameters section. The following table describes the parameters.
Parameter
Description
Template Name
Enter the name of the transcoding template.
Encapsulation Format
Select a container format from the drop-down list. Default value: mp4.
NoteIf you set the Encapsulation Format parameter to m3u8, you need to configure the Segment Length parameter in the Video Parameters section. For more information, see the next step in this topic.
Configure the parameters in the Video Parameters section. If you select Disable Video, you do not need to configure other parameters in this section.
NoteIf you select Disable Video, an output file does not include the video stream or the corresponding video information. This option is applicable if you want to extract the audio stream from a video file. If the input file is a high dynamic range (HDR) video, enable the HDR2SDR conversion feature. This helps prevent overexposure or underexposure in the output video when the output video is played on devices that do not support HDR. To enable the HDR2SDR conversion feature, submit a ticket to contact Alibaba Cloud customer service.
Parameter
Description
Encoding Format
Select an encoding format from the drop-down list. Default value: H.264.
Encoding Level
Select an encoding profile from the drop-down list. Default value: For High-Resolution Devices. For more information, see the "Codec" section in Terms.
NoteiOS devices provide poor compatibility with the For High-Resolution Devices encoding profile. If you want to play the output video on iOS devices, we recommend that you select For Standard-Resolution Devices.
Bitrate
Optional. Enter a bitrate. Unit: Kbit/s. Valid values: 10 to 50000. If you do not configure the parameter, the output video has the same bitrate as the input video.
Constant Rate Factor (CRF)
Optional. Valid values: 0 to 51. Default value when the Encoding Format parameter is set to H.264: 23. Default value when the Encoding Format parameter is set to H.265: 26.
NoteIf you configure the parameter, the setting of the Bitrate parameter does not take effect. The higher the value of this parameter, the lower the compression ratio, and the lower the quality of the output video. Recommended values: 23 to 29.
Video Width (px)
Optional. Unit: pixel. Valid values: 128 to 4096. If you do not configure the parameter, the output video has the same width as the input video.
Video Height (px)
Optional. Unit: pixel. Valid values: 128 to 4096. If you do not configure the parameter, the output video has the same height as the input video.
Auto-Rotate Screen
Optional. Specify whether to automatically rotate the output video.
NoteIf you need to transcode both videos in landscape mode and videos in portrait mode, we recommend that you turn on Auto-Rotate Screen. For more information about resolution settings, see How do I set the resolution for an output video?.
Frame Rate (fps)
Optional. Unit: frames per second. Valid values: 0 to 60, excluding 0. If you do not configure the parameter, the output video has the same frame rate as the input video except when the frame rate of the input video exceeds 60. In that case, the frame rate of the output video is set to 60.
Maximum Frames between Keyframes
Optional. Enter the maximum number of frames between two consecutive keyframes. Valid values: 1 to 100000.
If you do not configure the parameter, a keyframe is specified in the output video every 10 seconds.
Scan Mode
Optional. Select a scan mode from the drop-down list. Valid values: interlaced and progressive. If you do not configure the parameter, the output video adopts the same scan mode as the input video.
Buffer Size
Optional. Unit: KB. Valid values: 1000 to 128000. Default value: 6000.
NoteThe larger the buffer size, the higher the quality of the output video, and the greater the variation in the bitrate.
Peak Bitrate
Optional. Unit: Kbit/s. Valid values: 10 to 50000.
Segment Length
Optional. This parameter is available only if the Encapsulation Format parameter is set to m3u8. Unit: seconds. Valid values: 1 to 60. Default value: 10. If you do not configure the parameter, the default value is used.
Click Next to configure the audio parameters. If you select Disable Audio, you do not need to configure other parameters in this section.
NoteIf you select Disable Audio, an output file does not include the audio stream or the corresponding audio information. This option is applicable if you want to extract the video stream from a video file. For more information about the audio parameters involved in video transcoding, see Parameter details.
Parameter
Description
Encoding Format
Select an encoding format from the drop-down list. Default value: AAC.
NoteIf you set the Encoding Format parameter to MP3, you cannot set the Sampling Rate parameter to 96000.
If you set the Encapsulation Format parameter to mp3, you must set this parameter to MP3. Otherwise, a transcoding job that uses this template fails.
Sampling rate
Select a sampling rate from the drop-down list. Unit: Hz. Default value: 44100.
NoteIf you set the audio codec to MP3, you cannot set this parameter to 96000.
If you set the Encapsulation Format parameter to flv and the audio codec to MP3, you cannot set this parameter to 32000, 48000, or 96000.
Output Bitrate
Unit: Kbit/s. Valid values: 8 to 1000. Default value: 128.
Audio Channels
Select the number of audio channels that the output video has from the drop-down list. Default value: 2.
NoteIf you set the audio codec to MP3, you can set this parameter only to 1 or 2.
If you set the audio codec to AAC, you can set this parameter only to 1, 2, 4, 5, 6, or 8.
Click Next to configure the advanced parameters.
Configure the parameters in the Advanced Parameters step. The following table describes the parameters.
Parameter
Description
Video Resolution Detection
Optional. To enable this feature, turn on Video Resolution Detection.
Set the Original Audio Bitrate Lower Than Template Setting parameter to Encode with Original Video or Do Not Encode.
Video Bitrate Detection
Optional. To enable this feature, turn on Video Bitrate Detection.
Set the Original Video Bitrate Lower Than Template Setting parameter to Encode with Original Video or Do Not Encode.
Audio Bitrate Detection
Optional. To enable this feature, turn on Audio Bitrate Detection.
Set the Original Audio Bitrate Lower Than Template Setting parameter to Encode with Original Video or Do Not Encode.
Click Submit.
What to do next
You can view the created template on the Encoding Template page. If you need to modify or delete the template, click Edit or Delete in the Actions column.
You can use the custom transcoding template when you create a transcoding job or a workflow. For more information, see Create a transcoding job and Create a workflow.