クォータ管理機能を使用して、MaxComputeコンソールで定期的なリソース管理とメンテナンスを実行できます。 たとえば、コンピューティングリソースの消費量の表示、コンピューティングリソースの調整、クォータ設定に対する作成、読み取り、更新、削除 (CRUD) 操作の実行ができます。 このトピックでは、クォータ管理機能によって提供されるさまざまな機能について説明します。
背景情報
クォータは、MaxComputeのコンピューティングリソースの単位です。 クォータは、MaxCompute SQLジョブ、MapReduceジョブ、Sparkジョブ、Marsジョブ、Platform for AI (PAI) ジョブなどのコンピューティングジョブに必要なコンピューティングリソース (vCPUとメモリリソース) を提供します。 MaxComputeクォータは、レベル1クォータとレベル2クォータに分類されます。 レベル1のクォータは互いに独立しています。 レベル2クォータは、レベル1クォータに従属します。 レベル2のクォータ間でリソースを共有できます。 レベル1クォータはレベル2クォータの管理にのみ使用されるため、レベル1クォータのリソースを直接使用することはできません。 レベル1のクォータで計算ユニット (CU) を使用するには、レベル2のクォータを使用する必要があります。
CUはクォータ内のオブジェクトであり、MaxComputeコンピューティングリソースとして使用されます。 購入できるクォータのCUは、サブスクリプションCUと従量課金CUに分類されます。 サブスクリプションCUはサブスクリプションリソースパッケージに対応し、従量課金CUは従量課金リソースパッケージに対応します。
.
サブスクリプションクォータは、毎月のサブスクリプション期間に基づいて予約済みCUを購入した後にシステムによって作成および割り当てられる排他的クォータです。 サブスクリプションクォータを使用する場合、要件を満たすために定期的に柔軟に予約されたCUを事前購入できます。 Elastically reserved CUは従量課金制のリソースであり、購入したCUの数と使用期間に基づいて課金されます。 サブスクリプションクォータでジョブを実行する場合、ジョブはクォータで指定されたCUの最大数を使用できます。 CUを割り当てるレベル1クォータのレベル2クォータを設定できます。
従量課金クォータは、従量課金MaxComputeサービスを有効化するときにシステムによって割り当てられる一般的なレベル2クォータです。 CUの数を変更したり、従量課金クォータでCUを再割り当てしたりすることはできません。
ビジネス要件に基づいて、従量課金クォータまたはサブスクリプションクォータの使用を選択できます。 サブスクリプションクォータを使用すると、CUの数を変更して予算を管理できます。 従量課金では、CUの数を変更することはできません。
クォータの表示
MaxComputeコンソールにログインします。 上部のナビゲーションバーで、リージョンを選択します。
左側のナビゲーションウィンドウで、ワークスペース>クォータ. を選択します。
On theクォータページで、使用可能なクォータのリストを表示します。 ターゲットレベル1またはレベル2のクォータの上にマウスを置き、アイコンをクリックして
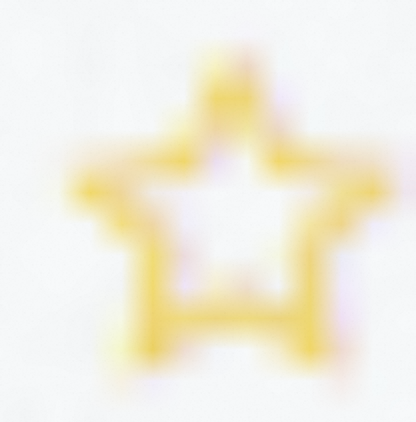 次のリストに追加できます。 フォローしたら、[概要] ページの [マイフォロー] セクションでクォータを表示できます。
次のリストに追加できます。 フォローしたら、[概要] ページの [マイフォロー] セクションでクォータを表示できます。このリストには、レベル1およびレベル2のサブスクリプションクォータと、デフォルトの従量課金クォータがツリー構造に表示されます。 デフォルトでは、Alibaba Cloudアカウントを使用するか、RAMユーザーとしてクォータリストを表示できます。
サブスクリプションクォータ: レベル1クォータの左側にある
 アイコンをクリックして、レベル2クォータとレベル2クォータの有効な設定を表示します。 サブスクリプションリソースを購入すると、システムは自動的にレベル1のクォータと
アイコンをクリックして、レベル2クォータとレベル2クォータの有効な設定を表示します。 サブスクリプションリソースを購入すると、システムは自動的にレベル1のクォータとDefault subscription quotaという名前のレベル2のクォータを作成して割り当てます。従量課金: レベル1のクォータの左側にある
 アイコンをクリックして、レベル2のクォータを表示します。 を有効にした後、従量課金スタンダードエディションという名前のレベル1クォータを自動的に作成して割り当てます。
アイコンをクリックして、レベル2のクォータを表示します。 を有効にした後、従量課金スタンダードエディションという名前のレベル1クォータを自動的に作成して割り当てます。デフォルトの従量課金Quota_pという名前のレベル2クォータデフォルトの従量課金クォータ.説明従量課金制のMaxComputeの場合
レベル2クォータのデフォルト名は
aliyun_nickです。 中国本土以外のリージョンでは、従量課金のデフォルトレベル1のクォータ名 サービスが正しく表示されない場合があります。 この問題は、レベル1クォータに属するレベル2クォータの使用には影響しません。各リージョンは1つの従量課金クォータに制限されており、リージョン間では使用できません。
クォータの設定
サブスクリプションクォータを購入した後、さらにサブスクリプションクォータを設定できます。 デフォルトでは、Alibaba Cloudアカウントにレベル2のサブスクリプションクォータを設定する権限が付与されています。 RAMユーザーに関連する権限が付与された後、RAMユーザーとしてレベル2のサブスクリプションクォータを設定することもできます。 権限の詳細については、「RAM権限」をご参照ください。 クォータページの次のタブでクォータを設定できます。
基本設定タブ: このタブでは、レベル2のクォータを追加または削除し、基本パラメータ、予約済みCU、および弾性予約済みCUを設定できます。 基本的なパラメーターには、排他的か否か、単一ジョブのCUの最大数、優先度の有効化、非予約CU、およびスケジューリングポリシーが含まれます。 予約済みCUおよび弾性予約済みCUの設定は、現在の有効な設定プランにのみ適用されます。 時間ベースのスケーリングが不要な場合は、このタブですべてのクォータ管理操作を実行できます。
説明各レベル1クォータは、最大100のレベル2クォータをサポートします。 ビジネスシナリオに基づいて合理的に計画および構成する必要があります。
[スケーリング設定] タブ: このタブでは、時間ベースのスケーリングを設定して、予約済みCUの最小数と最大数、または異なる期間にクォータでスケジュールできる弾性予約済みCUの数を指定できます。
手順:
MaxComputeコンソールにログインします。 上部のナビゲーションバーで、リージョンを選択します。
左側のナビゲーションウィンドウで、ワークスペース>クォータ.を選択します。
On theクォータページで、設定するレベル1のクォータを見つけて、クォータ設定で、アクション列を作成します。
[基本設定] タブで、新しいレベル2クォータの設定を行います。
クォータ設定ページの [基本設定] タブで、[基本設定の編集] をクリックしてレベル2クォータを追加し、排他的または非排他的、単一ジョブのCUの最大数、優先度の有効化、非予約CU、スケジューリングポリシーなどの基本パラメーターを設定します。
[基本設定] タブで、レベル2クォータの [操作] 列の [削除] をクリックしてクォータを削除することもできます。
説明レベル2のクォータを削除すると、クォータはすべてのクォータリソース構成プランから削除されます。 削除されたクォータのminCUおよびElastically Reserved CUで指定されたCUの数は、デフォルトのレベル2クォータに自動的に追加されます。 CU設定を変更するには、[スケーリング設定] タブで各クォータリソース設定プランを変更および更新する必要があります。
[基本設定の編集] をクリックし、レベル2クォータのパラメーターを設定します。 下表にパラメーターを示します。
パラメーター
説明
クォータ名
追加するレベル2クォータの名前。
[レベル2クォータの追加] をクリックし、クォータ名を入力してタイプを選択します。 クォータ名は、文字で始まる必要があるカスタム名で、英数字、およびアンダースコア (_) を使用できます。
Type
ビジネス要件に基づいてクォータタイプを選択します。 有効な値:
Batch: このタイプのクォータは、バッチジョブの実行に使用されます。
インタラクティブ: このタイプのクォータは、MaxCompute Query Acceleration (MCQA) ジョブの実行に使用されます。 このタイプのクォータをコンピューティングリソースの既定のクォータとして設定する必要はありません。 プロジェクトのコンピューティングリソースの既定のクォータがバッチジョブのサブスクリプションクォータである場合、MCQAジョブは自動的にインタラクティブタイプのクォータにスケジュールされます。 インタラクティブタイプの複数のクォータが使用可能な場合、MCQAジョブは、作成したこのタイプの最初のクォータに自動的にスケジュールされます。 この場合、異なるプロジェクトによって開始されたMCQAジョブをInteractiveタイプの異なるクォータにスケジュールするようにクォータルールを設定できます。 クォータルールの詳細については、「コンピューティングリソースの使用」の「クォータルール」セクションをご参照ください。
予約済みCU [minCU,maxCU]
サブスクリプションクォータ内の予約済みCUの数。 レベル1クォータの予約済みCUの数は、購入したサブスクリプションクォータのCUの数と同じです。 サブスクリプションクォータでは、minCUの値はmaxCUの値と同じです。 予約済みCUの数を増減するには、アップグレードまたはダウングレードの方法を使用する必要があります。 このパラメーターは変更できません。 レベル2クォータのminCUとmaxCUの説明:
minCUは下限を指定し、maxCUは上限を指定します。 maxCUの値がminCUの値より大きい場合、レベル2クォータのCUは、レベル2クォータを使用するジョブ間で共有されます。 必要とされるCUの数がレベル2のクォータ内のminCUの値よりも大きく、他のクォータ内の非排他的CUがアイドルである場合、非排他的CUをプリエンプトすることができる。
すべてのレベル2クォータのminCUの合計値は、レベル1クォータのminCUの値に等しくなります。
レベル2クォータの場合、minCUの値は、レベル2クォータのmaxCUの値以下であり、購入したレベル1クォータのminCUの値以下である必要があります。
説明minCUを0に設定することはできません。
デフォルトのレベル2クォータのminCUおよびmaxCUの値は変更できません。 デフォルトのレベル2クォータのminCUの値は、すべてのカスタムレベル2クォータのminCUの合計値を引いたレベル1クォータのminCUの値に等しくなります。 デフォルトのレベル2クォータのmaxCUの値は、レベル1クォータのmaxCUの値と同じです。
新しいクォータに複数のスケーリング構成プランが存在する場合、クォータはすべてのクォータリソース構成プランに追加されます。 デフォルトでは、現在の有効な構成プランを除くすべてのクォータリソース構成プランで、予約CU [minCU,maxCU] のminCUの値は1です。 minCUで指定されたCUの数は、デフォルトのサブスクリプションレベル-2クォータから差し引かれます。 したがって、CU設定を変更する必要がある場合は、[スケーリング設定] タブで各クォータリソース設定プランを変更および更新します。
重要新しいレベル2クォータの場合、パラメーター設定は現在の有効な構成プランにのみ適用されます。
Elastically予約済みCU
定期的に事前購入する弾性予約済みCUの数。 詳細については、「コンピューティング料金 (pay-by-the-hour) 」をご参照ください。
レベル1クォータ内の弾性的に予約されたCUの数は、事前購入したCUの数と同じです。 デフォルト値は 0 です。 このパラメーターの最大値は、サブスクリプションベースの予約済みCUの数と等しく、10,000 CUを超えることはできません。 エラスティック予約済み CU を設定する際は、インベントリデータを確認する必要があります。 弾性的に予約されたCUの最小数は50であり、ステップサイズは50である。
レベル2クォータ内の弾性的に予約されたCUの数の説明
全てのレベル2のクォータにおける弾性的に予約されたCUの総数は、レベル1のクォータにおける弾性的に予約されたCUの数に等しい。
デフォルトのレベル2クォータのElastically reserved CUは変更できません。 デフォルトのレベル2クォータ内の弾性的に予約されたCUの数は、レベル1クォータ内の弾性的に予約されたCUの数から、すべてのカスタムレベル2クォータ内の弾性的に予約されたCUの総数を引いた数に等しい。
新しいクォータに複数のスケーリング構成プランが存在する場合、クォータはすべてのクォータリソース構成プランに追加されます。 デフォルトでは、現在の有効な構成プランを除くすべてのクォータリソース構成プランで、Elastically Reserved CUの値は0です。 したがって、CU設定を変更する必要がある場合は、[スケーリング設定] タブで各クォータリソース設定プランを変更および更新します。
重要新しいレベル2クォータの場合、パラメーター設定は現在の有効な構成プランにのみ適用されます。
排他的かどうか
クォータが厳密に排他的であるかどうかを指定します。 排他クォータ内のCUがアイドルであっても、他のクォータグループでは使用されません。 このパラメーターは、レベル2のクォータに対してのみ有効です。 レベル2クォータのタイプがInteractiveの場合、クォータは自動的に排他的になり、変更できません。
ビジネスインテリジェンス (BI) やALGOなどのサービスは常にCUを使用する可能性があるため、これらのサービスに排他的なクォータを設定できます。 クォータ内のいくつかのCUがアイドルである場合、アイドルCUは、maxCUの値がminCUの値よりも大きい別のクォータを使用するジョブによって占有され得る。 クォータ内のCUが他のクォータを長期間使用するジョブによって占有されないようにするには、排他的クォータを設定します。
1つのジョブの最大CU数
クォータにスケジュールされたジョブで同時に使用できるCUの上限。 このパラメータが空のままである場合、上限は課されない。 このパラメーターが
0に設定されている場合、CUの同時使用は許可されません。 上限として正の整数を入力できます。 レベル2クォータのタイプがInteractiveの場合、このパラメータはデフォルトでは使用できません。このパラメーターを設定すると、1つのジョブが長期間大量のCUを占有している場合に、ジョブがリソースの割り当てを待機しないようにすることができます。 実行するコードの前に
set odps.task.max.concurrent.cu=<Number of cu>;コマンドを追加して、ジョブレベルで上限を指定することもできます。 ジョブレベルの設定は、クォータレベルの設定よりも優先されます。優先度の有効化
優先機能を有効にするかどうかを指定します。 詳細については、「ジョブの優先度」をご参照ください。 クォータに対して優先機能が有効になっている場合、システムはクォータを使用するジョブを優先的に実行します。 プロジェクトレベルで優先度機能を有効にすることもできます。 レベル2クォータのタイプがInteractiveの場合、このパラメーターは使用できません。
非予約CU
サブスクリプションクォータ内の非予約CUの数。
レベル1クォータ内の非予約CUの数は、サブスクリプションクォータ内の非予約CUの数に等しくなります。 非予約CUの数を増減するには、アップグレードまたはダウングレードの方法を使用する必要があります。 リソースが不足している場合、非予約CUの数を増やすことはできません。 このパラメーターは変更できません。
レベル2クォータ内の予約されていないCUの数の説明
すべてのレベル2クォータ内の非予約CUの総数は、レベル1クォータ内の非予約CUの数に等しい。
デフォルトのレベル2クォータの予約されていないCUは変更できません。 デフォルトのレベル2クォータ内の非予約CUの数は、レベル1クォータ内の非予約CUの数から、すべてのカスタムレベル2クォータ内の非予約CUの総数を引いた数に等しくなります。
スケジューリングポリシー
MaxComputeでは、公正またはFIFOスケジューリングポリシーを使用してレベル2のクォータをスケジュールできます。
フェア
ジョブの優先度が同じシナリオでは、同時に送信されるすべてのジョブにリソースが均等に割り当てられます。
ジョブの優先度が異なるシナリオでは、優先度の高いジョブにリソースが均等に割り当てられます。 割り当て後も残りのリソースが残っている場合、残りのリソースは優先度の低いジョブに均等に割り当てられます。
FIFO
ジョブの優先度が同じであるシナリオでは、リソースは先に送信されたジョブに優先的に割り当てられます。
ジョブの優先度が異なるシナリオでは、優先度の低いジョブが先に送信されても、優先度の高いジョブに優先的にリソースが割り当てられます。
ビジネス要件に基づいてスケジューリングポリシーを選択できます。 TypeがInteractiveのレベル2クォータには、このパラメーターを設定できません。 詳細については、「コンピューティングリソースの割り当てスケジューリングポリシー」をご参照ください。
重要2023年5月24日から、FIFOは、中国 (杭州) 、中国 (上海) 、中国 (北京) 、中国 (張家口) 、中国 (ウランカブ) 、中国 (深セン) 、および中国 (成都) の各リージョンで、新しいレベル2のプロジェクトのデフォルトのスケジューリングポリシーとして使用されます。 2023年5月24日より前に上記のリージョンで作成されたレベル2クォータの場合、レベル2クォータのデフォルトのスケジューリングポリシーとしてFAIRが使用されます。
OK.をクリックします。
クォータのスケーリング設定を設定します。
サブスクリプションMaxComputeプロジェクトを購入すると、レベル1の各クォータに
defaultという名前のデフォルトのリソース構成プランが設定されます。 各リソース構成プランは、レベル1クォータ内の予約済みCUおよび弾性予約済みCUの数と、レベル1クォータのすべてのレベル2クォータ内の予約済みCUおよび弾性予約済みCUの数とをリストします。 1日の異なる期間に異なるCU設定を使用する場合は、複数のリソース設定プランを時間ベースの管理機能とともに使用できます。 たとえば、レベル2クォータのCU設定の要件は、毎日00:00〜08:00と08:00〜24:00の2つの期間で異なります。 この場合、時間ベースの管理機能に基づいて構成計画をスケジュールするために、クォータの2つのリソース構成計画を設定できます。説明レベル2のクォータに対して最大48のリソース構成プランを追加できます。 各プランの構成は異なります。 これにより、毎日さまざまな期間にさまざまなプランを有効にできます。
クォータ設定ページのスケーリング設定タブで構成プランの追加 をクリックします。
[設定プランの追加] ページで、クォータのパラメーターを設定します。 下表にパラメーターを示します。
パラメーター
説明
予約済みCU [minCU,maxCU]
サブスクリプションクォータ内の予約済みCUの数。 レベル1クォータの予約済みCUの数は、購入したサブスクリプションクォータのCUの数と同じです。 サブスクリプションクォータでは、minCUの値はmaxCUの値と同じです。 予約済みCUの数を増減するには、アップグレードまたはダウングレードの方法を使用する必要があります。 このパラメーターは変更できません。 レベル2クォータのminCUとmaxCUの説明:
minCUは下限を指定し、maxCUは上限を指定します。 maxCUの値がminCUの値より大きい場合、レベル2クォータのCUは、レベル2クォータを使用するジョブ間で共有されます。 必要とされるCUの数がレベル2のクォータ内のminCUの値よりも大きく、他のクォータ内の非排他的CUがアイドルである場合、非排他的CUをプリエンプトすることができる。
すべてのレベル2クォータのminCUの合計値は、レベル1クォータのminCUの値に等しくなります。
レベル2クォータの場合、minCUの値は、レベル2クォータのmaxCUの値以下であり、購入したレベル1クォータのminCUの値以下である必要があります。
説明minCUを0に設定することはできません。
デフォルトのレベル2クォータのminCUおよびmaxCUの値は変更できません。 デフォルトのレベル2クォータのminCUの値は、すべてのカスタムレベル2クォータのminCUの合計値を引いたレベル1クォータのminCUの値に等しくなります。 デフォルトのレベル2クォータのmaxCUの値は、レベル1クォータのmaxCUの値と同じです。
Elastically予約済みCU
定期的に事前購入する弾性予約済みCUの数。
レベル1クォータ内の弾性的に予約されたCUの数は、事前購入したCUの数と同じです。 デフォルト値は 0 です。 このパラメーターの最大値は、サブスクリプションベースの予約済みCUの数と等しく、10,000 CUを超えることはできません。 エラスティック予約済み CU を設定する際は、インベントリデータを確認する必要があります。 弾性的に予約されたCUの最小数は50であり、ステップサイズは50である。
レベル2クォータ内の弾性的に予約されたCUの数の説明
全てのレベル2のクォータにおける弾性的に予約されたCUの総数は、レベル1のクォータにおける弾性的に予約されたCUの数に等しい。
デフォルトのレベル2クォータのElastically reserved CUは変更できません。 デフォルトのレベル2クォータ内の弾性的に予約されたCUの数は、レベル1クォータ内の弾性的に予約されたCUの数から、すべてのカスタムレベル2クォータ内の弾性的に予約されたCUの総数を引いた数に等しい。
OK. をクリックします。
[スケーリング設定] タブで、新しい設定プランの [操作] 列で [すぐに適用] をクリックして、プランを有効にします。 [Scheduled Scaling Management] セクションで、新しい構成プランを使用するように構成することもできます。
必要に応じて、 リソース構成プランに関連する操作を実行します。
構成プランを表示する: 構成プラン名の左側にある
 アイコンをクリックして、プランの詳細を表示し、各プランの特定の情報を表示します。
アイコンをクリックして、プランの詳細を表示し、各プランの特定の情報を表示します。 設定プランを変更する: プランの [操作] 列の [編集] をクリックして、プランを更新します。 プランが有効な場合は、[操作] 列の [すぐに適用] をクリックして、変更後に最新のプランを有効にする必要があります。
説明任意の構成プランで、[すぐに適用] をクリックします。 時間ベースの管理機能を構成すると、次回のタイムプランでスケジュールされた構成プランによって構成プランが上書きされることがあります。 したがって、毎日すべての期間中に構成計画を使用する場合は、他の時間ベースの設定を削除し、構成計画を保持する必要があります。 これにより、構成プランがすぐに有効になり、他の構成プランによって上書きされることがなくなります。
設定プランを削除する: [スケーリング設定] タブで、設定プランの [操作] 列の [削除] をクリックします。
説明デフォルトの構成プランと現在の有効な構成プランは削除できません。
構成プランの複製: [スケーリング設定] タブで、構成プランの [操作] 列で
 をクリックします。 表示されるリストで、[クローン] を選択します。 デフォルトの構成プランでは、[操作] 列の [クローン] を直接クリックします。
をクリックします。 表示されるリストで、[クローン] を選択します。 デフォルトの構成プランでは、[操作] 列の [クローン] を直接クリックします。
時間ベースの管理に関連する設定を構成します。
毎日さまざまな期間にさまざまなクォータリソース設定プランを有効にするように設定できます。 これにより、クォータリソース構成プランの時間ベースの管理を実装できます。
説明時間ベースのスケジューリングには特定のレイテンシがあり、5分未満と予想されます。
[クォータ設定] ページの [スケーリング設定] タブで、[スケジューリング済みスケーリング管理] セクションの [タイムプランの編集] をクリックします。
[有効期間の追加] をクリックし、[有効開始時間] と [設定プラン] を指定します。
タイムプランは全体として考慮されます。 タイムプランのデフォルトの開始時間は00:00で、変更または削除することはできません。 タイムプランに対応するクォータリソース構成プランはデフォルトプランであり、変更できます。 期間が追加されない場合、クォータリソース構成プランは1日有効になります。
1時間または30分に異なる設定プランを有効にできます。 構成プランは繰り返し使用できます。
時間ベースのスケーリングのプレビュー: レベル2のクォータを選択し、すべての期間のCU割り当ての傾向をグラフで表示できます。
スケーリング設定のグローバルビューの表示: すべてのクォータリソース設定プランの詳細を表に表示できます。 これにより、すべてのクォータのCUの最小数と最大数、および異なる期間にスケジュールされた弾力的に予約されたCUの数を表示できます。
クォータ消費量の表示
レベル1のクォータでCUリソースの消費を表示できます。
デフォルトでは、この操作はAlibaba CloudアカウントまたはRAMユーザーで実行できます。
MaxComputeコンソールにログインします。 上部のナビゲーションバーで、リージョンを選択します。
左側のナビゲーションウィンドウで、ワークスペース>クォータ. を選択します。
クォータページで、宛先レベル1のクォータを見つけ、リソースの設定[アクション] 列に表示されます。
表示されるページで、CPUリソース消費トレンドチャート、クォータ、および関連プロジェクト。
CPUリソース消費トレンドチャート: レベル2のクォータと時間範囲を選択して、CU使用のトレンドを表示できます。 時点をクリックして、その時点に対応するジョブのスナップショットリストを表示します。
クォータと関連プロジェクト: デフォルトのクォータとしてレベル2のクォータを定義するプロジェクトを特定できます。
クォータルールの設定
MaxComputeでクォータルールを設定できます。 クォータルールを設定した後、ルールを満たすジョブは、関連するクォータを消費するようにスケジュールできます。 クォータルールの詳細については、「コンピューティングリソースの使用」の「クォータルール」セクションをご参照ください。
クォータタグの管理
レベル1のサブスクリプションクォータにタグを追加または削除できます。 タグの使用方法とタグの使用制限の詳細については、タグとは. ご参照ください。
MaxComputeコンソールにログインします。 上部のナビゲーションバーで、リージョンを選択します。
左側のナビゲーションウィンドウで、ワークスペース>クォータ. を選択します。
タグを追加します。
レベル1クォータのタグを追加します。
レベル1クォータの [タグ] 列の
 アイコンの上にポインターを移動し、[編集] をクリックします。
アイコンの上にポインターを移動し、[編集] をクリックします。 [タグの設定] ダイアログボックスで、[タグキー] および [タグ値] パラメーターを設定します。
[OK] をクリックします。 [タグの設定に成功] メッセージで、[閉じる] をクリックします。
一度に複数のレベル1クォータのタグを追加します。
タグを追加するレベル1のクォータを選択し、ページ下部の [タグの一括追加] をクリックします。
[タグの設定] ダイアログボックスで、[タグキー] および [タグ値] パラメーターを設定します。
[OK] をクリックします。 [タグの設定に成功] メッセージで、[閉じる] をクリックします。
タグでクォータをフィルタリングします。
レベル1のクォータにタグを追加した後、[タグでフィルタリング] をクリックし、タグキーとタグ値を選択してクォータをフィルタリングします。
オプション。 レベル1クォータからタグを削除します。
レベル1クォータからタグを削除します。
レベル1クォータの [タグ] 列の
 アイコンの上にポインターを移動し、[編集] をクリックします。
アイコンの上にポインターを移動し、[編集] をクリックします。 [タグの設定] ダイアログボックスで、削除するタグの横にある
 アイコンをクリックします。
アイコンをクリックします。 [OK] をクリックします。 [タグの設定に成功] メッセージで、[閉じる] をクリックします。
一度に複数のレベル1クォータからタグを削除します。
タグを削除するレベル1のクォータを選択し、ページ下部の [タグの一括削除] をクリックします。
[複数のリソースのタグの削除] ダイアログボックスで、削除するタグを選択します。
[xタグのバインド解除] をクリックします。 xは、削除するタグの数を指定します。 [タグの設定に成功] メッセージで、[閉じる] をクリックします。