プラグインライブラリを使用してIntelliJ IDEAにMaxCompute Studioをオンラインでインストールするか、ローカルファイルを使用してIntelliJ IDEAにMaxCompute Studioをインストールできます。 このトピックでは、MaxCompute StudioをIntelliJ IDEAにインストールする方法について説明します。
前提条件
MaxCompute Studioをインストールする環境は、次の要件を満たす必要があります。
Windows、macOS、またはLinuxオペレーティングシステムを実行するクライアントを準備します。
IntelliJ IDEA 2018.2.4以降がクライアントにインストールされます。 IntelliJ IDEAのUltimate EditionとCommunity Editionがサポートされています。 Community Editionは無料です。 PyCharmがクライアントにインストールされています。 PyCharmは、Pythonでのプログラミングに使用される統合開発環境 (IDE) です。
Java Runtime Environment (JRE) 1.8がインストールされています。 IntelliJ IDEAの最新バージョンはJRE 1.8にバンドルされています。 最新バージョンのIntelliJ IDEAを使用している場合は、JRE 1.8を別途インストールする必要はありません。
Java Development Kit (JDK) 1.8がインストールされています。 JDK 1.8は、Javaでユーザー定義関数 (UDF) を開発およびデバッグする場合にのみ必要です。
MaxCompute Studioの最新バージョンは4.3.0で、最大2024.2.5までのIntelliJ IDEAの最高バージョンと互換性があります。 開発ツールに基づいて適切なStudioバージョンを選択してください。
MaxCompute Studio 0.28.0以降はJDK 1.9をサポートしています。 以前のバージョンのMaxCompute Studioは、JDK 1.8のみをサポートしています。
背景情報
MaxCompute StudioはIntelliJ IDEAのプラグインです。 次のいずれかの方法でMaxCompute Studioをインストールできます。
IntelliJ IDEAのグラフィカルユーザーインターフェイス (GUI) は、バージョンによって異なります。 MaxCompute Studioのインストールに使用するIntelliJ IDEAのGUIに表示される手順に従うことができます。 この例では、Windowsオペレーティングシステムを実行するクライアントを使用してインストール手順を説明します。
プラグインライブラリを使用してMaxCompute Studioをオンラインでインストールする
MaxCompute Studioは、すべてのインターネットユーザーが利用できます。 公式のIntelliJプラグインライブラリを使用してインストールできます。
IntelliJ IDEAの最新バージョンでは、MaxCompute Studioプラグインがプラグインライブラリに見つからない場合があります。 この場合、ローカルファイルを使用してMaxCompute Studioをインストールできます。
上部のナビゲーションバーで、. を選択します。
設定ページで、左側のナビゲーションウィンドウに表示されたプラグインをクリックします。
[プラグイン] ダイアログボックスで、MaxCompute Studioを検索します。
MaxCompute Studioを見つけて、インストール. をクリックします。
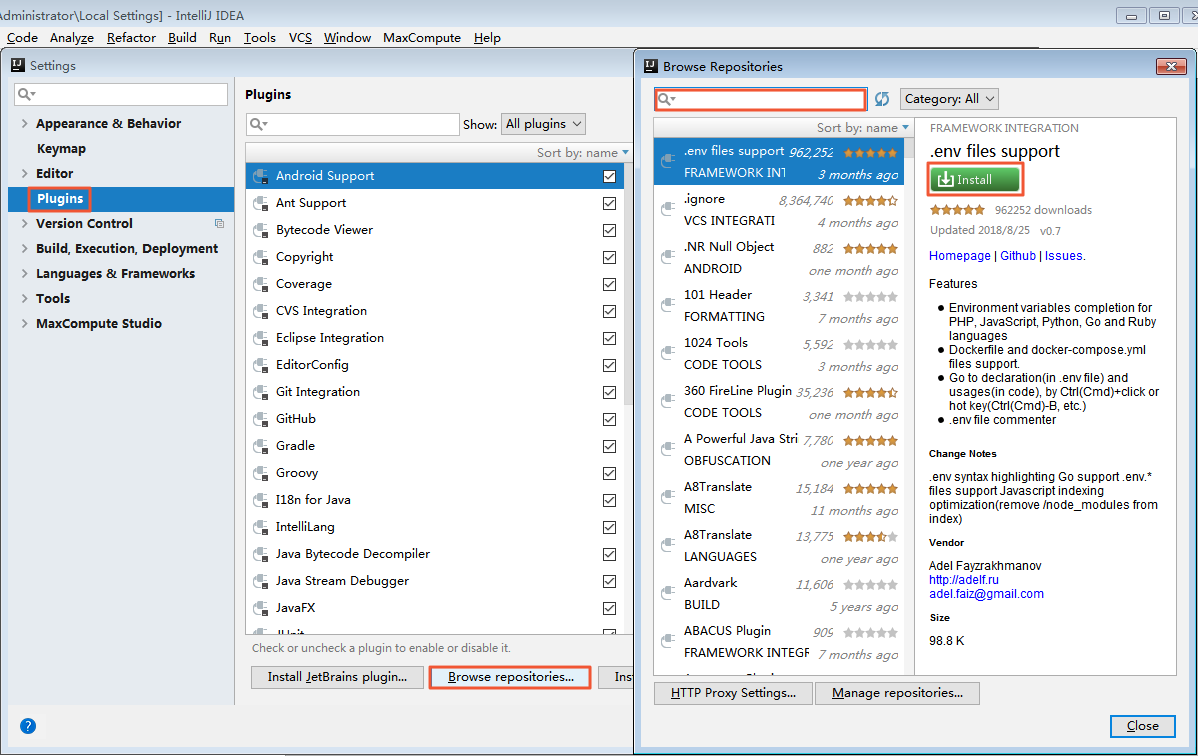
IntelliJ IDEAを再起動してインストールを完了します。
ローカルファイルを使用してMaxCompute Studioをインストールする
MaxCompute Studioをオンプレミスマシンにダウンロードしてインストールできます。
MaxCompute Studioプラグインパッケージ. をダウンロードします。
IntelliJ IDEAの上部のナビゲーションバーで、. を選択します。
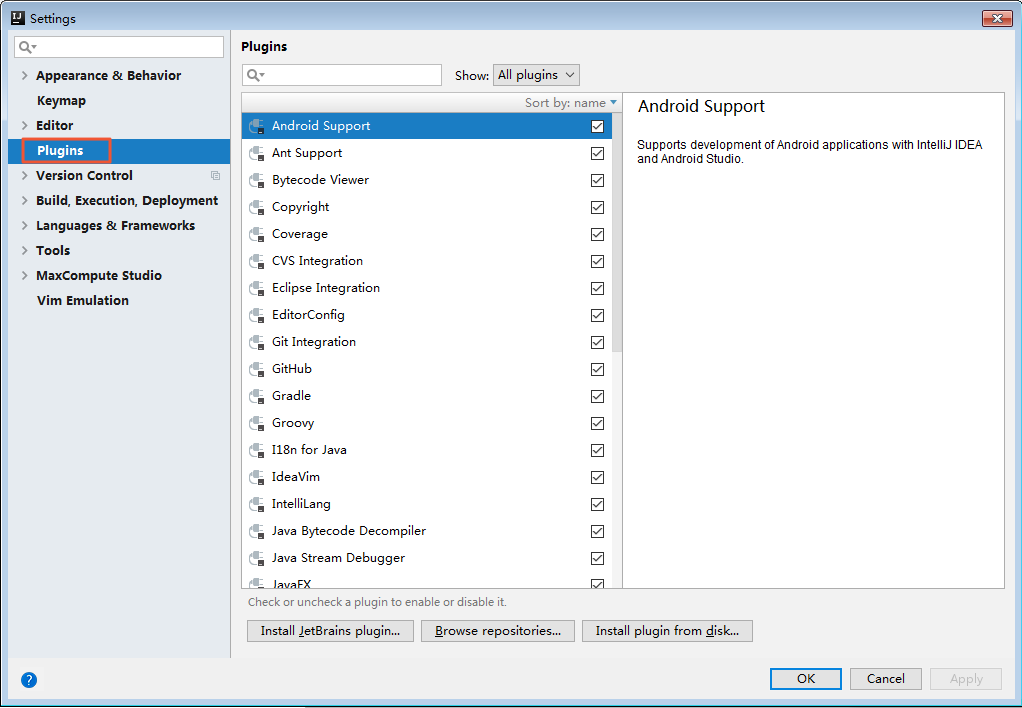
では、プラグインダイアログボックスで、ディスクからのプラグインのインストール. をクリックします。

では、プラグインファイルの選択ダイアログボックスで、ダウンロードしたプラグインファイルを選択し、OK. をクリックします。

[プラグイン] ダイアログボックスに移動し、OK. をクリックします。

インストールが完了したら、IntelliJ IDEAの再起動を促すメッセージの [再起動] をクリックします。
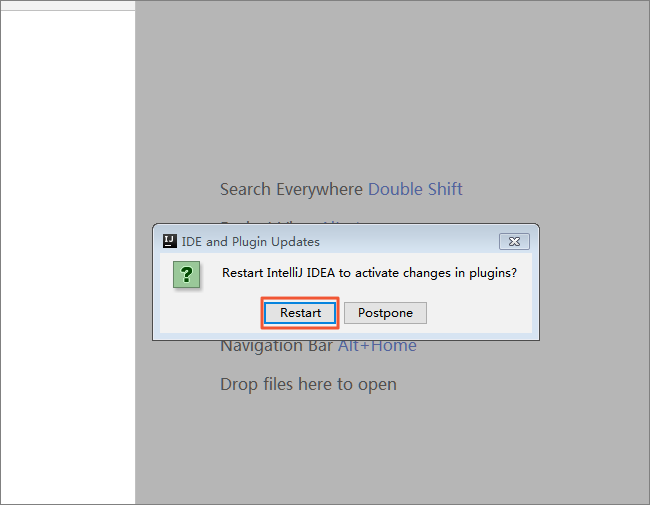
次のステップ
MaxCompute Studioのインストール後、データとリソースを使用するためにMaxComputeプロジェクトへの接続を設定する必要があります。 詳細については、「プロジェクト接続の管理」をご参照ください。
