MaxCompute Studioを使用してIntelliJ IDEAのMaxComputeプロジェクトでデータを開発する前に、MaxCompute Studioを使用してMaxComputeプロジェクトに接続する必要があります。 その後、MaxComputeのデータとリソースを表示および管理できます。 このトピックでは、MaxCompute StudioでMaxComputeプロジェクトへの接続を作成および変更する方法について説明します。
ステップ1: MaxCompute Studioプロジェクトの作成
IntelliJ IDEAを開始します。 メインメニューバーで、 を選択します。
[新しいプロジェクト] ダイアログボックスの左側のナビゲーションウィンドウで、[MaxCompute Studio] をクリックします。 次に、[次へ] をクリックします。
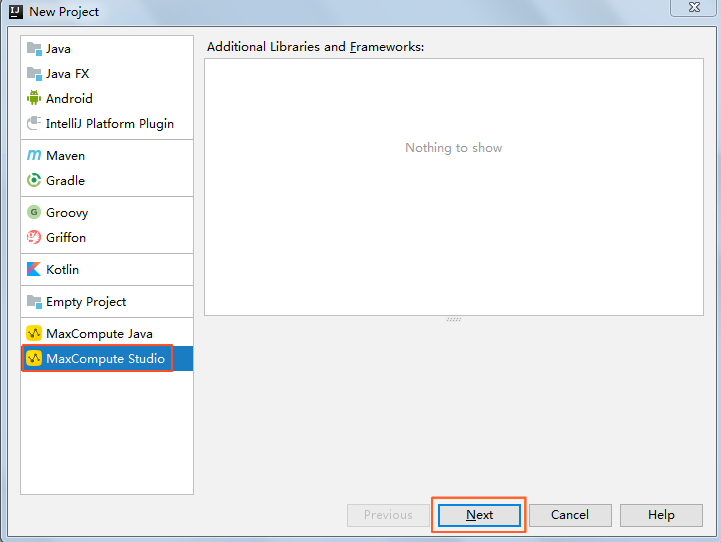
プロジェクト名パラメーターを設定し、完了をクリックする。
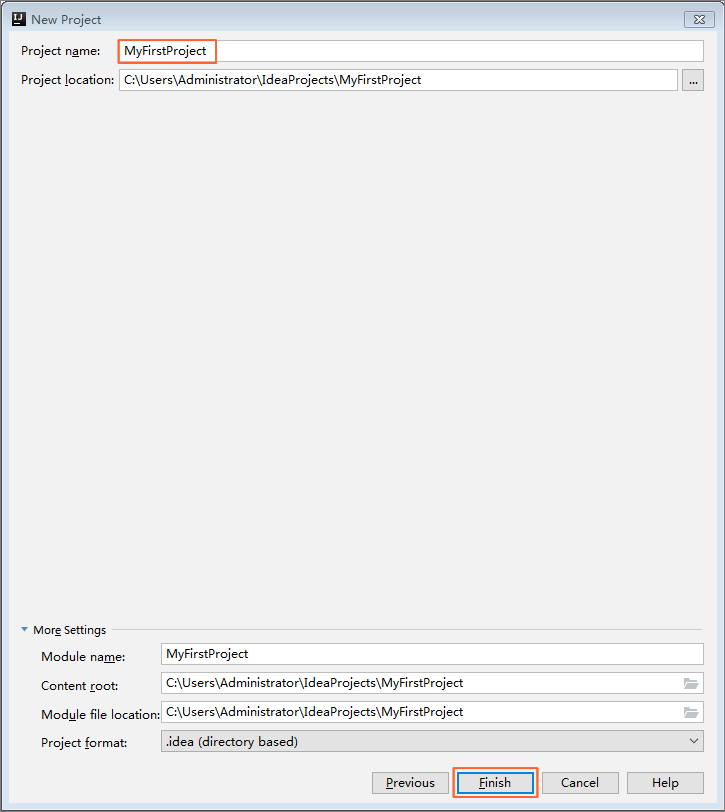 説明
説明プロジェクトが開いている場合、ダイアログボックスが表示され、新しいウィンドウで新しいプロジェクトを開くか、現在のウィンドウで開くかを尋ねます。 この場合、[このウィンドウ] をクリックします。
ステップ2: MaxComputeプロジェクトへの接続
メインメニューバーで、.
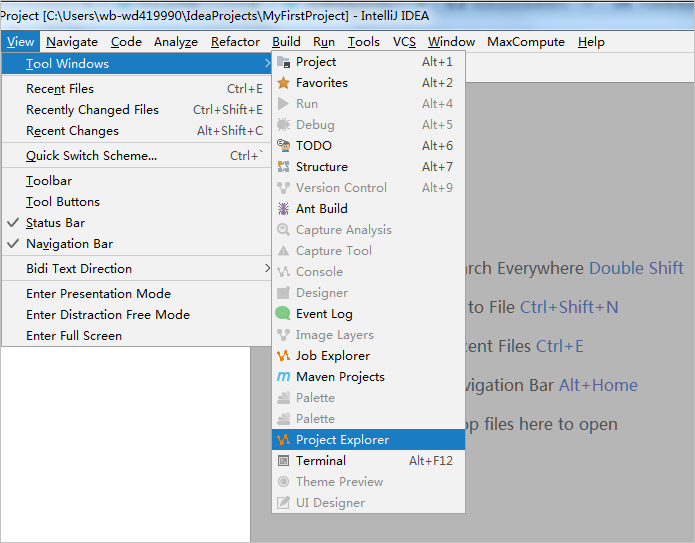
Project Explorerページの左上隅で、 (+) プラス記号をクリックして、accessId/Keyからプロジェクトを追加する. を選択します。
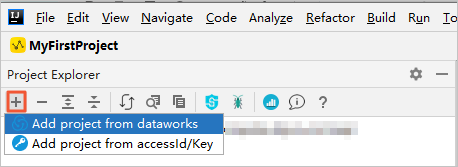
MaxComputeプロジェクトの追加ダイアログボックスで、接続タブにてパラメーターを設定します。
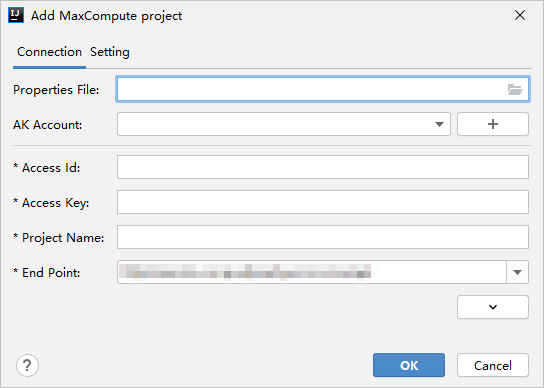 説明
説明[接続] タブの左下隅にあるアイコン
 をクリックして、オンラインドキュメントを表示します。
をクリックして、オンラインドキュメントを表示します。 タイムアウトエラーが発生した場合は、[設定] タブをクリックして、次のパラメーターを変更します。
sync one table timeout(s): テーブル同期のタイムアウト期間。 既定値:5 単位は秒です。
sync one function timeout(s): 関数同期のタイムアウト期間。 デフォルト値:30。 単位は秒です。
設定ファイルを使用して、パラメーターを自動的に設定します。 下表に、各パラメーターを説明します。
パラメーター
説明
Properties File
MaxComputeクライアント (odpscmd) の設定ファイルodps_config.iniが保存されているディレクトリ。 詳細については、「MaxComputeクライアントのインストールと設定」をご参照ください。 設定ファイルは、アクセスId、アクセスキー、プロジェクト名、およびエンドポイントパラメーターの設定を初期化するために使用されます。
AK Account
MaxComputeプロジェクトへの接続に使用されるAlibaba Cloudアカウント。 プラス記号 ([+]) をクリックして、[アカウント] ページで既存のアカウントを選択できます。
説明アカウントが存在しない場合は、プラス記号 ([+]) をクリックし、[Aliyun Account By AccessKey] を選択して、[アカウント] ページでアカウントを追加する必要があります。 手動でアカウントを追加するか、設定ファイルを使用して自動的にアカウントを追加できます。 ページのパラメーターの詳細については、「アカウント設定項目」をご参照ください。
パラメーターを手動で設定します。 下表に、各パラメーターを説明します。
パラメーター
説明
アクセスId
MaxComputeプロジェクトへの接続に使用されるAccessKey ID。
アクセスキー
MaxComputeプロジェクトへの接続に使用されるAccessKeyシークレット。
プロジェクト名
アクセスするMaxComputeプロジェクトの名前。
説明このパラメーターには、MaxComputeプロジェクトが対応するDataWorksワークスペースではなく、MaxComputeプロジェクトの名前を指定します。 MaxComputeプロジェクトの名前を表示するか、MaxComputeプロジェクトを作成するには、次の操作を実行します。MaxComputeコンソールにログインします。 上部のナビゲーションバーで、リージョンを選択します。 左側のナビゲーションウィンドウで、[ワークスペース] > [プロジェクト] を選択します。
エンドポイント
MaxComputeプロジェクトが存在するリージョンのエンドポイント。 MaxComputeクライアントがAlibaba Cloudの内部ネットワークを使用しないマシン (オンプレミスのマシンなど) にデプロイされている場合、パブリックエンドポイントを使用してMaxComputeプロジェクトに接続する必要があります。
[OK] をクリックします。 [Project Explorer] ページには、テーブル、ビュー、ユーザー定義関数 (UDF) 、リソースなど、MaxComputeプロジェクトに関する情報が表示されます。
ステップ3: MaxComputeプロジェクトへの接続を変更する
Project Explorerページで目的のMaxComputeプロジェクトを右クリックし、プロジェクトのプロパティの変更. を選択します。
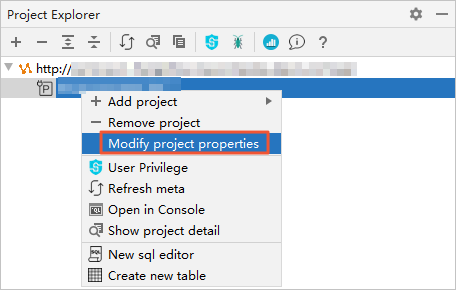
MaxComputeプロジェクトの変更ダイアログボックスで、MaxComputeプロジェクトの設定を変更します。
次のステップ
MaxComputeプロジェクトの接続後、次の操作を実行できます。
プロジェクトのデータとリソースを管理および表示します。 詳細については、「プロジェクトデータの管理」をご参照ください。
MaxCompute StudioでSQLスクリプトを開発する。 詳細については、「SQLプロシージャの開発」をご参照ください。
MaxCompute StudioでJavaプログラムを開発します。 詳細については、「Javaの開発」をご参照ください。
MaxCompute StudioでPythonプログラムを開発します。 詳細については、「Pythonプログラムの開発」をご参照ください。
よくある質問
[接続] タブでパラメーターを設定し、[OK] をクリックすると、次の一般的なエラーが報告される場合があります。
エラーメッセージ:
テスト接続に失敗しました: ODPS-0420111: プロジェクトが見つかりません-'<project_name>' 。または接続のテストに失敗する: ODPS-0130013: 許可例外-許可に失敗しました [4002] 、プロジェクト <project_name> に存在しません。 コンテキストID:<コンテキストID> 。 ---> ヒント: Pricipal:ALIYUN$<account_name> | RAM$[<account_name>:]<RAMユーザー名>;考えられる原因
接続するMaxComputeプロジェクトが存在しないか、MaxComputeプロジェクトの名前が無効です。
AccessKeyペアが使用されているAlibaba CloudアカウントまたはRAMユーザーは、MaxComputeプロジェクトに追加されません。
解決策
MaxComputeコンソールにログインします。 上部のナビゲーションバーで、リージョンを選択します。 左側のナビゲーションウィンドウで、[ワークスペース] > [プロジェクト] を選択します。 [プロジェクト] ページで、MaxComputeプロジェクトの名前を取得します。 次に、プロジェクト名パラメーターの値を変更します。
プロジェクト所有者が共同データ開発のために別のユーザーをMaxComputeプロジェクトに接続したい場合、プロジェクト所有者はそのユーザーをプロジェクトに追加する必要があります。 詳細については、「Alibaba Cloudアカウントの追加 (プロジェクトレベル) 」または「RAMユーザーの追加 (プロジェクトレベル) 」をご参照ください。
エラーメッセージ:
テスト接続失敗: 接続がタイムアウトしました。考えられる理由は、エンドポイント '<endpoint>' が間違っていることです。エンドポイントを確認してください考えられる原因: End Pointパラメーターの値が無効です。 たとえば、お使いのコンピューターでMaxCompute Studioを使用してインターネット経由でMaxComputeプロジェクトに接続する場合、Alibaba cloudのクラウド製品相互接続ネットワークのエンドポイントを入力します。
解決策: このパラメーターを、接続先のプロジェクトのリージョンとネットワーク環境に一致するエンドポイントに設定します。 [エンドポイント] からエンドポイントを取得できます。
エラーメッセージ:
テスト接続に失敗: 指定されたプロジェクトまたはテーブル名が無効または欠落しています。考えられる原因: 設定するEnd Pointパラメーターの値は、MaxCompute Tunnelのエンドポイントであり、MaxComputeではなくMaxCompute Tunnelへのアクセスに使用されます。
解決方法: このパラメーターを、MaxCompute Tunnelのエンドポイントではなく、接続するプロジェクトのリージョンとネットワーク環境に一致するエンドポイントに設定します。 [エンドポイント] からエンドポイントを取得できます。