Windows Elastic Compute Service (ECS) インスタンスに接続するには、Windows、Linux、またはmacOSオペレーティングシステムを実行するオンプレミスクライアントのユーザー名とパスワードを使用します。 このトピックでは、オンプレミスのクライアントからWindowsインスタンスに接続する方法について説明します。
前提条件
接続するインスタンスのステータスは 実行中 です。 インスタンスのステータスが 実行中 でない場合は、インスタンスを起動します。 詳細については、「インスタンスの起動」をご参照ください。
インスタンスにログインパスワードが指定されています。 パスワードを指定しなかった場合、またはパスワードを忘れた場合は、インスタンスのパスワードをリセットする必要があります。 詳細については、「インスタンスのログインパスワードのリセット」をご参照ください。
インスタンスがインターネットにアクセスできる必要があります。
仮想プライベートクラウド (VPC) にあるインスタンスがインターネットにアクセスできるようにするには、インスタンスの作成時にパブリックIPアドレスを割り当ててパブリック帯域幅を購入するか、インスタンスの作成後にEIP (elastic IPアドレス) をインスタンスに関連付けることができます。 詳細については、「IPv4 CIDRブロックを使用したVPCの作成」をご参照ください。
クラシックネットワークに存在するインスタンスがインターネットにアクセスできるようにするには、インスタンスの作成時にパブリックIPアドレスを割り当ててパブリック帯域幅を購入するか、インスタンスの作成後にパブリック帯域幅の設定を変更します。 詳細については、「サブスクリプションインスタンスの帯域幅設定のダウングレード」または「従量課金インスタンスの帯域幅設定の変更」をご参照ください。
次の表に示すルールは、インスタンスが属するセキュリティグループに追加されます。 詳細については、「セキュリティグループルールの追加」をご参照ください。
ネットワークタイプ
ルールの方向
Action
ポート範囲
優先度
権限付与オブジェクト
VPC
インバウンド
許可
Windowsインスタンスでデフォルトのポート3389を開くには、[RDP (3389)] を選択します。
Windowsインスタンスで他のポートを開くには、ポート範囲を入力します。
1
インスタンスのパブリックIPアドレスではなく、オンプレミスクライアントのパブリックIPアドレス。
重要権限付与オブジェクトとして0.0.0.0/0を指定すると、すべてのIPアドレスからのインバウンドアクセスが許可されます。 ただし、これによりインスタンスがセキュリティリスクにさらされます。 作業は慎重に行ってください。
クラシックネットワーク
インターネットの入口
Windows インスタンスへの接続
Windowsインスタンスに接続するには、オンプレミスクライアントのオペレーティングシステムに基づいて、次のいずれかの方法を使用します。
Windowsオペレーティングシステムを実行するオンプレミスクライアントからの接続
オンプレミスクライアントがWindowsオペレーティングシステムを実行している場合は、Windows組み込みのMicrosoft Terminal Services client (MSTSC) を使用して、クライアントからWindowsインスタンスに接続できます。
次のいずれかの方法を使用してリモートデスクトップ接続 (MSTSC) を起動します。
を選択します。
[スタート] アイコンをクリックし、検索ボックスにmstscと入力して、enterキーを押します。
Win (Windowsロゴキー) + Rを押して [実行] ダイアログボックスを開き、mstscと入力し、enterキーを押します。
[リモートデスクトップ接続] ダイアログボックスで、次の手順を実行します。
[オプションの表示] をクリックします。
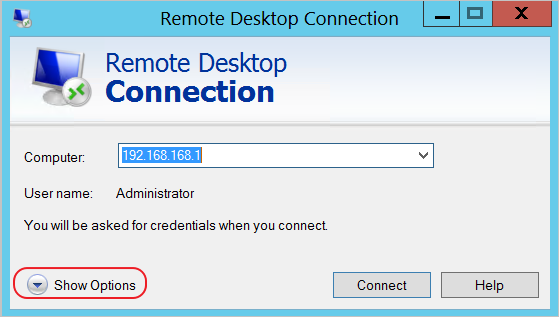
[コンピュータ] フィールドに、インスタンスのパブリックIPアドレスまたはEIPを入力します。
[ユーザー名] フィールドにユーザー名を入力します。 デフォルトのユーザー名はAdministratorです。
次回インスタンスに接続するときにユーザー名とパスワードを手動で入力したくない場合は、[資格情報の保存を許可する] を選択します。
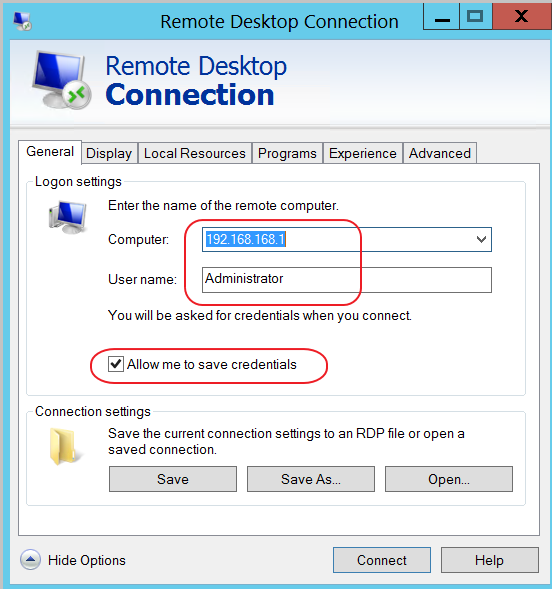
(オプション) オンプレミスのクライアントからインスタンスにファイルをコピーする場合は、[ローカルリソース] タブをクリックして、オンプレミスのコンピューターリソースを共有するためのオプションを表示します。
テキストのみをコピーする場合は、[クリップボード] を選択します。
ファイルをコピーする場合は、[詳細] をクリックして [ドライブ] を選択し、ファイルをコピーするドライブの文字を選択します。
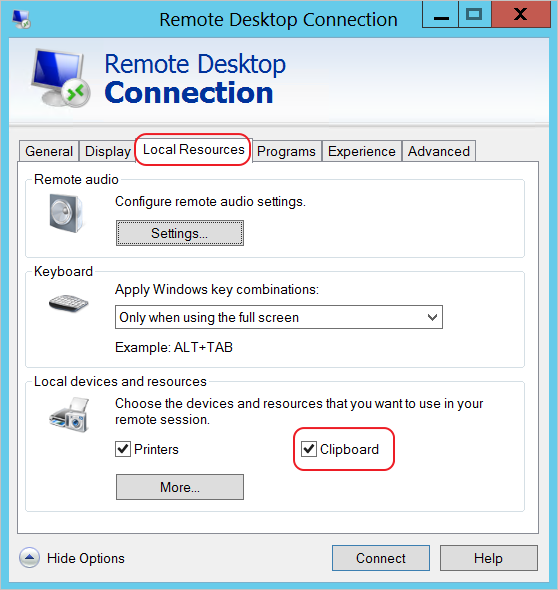
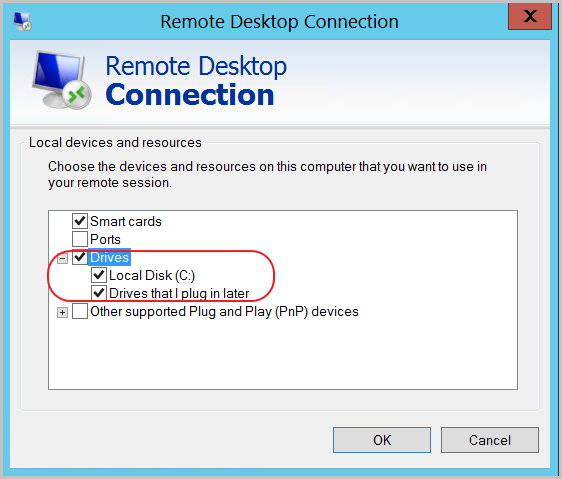
(オプション) リモートデスクトップウィンドウのサイズに特定の要件がある場合は、[表示] タブをクリックしてリモートデスクトップウィンドウのサイズを変更します。 フルスクリーンを使用することを推奨します。
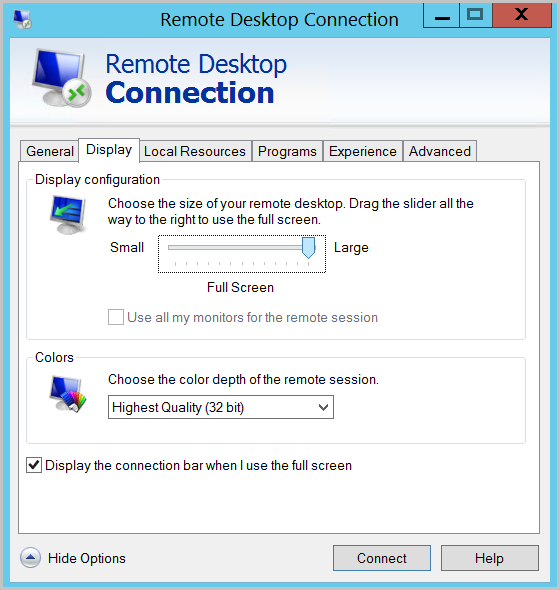
[接続] をクリックします。
「このリモート接続を信頼しますか? 」というメッセージが表示される [リモートデスクトップ接続] ダイアログボックスで、[接続] をクリックします。
Linuxオペレーティングシステムを実行するオンプレミスクライアントからの接続
オンプレミスのクライアントがLinuxオペレーティングシステムを実行している場合は、リモート接続ツールを使用して、クライアントからWindowsインスタンスに接続できます。 この例では、rdesktopとCentOS 7.9オペレーティングシステムを実行するインスタンスが使用されます。
LinuxクライアントにGUIをインストールする必要があります。 LinuxクライアントにGUIをインストールする方法については、「Linuxインスタンスのグラフィカルデスクトップ環境のインストール」をご参照ください。
次のコマンドを実行して、rdesktopをダウンロードしてインストールします。
sudo yum -y install epel-release sudo wget http://li.nux.ro/download/nux/dextop/el7/x86_64/nux-dextop-release-0-5.el7.nux.noarch.rpm sudo rpm -Uvh nux-dextop-release*rpm sudo yum install rdesktop -y次のコマンドを実行して、Windowsインスタンスに接続します。
重要コマンドはGUIで実行する必要があります。
サンプルコマンドは参照用です。 ビジネス要件に基づいて、コマンドのパラメーターを設定します。
rdesktop -u administrator -p password -f -g 1024*720 192.168.1.1 -r clipboard:PRIMARYCLIPBOARD -r disk:sunray=/home/yz16184下表に、各パラメーターを説明します。
パラメーター
説明
-u
Windowsインスタンスへのログインに使用するユーザー名。 デフォルトのユーザー名はAdministratorです。
-p
Windowsインスタンスへのログインに使用するパスワード。
-f
フルスクリーンモード。 モードを切り替えるには、Ctrl + Alt + Enterを押します。
-g
画面の解像度。 ピクセルの幅と高さの間にアスタリスク (*) が使用されます。 このパラメーターは空白のままも可能です。 このパラメーターを指定しない場合は、フルスクリーンモードが使用されます。
192.168.1.1
接続するインスタンスのIPアドレス。 このパラメーターを、WindowsインスタンスのパブリックIPアドレスまたはEIPに設定します。
-d
ドメイン名。 たとえば、ドメイン名がINCの場合、このパラメーターを
-d incに設定します。-r
マルチメディアのリダイレクト。 例:
-r sound: サウンドをオンにします。-r sound : local: ローカルサウンドカードを使用します。-rディスク: usb=/mnt/usbdevice: USBフラッシュドライブを有効にします。
-r clipboard:PRIMARYCLIPBOARD
Linuxオペレーティングシステムを実行するオンプレミスクライアントとWindowsインスタンスの間で、漢字を含むテキストをコピーできます。
-r disk:sunray=/home/yz16184
Linuxオペレーティングシステムを実行するオンプレミスクライアント上のディレクトリを、Windowsインスタンス上のディスクにマップします。 これにより、SambaとFTPがファイルを転送する必要がなくなります。
macOSオペレーティングシステムを実行するオンプレミスクライアントからの接続
macOSオペレーティングシステムを実行するオンプレミスクライアントからWindowsインスタンスに接続する方法については、Microsoftの公式ドキュメントの「macOSクライアントの使用を開始する」をご参照ください。
参考資料
オンプレミスクライアントのユーザー名とパスワードを使用してWindowsインスタンスに接続したくない場合は、ECSコンソールにログインしてから、Workbenchを使用してWindowsインスタンスにログインできます。 詳細については、「パスワードまたはキーを使用したWindowsインスタンスへの接続」をご参照ください。