Windows Elastic Compute Service (ECS) インスタンスにFTPサイトを構築して、インスタンスに接続した後にインスタンスとの間でファイルを転送できるようにすることができます。 このトピックでは、Windows ECSインスタンスにFTPサイトを構築する方法について説明します。
前提条件
次の要件を満たすECSインスタンスが作成されます。
インスタンスは、静的パブリックIPアドレス (自動割り当てまたはシステム割り当てパブリックIPアドレスとも呼ばれます) またはelastic IPアドレス (EIP) に関連付けられています。 EIPをインスタンスに関連付ける方法については、「EIPの関連付けまたは関連付けの解除」トピックの「1つ以上のEIPをインスタンスに関連付ける」セクションをご参照ください。
インスタンスはWindows Server 2008以降で実行されます。
手順1: インターネットインフォメーションサービス (IIS) およびFTPサーバーの役割を追加する
FTPサイトを構築するWindowsインスタンスにIISサービスとFTPサービスがインストールされていることを確認します。 インスタンスにIISおよびFTPサービスをインストールしていない場合は、次の手順を実行してサービスをインストールします。
Windowsインスタンスに接続します。
詳細については、「ユーザー名とパスワードを使用したWindowsインスタンスへの接続」をご参照ください。
Windowsデスクトップの左下隅にあるアイコンをクリックし
 ます。 次に、[サーバーマネージャー] を見つけてクリックします。
ます。 次に、[サーバーマネージャー] を見つけてクリックします。 上部のナビゲーションバーで、 を選択します。
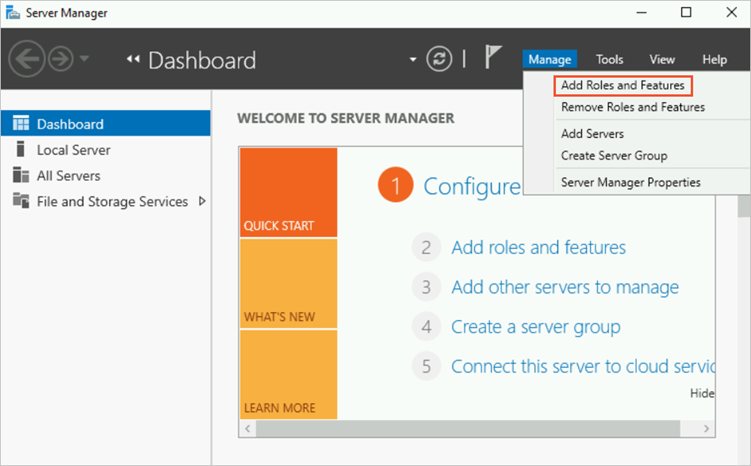
表示されるダイアログボックスで、デフォルト設定を使用し、[サーバーロールの選択] ステップに到達するまで [次へ] をクリックします。
[Webサーバー (IIS)] を選択します。 表示されるダイアログボックスで、[機能の追加] をクリックし、[次へ] をクリックします。
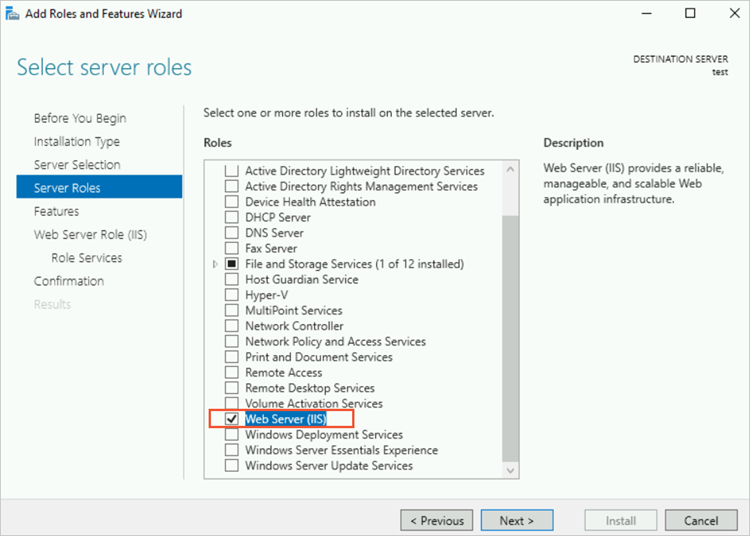
デフォルト設定を使用し、[ロールサービスの選択] ステップに到達するまで [次へ] をクリックします。
[IIS管理コンソール] および [FTPサーバー] を選択し、[次へ] をクリックします。

[インストール] をクリックします。 IISサーバーとFTPサーバーの役割を追加したら、[閉じる] をクリックします。
(オプション) 手順2: Windowsユーザーの作成
ビルドするFTPサイトにアクセスするWindowsユーザーを作成します。 anonymousまたはFTPユーザー名の匿名ユーザーとしてftpサイトにアクセスする場合は、このセクションで説明する手順をスキップしてください。
Windowsデスクトップの左下隅にあるアイコンをクリックし
 ます。 次に、 を選択します。
ます。 次に、 を選択します。 左側のナビゲーションウィンドウで、 を選択します。
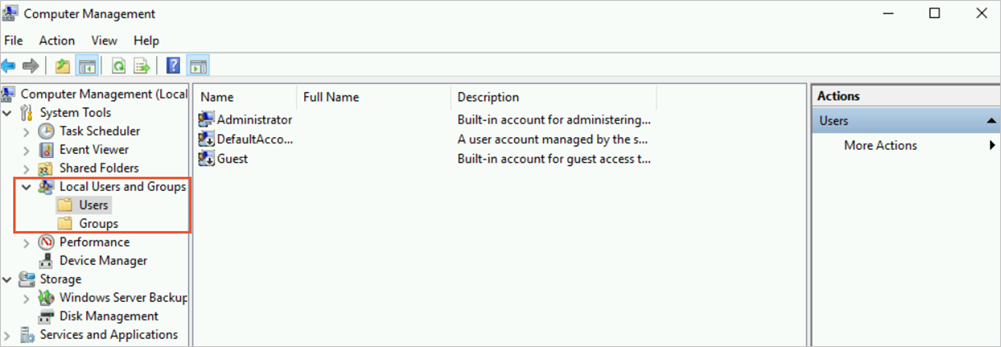
ウィンドウの右側にある [アクション] 列で、[その他のアクション] をクリックし、[新しいユーザー] をクリックします。
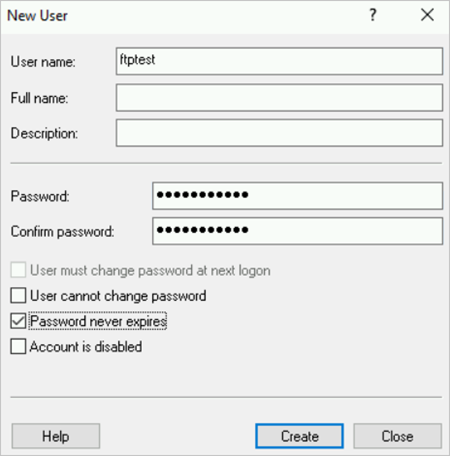 次のパラメーターまたは設定を設定します。
次のパラメーターまたは設定を設定します。ユーザー名: ユーザー名を入力します。 この例では、
ftptestユーザー名が使用されます。Password and Confirm password: パスワードを入力します。
説明パスワードには、大文字、小文字、および数字を含める必要があります。 パスワード漏洩によるデータのセキュリティリスクを防ぐため、パスワードを秘密にしてください。
パスワード関連の設定: [パスワードの有効期限はありません] を選択します。
[作成] をクリックし、[新しいユーザー] ダイアログボックスを閉じます。
ステップ3: ファイル共有の権限を設定する
FTPサイトとファイルを共有するためのフォルダを作成し、そのフォルダに対するアクセス権限と変更権限を付与します。 その後、クライアントがFTPサイトにアクセスすると、このフォルダを使用してすべてのファイルが転送されます。 次の操作を実行します。
Windowsインスタンスのディスクで、FTPサイトが使用するフォルダーを作成します。
この例では、ディスクCにftpという名前のフォルダが作成されます。
ftpフォルダーを右クリックし、[プロパティ] を選択します。
[セキュリティ] タブをクリックし、[編集] をクリックします。
[追加] をクリックします。
表示されるダイアログボックスで、オブジェクト名としてftptestを入力し、[名前の確認] をクリックします。
入力したオブジェクト名が正しいことを確認し、[OK] をクリックします。
[グループ名またはユーザー名] セクションで、ftptestユーザー名をクリックし、[ftptestの権限] セクションで権限を設定し、[OK] をクリックします。
この例では、[許可] 列のすべての権限が選択されています。 ビジネス要件に基づいて、[許可] 列または [拒否] 列の権限を選択またはクリアできます。
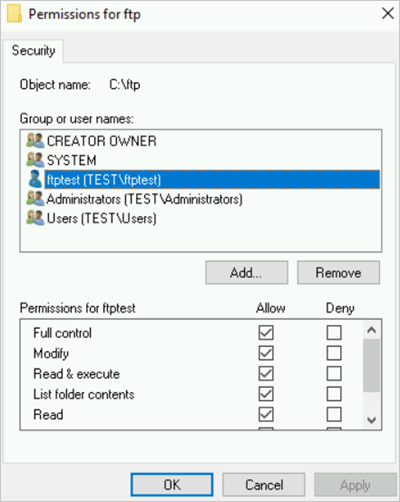
ステップ4: FTPサイトの作成と設定
Windowsデスクトップの左下隅にあるアイコンをクリックし
 ます。 次に、[サーバーマネージャー] を見つけてクリックします。
ます。 次に、[サーバーマネージャー] を見つけてクリックします。 上部のナビゲーションバーで、 を選択します。

左側のナビゲーションウィンドウで、 を選択します。 次に、右側の [操作] 列で、[FTPサイトの追加] をクリックします。
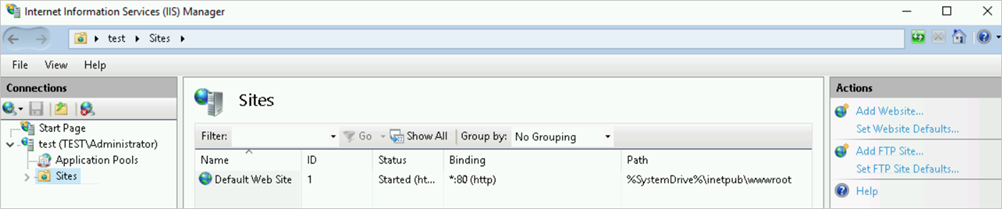
表示されるダイアログボックスで、パラメーターを設定し、[次へ] をクリックします。
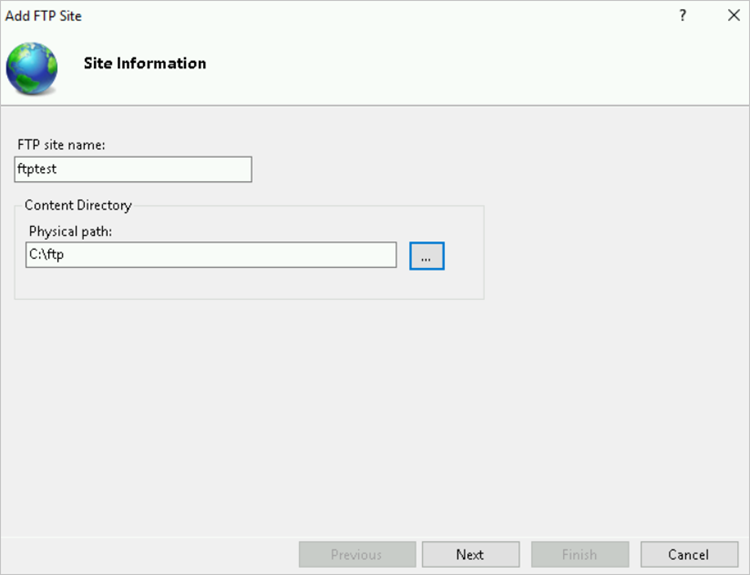 次のパラメーターを設定します。
次のパラメーターを設定します。FTPサイト名: FTPサイトの名前を入力します。 例:
ftptestコンテンツディレクトリ: FTPで必要な共有フォルダへのパスを指定します。 この例では、共有フォルダはディスクCに作成されたftpフォルダです。
IPアドレスとSSL設定を設定し、[次へ] をクリックします。
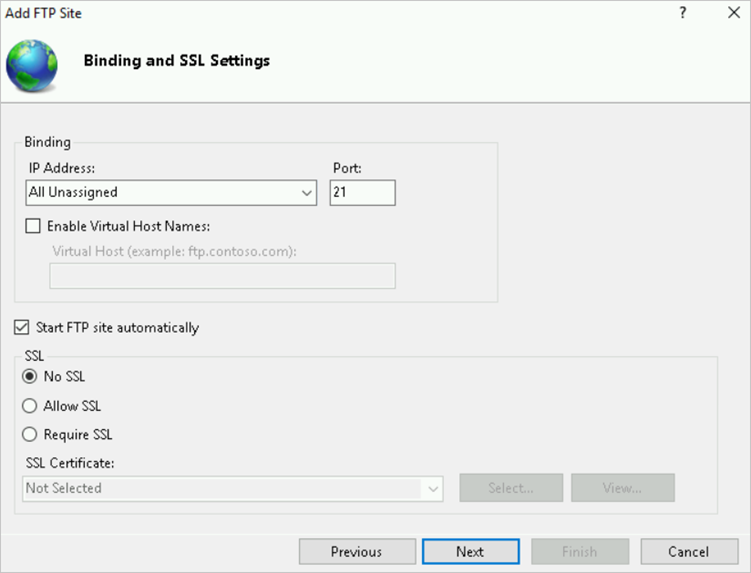 次のパラメーターを設定します。
次のパラメーターを設定します。IPアドレス: デフォルト設定を使用します。
SSL: この例では、[No SSL] が選択されています。これは、SSL暗号化が不要であることを示しています。 データ転送を保護し、すでにSSL証明書を持っている場合は、[SSLを許可] または [SSLを要求] を選択します。
SSLなし: SSL暗号化は必要ありません。
SSLを許可: FTPサーバーは、クライアントとの非SSL接続とSSL接続の両方をサポートできます。
SSLが必要: FTPサーバーとクライアント間の通信にはSSL暗号化が必要です。
他のパラメーターについてはデフォルト値を使用します。
認証および権限情報を設定し、[完了] をクリックします。
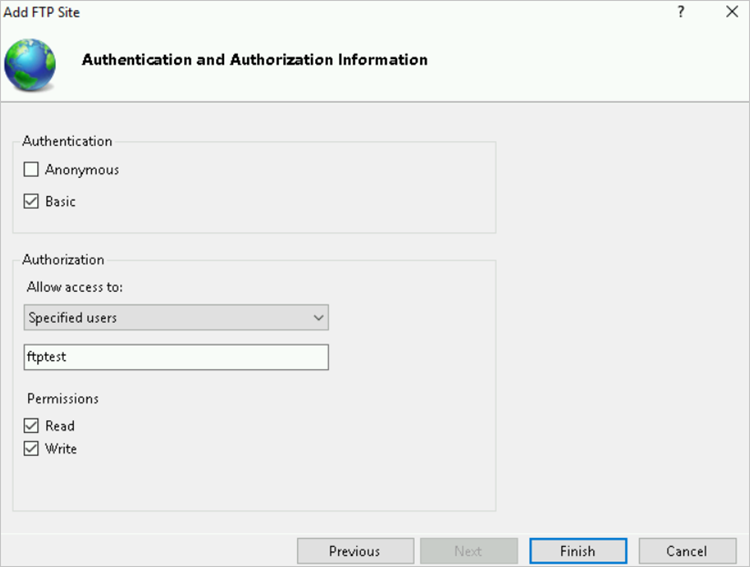 次のパラメーターを設定します。
次のパラメーターを設定します。認証: この例では、Basicのみが選択されています。 次に、作成した
ftptestユーザーを使用してFTPサイトにアクセスできます。 データ転送にセキュリティ要件がない場合は、[匿名] を選択して、匿名ユーザーとしてFTPサイトにアクセスできます。Anonymous:
anonymousまたはftpユーザー名を提供するユーザーがコンテンツにアクセスできるようにします。Basic: コンテンツにアクセスするには、ユーザーが有効なユーザー名とパスワードを提供する必要があります。 基本認証は、暗号化されていないパスワードをネットワーク経由で送信します。 SSL暗号化を使用する場合など、クライアントとFTPサーバー間の接続が安全であることが確実な場合にのみ、基本認証を使用することをお勧めします。
権限付与: この例では、[アクセス許可] は [指定されたユーザー] に設定され、[ftptest] が入力されます。
すべてのユーザー: すべてのユーザーは、FTPサイトに対応する共有フォルダーにアクセスできます。
匿名ユーザー: 匿名ユーザーは、FTPサイトに対応する共有フォルダーにアクセスできます。
指定されたロールまたはユーザーグループ: 指定されたロールまたは指定されたグループのメンバーのみが、FTPサイトに対応する共有フォルダーにアクセスできます。 対応するフィールドにロールまたはグループを入力します。
指定されたユーザー: 指定されたユーザーのみが、FTPサイトに対応する共有フォルダーにアクセスできます。 対応するフィールドにユーザー名を入力します。 この例では、ftptestが入力されます。
権限: [読み取り] と [書き込み] の両方を選択します。
上記の手順を実行した後、インターネットインフォメーションサービス (IIS) マネージャーで、ビルドされたFTPサイトを表示できます。
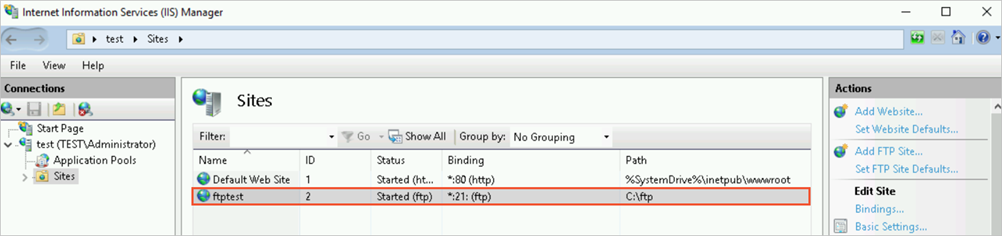
FTPサイトのファイアウォールを設定します。
[インターネットインフォメーションサービス (IIS) マネージャ] ウィンドウで、FTPサイト名
ftptestをダブルクリックして、ftptestホームページに移動します。[FTP Firewall Support] をダブルクリックします。

[ファイアウォールの外部IPアドレス] フィールドに、<WindowsインスタンスのパブリックIPアドレス> を入力します。
右側の [操作] 列で、[適用] をクリックします。 表示されたメッセージボックスで、[OK] をクリックします。
手順5: セキュリティグループとファイアウォールの設定
WindowsインスタンスでFTPサイトを構築した後、インスタンスのセキュリティグループにインバウンドルールを追加して、ポート21へのトラフィックと、FTPサーバーの1024〜65535のパッシブポート範囲を許可します。
必要に応じてポート範囲を指定します。 より高い番号のポートを使用することを推奨します。 この例では、29000〜30000のポート範囲が使用されます。
Windowsインスタンスのセキュリティグループに、受信ルールを追加して、ポート21および29000〜30000の範囲のポートへのトラフィックを許可します。
セキュリティグループルールの追加方法については、「セキュリティグループルールの追加」をご参照ください。
 説明
説明セキュリティグループの詳細については、「異なるユースケースのセキュリティグループ」および「共通ポート」をご参照ください。
(オプション) Windowsインスタンスのファイアウォールを設定します。
デフォルトでは、Windowsインスタンスのファイアウォールは無効になっています。 ファイアウォールが有効になっている場合は、TCPポート21とFTPサービスの29000〜30000の範囲のポートを開きます。
ファイアウォール設定の詳細については、「IISでのFTPサイトの構築」をご参照ください。
ステップ6: クライアントを使用してFTPサイトへのアクセスをテストする
Windowsファイルエクスプローラー、コマンドラインツール、ブラウザー、またはサードパーティのFTP接続ツールを使用して、FTPサーバーをテストできます。 この例では、FTPクライアントとしてWindowsコンピューターを使用し、FTPサイトへのアクセスにWindowsファイルエクスプローラーを使用します。
Windowsコンピューターで、Windowsファイルエクスプローラーを開き、アドレスバーに
ftp:// <FTPサイトのパブリックIPアドレス>:21と入力します。この例では、ウィンドウ10が使用される。
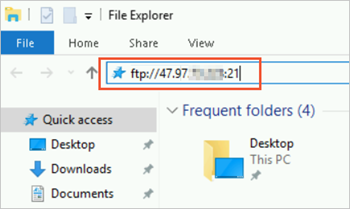
[ログイン] ダイアログボックスで、ログイン資格情報を設定し、[OK] をクリックします。
この例では、
ftptestユーザー名とそのパスワードは、FTPサイトにログインするための資格情報として使用されます。 Windowsファイルエクスプローラーを使用してFTPサイトにアクセスする場合、WindowsのIEブラウザーで [パッシブFTPの使用] が有効になっていないと、FTPサイトにアクセスできず、エラーコード200と501が返されます。 次の手順を実行して、IEブラウザで [パッシブFTPの使用] を有効にし、FTPサイトに再度アクセスできます。
Windowsファイルエクスプローラーを使用してFTPサイトにアクセスする場合、WindowsのIEブラウザーで [パッシブFTPの使用] が有効になっていないと、FTPサイトにアクセスできず、エラーコード200と501が返されます。 次の手順を実行して、IEブラウザで [パッシブFTPの使用] を有効にし、FTPサイトに再度アクセスできます。 Windowsコンピュータで、IEブラウザを開きます。
右上隅にある
 アイコンをクリックし、[インターネットのプロパティ] を選択します。
アイコンをクリックし、[インターネットのプロパティ] を選択します。 [詳細設定] タブをクリックします。 [設定] セクションで、[パッシブFTPの使用 (ファイアウォールとDSLモデムの互換性)] を選択します。
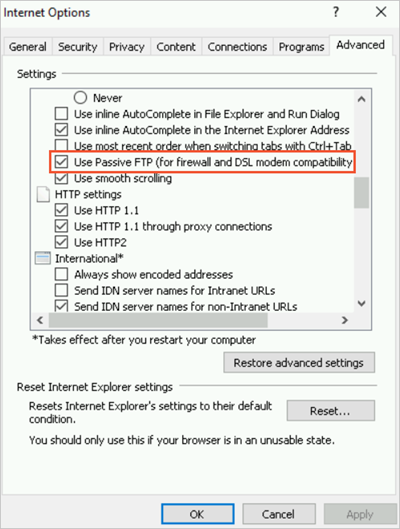
[適用] 、[OK] の順にクリックします。
ftpサイトに対応する共有FTPフォルダーにアクセスした後、testという名前のテストフォルダーを作成できます。
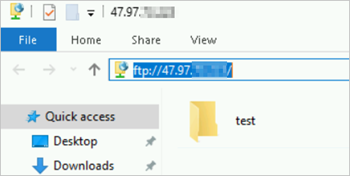 その後、Windowsインスタンスに再度ログインできます。 FTPサイトが構築され、データ転送に使用できる場合は、ディスクCのftpフォルダにtestフォルダがあります。
その後、Windowsインスタンスに再度ログインできます。 FTPサイトが構築され、データ転送に使用できる場合は、ディスクCのftpフォルダにtestフォルダがあります。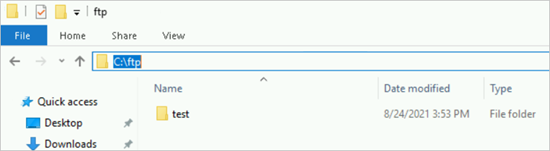
次のステップ
Object Storage Service (OSS) に保存されているファイルをFTPで管理する場合は、ossftpをインストールします。 詳細については、「概要」をご参照ください。
ossftpが通常のFTPリクエストを受信すると、ossftpはファイルとフォルダーの操作をOSSオブジェクトの操作にマッピングします。